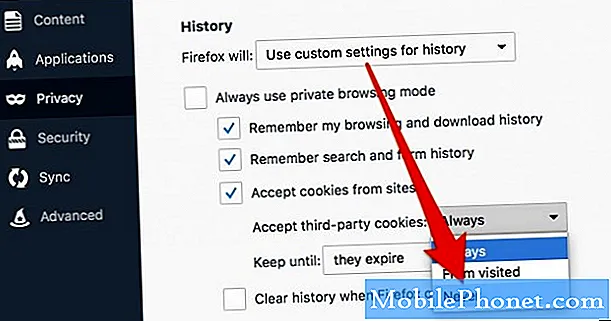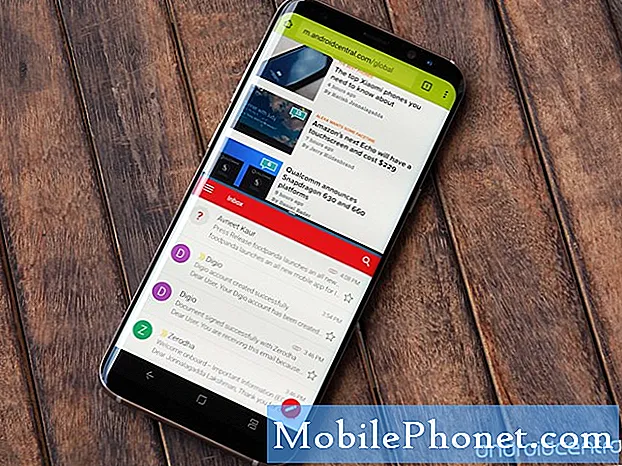![Galaxy Note 7: How to Take ScreenShot [Screen Capture]](https://i.ytimg.com/vi/_Ono7qGudiw/hqdefault.jpg)
Dalam panduan singkat ini, kami akan menjelaskan cara mengambil tangkapan layar pada Galaxy Note 7, dan menggunakan beberapa tangkapan layar yang lebih canggih dan fitur S-Pen. Dengan Note 7 sekarang pemilik yang tersedia memiliki banyak pertanyaan. Satu tugas yang ingin diketahui semua orang adalah mengambil tangkapan layar, tangkapan layar “halaman penuh” baru yang bergulir, dan menggunakan pembuat GIF. Langkah-langkah mudah dapat ditemukan di bawah.
Pada tanggal 2 Agustus Samsung meluncurkan Note terbaik mereka, Galaxy Note 7. Menambahkan dua kali lipat penyimpanan, tahan air, pemindai mata Iris untuk keamanan yang lebih baik, slot microSD dan baterai besar untuk phablet mereka. Setelah Anda membeli milik Anda, Anda akan ingin mempelajari semua yang ditawarkannya.
Baca: Kartu MicroSD Terbaik untuk Galaxy Note 7
Trik ini adalah salah satu yang hampir semua pengguna Android tahu, tetapi Samsung menggunakan metode yang berbeda dari kebanyakan. Fungsi tangkapan layar Galaxy Note 7 dapat dilakukan dengan berbagai cara.Satu menjadi isyarat menggesekkan telapak tangan Anda di layar, kombinasi tombol yang telah banyak digunakan selama bertahun-tahun, dan yang ketiga adalah screenshot bergulir. Baca terus untuk petunjuk cepat.

Jika Anda telah menggunakan ponsel Samsung Galaxy dalam beberapa tahun terakhir ini bukan hal yang baru, tetapi iPhone yang dikonversi atau pemilik ponsel pintar Android sebelumnya ingin tahu caranya. Ini akan menunjukkan kepada Anda cara mengambil tangkapan layar, screengrab, atau screencab, apa pun yang Anda suka menyebutnya.
Trik ini memungkinkan kita untuk menangkap dan menyimpan apa pun yang ada di layar. Ini kemudian dapat diedit atau dipotong untuk mendapatkan apa yang Anda inginkan, dibagikan dengan teman, dan dengan Note 7 kita bahkan dapat melakukan tangkapan layar video dan mengubahnya menjadi GIF.
Instruksi
Menyimpan tangkapan layar sangat sederhana pada ponsel pintar Samsung. Yang perlu Anda lakukan hanyalah dengan cepat tekan dan tahan kedua tombol daya + tombol beranda secara bersamaan. Tekan sebentar dan tahan kedua tombol secara bersamaan dan lepaskan, yang akan diikuti oleh suara tangkapan layar dan animasi. Itu dia. Sekarang temukan di galeri foto Anda atau bilah notifikasi di atas untuk berbagi, edit, atau lihat.
Baca: 13 Kasus Samsung Galaxy Note 7 Terbaik
Ada juga metode kedua yang bahkan lebih mudah, meskipun saya paling banyak menggunakan metode di atas. Samsung memiliki gerakan apik dengan Galaxy Note 7 (dan semua ponsel Galaxy) yang bekerja sangat baik. Sapuan cepat tepi tangan Anda di seluruh layar juga akan menangkap tangkapan layar. Banyak pemilik melakukan ini secara tidak sengaja dan tidak tahu apa yang mereka lakukan, tetapi sebenarnya ini adalah fitur. Gambar di bawah ini sedikit lebih menjelaskannya.
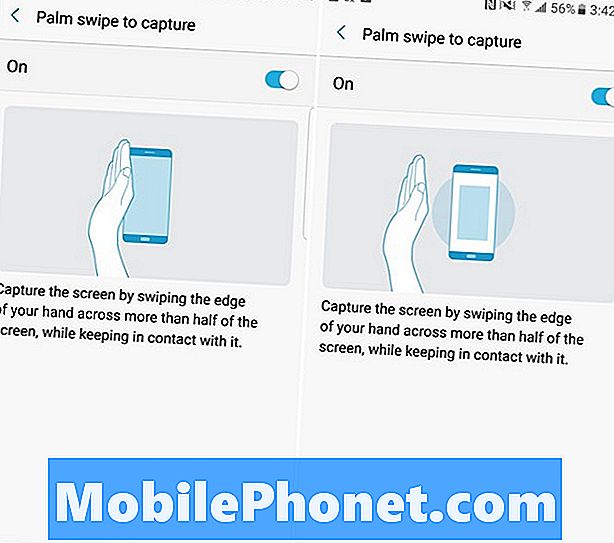
Jika ini adalah sesuatu yang sering Anda lakukan secara tidak sengaja, buka Pengaturan> Fitur Lanjutan> dan nonaktifkan fitur Palm Swipe to Capture dan cukup gunakan kombinasi tombol yang disebutkan sebelumnya.
Scrolling Screenshot di Galaxy Note 7
Tangkapan layar kontinu atau bergulir diperkenalkan dengan Note 5, dan sekarang berfungsi dengan atau tanpa S-Pen pada semua perangkat Samsung Galaxy 2016 yang baru. Opsi ini memungkinkan pemilik untuk mengambil tangkapan layar dari seluruh email, halaman web, buku, dan lainnya. Dengan ini, pengguna dapat mengambil tangkapan layar yang jauh lebih lama dari apa yang ditampilkan di layar, dan itu sangat mudah.
Tarik stylus S-Pen dan ketuk opsi "Screen Tulis". Ini akan langsung mengambil tangkapan layar apa pun yang ada di layar. Kemudian mode edit akan muncul dengan opsi di bagian atas dan bawah layar. Pilih "Scroll Capture". Atau lakukan hal yang sama tanpa S-Pen setelah menggunakan salah satu metode tangkapan layar asli yang disebutkan sebelumnya. Ini akan menangkap dan secara otomatis menggulir ke bawah seluruh halaman. Mengizinkan kami menangkap sesedikit atau sebanyak yang kami mau.
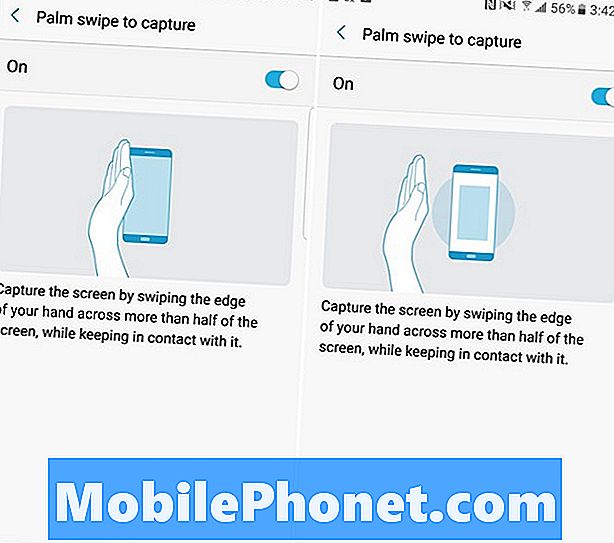
Tangkap lebih banyak layar dan turunkan seluruh email, situs web, dan lainnya. Ini adalah cara terbaik untuk menyimpan seluruh percakapan teks tanpa mengambil 15 tangkapan layar. Ini salah satu dari banyak fitur stylus Note 7 dan S-Pen.
Buat GIF pada Catatan 7
Yang terakhir ini tidak secara teknis tangkapan layar, tetapi dengan cara apa pun itu dan aturan dasar yang sama berlaku. Kita dapat membuat GIF dari video langsung di layar Galaxy Note 7 dengan mengambilnya. Miliki video di latar belakang, lalu lanjutkan untuk menarik stylus. Ketika menu pop-up muncul ketuk "Smart Select" tepat di atas opsi Screen Write yang baru saja kita gunakan. Ini akan memberi Anda beberapa opsi, dan pilih "GIF" di kanan atas seperti yang ditunjukkan di bawah ini.

Selanjutnya cukup posisikan kotak tempat Anda ingin merekam, tekan mainkan pada video jika belum diputar kemudian rekam dan rekam video yang diputar pada Catatan 7. Ini akan langsung melakukan screengrab video dan mengubahnya menjadi GIF untuk dibagikan di media sosial. Sempurna untuk momen lucu, acara, dan hal-hal lain. Ingatlah bahwa pemberitahuan untuk tidak menggunakan alat ini untuk pelanggaran hak cipta. Ini adalah salah satu fitur baru favorit kami di Galaxy Note 7.
Hanya itu yang ada untuk itu. Anda sekarang tahu cara mengambil tangkapan layar dengan beberapa cara berbeda, mengambil tangkapan layar yang menggulir, dan mengambil tangkapan layar video dan mengubahnya menjadi GIF semua dalam hitungan detik pada Samsung Galaxy Note 7. Tunggu sebentar, dan periksa kembali segera untuk lebih lanjut Catatan 7 bagaimana memandu.