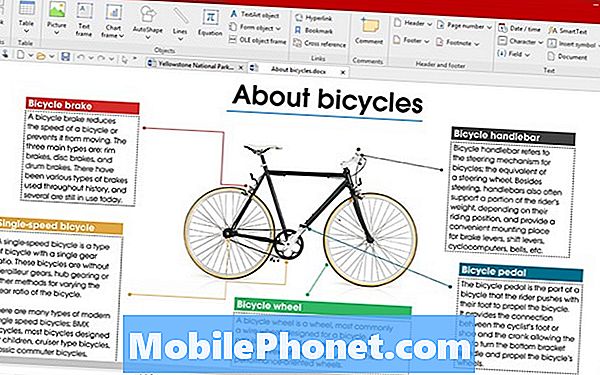Isi
- Aplikasi Kalkulator Galaxy S6
- Aplikasi Kalender Galaxy S6
- Aplikasi Jam Galaxy S6
- Aplikasi Galeri Galaxy S6
- Aplikasi Google Hangouts Galaxy S6
- Galaxy S6 Google Maps
- Aplikasi Google Penelusuran Galaxy S6
- Aplikasi Memo Galaxy S6
- Aplikasi Musik Galaxy S6
- Galaxy S6 Aplikasi File Saya
- Aplikasi Suara Galaxy S6 S.
- Aplikasi Video Galaxy S6
- Aplikasi Perekam Suara Galaxy S6
Aplikasi Kalkulator Galaxy S6
Jika angka adalah hal yang paling sering Anda hadapi setiap hari, aplikasi Kalkulator akan sangat membantu. Ini adalah aplikasi bawaan yang nyaman yang memungkinkan Anda melakukan persamaan matematika dasar, yang dirancang khusus untuk mereka yang tidak ingin repot menghitung angka secara manual.
Selain keypad numerik standar, Anda juga dapat menggunakan keypad ilmiah pada kalkulator S6 saat menangani persamaan ilmiah.
Berikut cara mengakses dan meluncurkan aplikasi kalkulator ponsel Anda:
- Menyentuh Aplikasi dari layar Beranda.
- Menyentuh Kalkulator. Aplikasi kalkulator terbuka.
- Untuk memulai penghitungan, ketuk tombol di layar.
- Jika Anda ingin menggunakan kalkulator ilmiah, cukup putar layar ke orientasi lanskap untuk menampilkan tombol kalkulator ilmiah.
Petunjuk: Pastikan untuk mengaktifkan atau mengaktifkan Rotasi Layar terlebih dahulu sehingga Anda dapat memutar layar dari potret ke lanskap dan sebaliknya. Untuk melakukannya, buka Panel Pemberitahuan, lalu sentuh Rotasi layar untuk mengaktifkannya.
Aplikasi Kalender Galaxy S6
Jika pekerjaan Anda terkait dengan pengorganisasian acara, rapat, dan janji, maka aplikasi Kalender akan melayani Anda dengan sebaik-baiknya. Dengan aplikasi ini, Anda dapat dengan mudah mengatur waktu Anda dan diingatkan tentang acara-acara penting.
Aplikasi Kalender Galaxy S6 tetap sinkron dengan Kalender Anda di Web, Google Kalender, kalender Outlook, dan kalender Exchange ActiveSync, berdasarkan pengaturan sinkronisasi Anda.
Petunjuk: Anda harus masuk ke akun Google di ponsel Anda untuk menyelaraskan dengan kalender Google Anda.
Operasi Aplikasi Kalender Dasar
Di antara hal-hal yang dapat Anda lakukan dengan aplikasi Kalender termasuk melihat kalender hari ini, mengubah tampilan kalender dan melihat periode waktu berikutnya atau sebelumnya.
Cara Melihat Kalender Hari Ini:
- Buka aplikasi Kalender.
- Keran Hari ini.
Cara Mengubah Tampilan Kalender:
- Buka aplikasi Kalender.
- Ketuk menu drop-down yang terletak di sudut kiri atas.
- Keran Tahun, Bulan, Minggu, Hari atau Tugas untuk mengubah tampilan saat ini.
Cara Melihat Periode Waktu Berikutnya / Sebelumnya:
- Buka aplikasi Kalender.
- Geser layar ke kanan atau kiri.
Cara Menambahkan Acara ke Kalender
Acara dapat ditambahkan langsung dari aplikasi Kalender Galaxy S6 dengan langkah-langkah berikut:
- Menyentuh Aplikasi dari layar Beranda.
- Menyentuh Kalender untuk membuka / meluncurkan aplikasi kalender.
- Menyentuh Baruikon di pojok kanan bawah untuk membuka jendela tambah acara.
- Masukkan semua informasi yang diperlukan seperti judul acara, tanggal / waktu mulai, dan lainnya.
- Setelah memasukkan detail yang diperlukan, sentuh Simpan untuk menambahkan acara ke kalender Anda.
Cara Memilih Kalender
Jika Anda telah mengatur beberapa kalender pada perangkat Anda, Anda dapat memilih kalender dengan mengetuk Kalender saat ini pada layar Tambah Acara.
- Untuk membuat acara yang hanya akan muncul di ponsel Anda, pilih Kalender saya dari opsi yang diberikan.
- Untuk membuat file Google Kalender acara, pilih Anda Akun Google. Jika Anda memiliki banyak Kalender Google di Web, cukup pilih salah satu untuk menambahkan acara Anda.
Petunjuk: Beberapa Kalender Google hanya dapat dibuat di Google Kalender di Web. Anda akan dapat melihatnya di aplikasi Kalender di ponsel cerdas S6 Anda setelah membuatnya di Google Kalender.
- Untuk membuat acara yang akan disinkronkan dengan akun Samsung Anda, pilih Kalender Samsung dari opsi yang diberikan.
- Untuk membuat acara yang akan disinkronkan dengan akun Outlook atau Exchange, pilih akun Outlook atau Exchange Anda.
Cara Melihat Acara Kalender di Galaxy S6
Ada berbagai cara untuk menampilkan acara kalender di ponsel Anda. Anda dapat melihat kalender dalam tampilan tahun, bulan, minggu, hari, atau tugas. Untuk mengubah tampilan kalender, ketuk menu drop-down yang terletak di sudut kiri atas, lalu ketuk untuk memilih opsi tampilan.
Berikut cara melihat acara kalender di ponsel Anda.
- Menyentuh Aplikasi dari layar Beranda.
- Menyentuh Kalender untuk membuka aplikasi.
- Ketuk tanggal, lalu ketuk acara.
- Untuk melihat detail dan mengedit acara, ketuk acara tersebut.
Cara Berbagi Acara Kalender di Galaxy S6
Anda dapat berbagi acara Kalender dengan orang lain menggunakan metode yang berbeda setelah Anda membuat acara. Berikut cara melakukannya:
- Menyentuh Aplikasi dari layar Beranda.
- Menyentuh Kalender.
- Ketuk tanggal lalu ketuk acara untuk melihat detailnya.
- Keran Bagikan dari layar detail acara.
- Saat diminta dengan jendela Bagikan sebagai, pilih Bagikan sebagai opsi yang ingin Anda gunakan. Opsi yang tersedia adalah File acara (VCS) dan Teks.
- Pilih metode berbagi (Bagikan melalui).
- Ikuti petunjuk di layar untuk mengirim informasi Acara.
Cara Menyinkronkan Kalender di Galaxy S6
Dengan aplikasi Galaxy S6 Calendar, Anda dapat memilih kalender mana yang ingin Anda sinkronkan di ponsel Anda bersama dengan jenis informasi yang ingin Anda sinkronkan. Berikut cara melakukannya:
- Menyentuh Aplikasi dari rumah.
- Menyentuh Kalender untuk membuka aplikasi.
- Menyentuh Lebih.
- Sentuh untuk memilih Mengelolakalender dari opsi yang diberikan.
- Di layar berikutnya, ketuk Tombol ON / OFF di samping setiap item untuk memilih opsi sinkronisasi.
- Setelah pengaturan sinkronisasi diperbarui, Anda dapat menyelaraskan kalender Anda secara manual dengan menggesek layar ke bawah. Dan kalender yang dipilih disinkronkan.
Cara Menyinkronkan Kalender Exchange ActiveSync di Galaxy S6
Anda juga dapat menyinkronkan acara kalender Exchange ActiveSync jika Anda telah menyiapkan akun Microsoft Exchange ActiveSync di telepon Anda. Acara kalender di Exchange ActiveSync Anda juga dapat dilihat di Kalender jika Anda memilih untuk menyinkronkan dengan Exchange ActiveSync Server.
Ikuti langkah-langkah berikut untuk memeriksa apakah item Exchange ActiveSync diatur untuk disinkronkan pada ponsel Anda:
- Menyentuh Aplikasi.
- Menyentuh Pengaturan.
- Menyentuh Akun.
- Sentuh untuk memilih Microsoft Exchange ActiveSync.
Petunjuk: Jika Anda tidak melihat Microsoft Exchange ActiveSync di bawah judul Akun di menu Pengaturan, itu berarti Anda belum mengonfigurasi akun Exchange ActiveSync di telepon. Anda dapat memilih untuk menambahkan atau menyiapkan akun Exchange ActiveSync sekarang atau nanti.
Indikasi lain bahwa akun Exchange ActiveSync Anda disetel untuk sinkronisasi adalah tombol ON / OFF di sebelah Sync Calendar yang DI.
Aplikasi Jam Galaxy S6
Dengan aplikasi jam, Anda dapat menyetel alarm, melihat waktu di zona waktu global, menggunakan stopwatch, menyetel pengatur waktu, dan menggunakan ponsel Anda sebagai jam meja bila perlu. Meskipun Anda tidak memiliki jam tangan, Anda tetap dapat memeriksa waktu di ponsel Anda.
Di Galaxy S6, waktu ditampilkan di sudut kanan atas Status Bar. Selain dari layar Beranda, waktu juga dapat ditampilkan di banyak widget dan layar kunci, memberikan opsi tentang bagaimana waktu ditampilkan.
Cara Mengatur Tanggal dan Waktu di Galaxy S6
Galaxy S6 secara otomatis mendapatkan tanggal dan waktu saat ini dari jaringan nirkabel. Anda juga dapat mengatur tanggal secara manual dengan mengesampingkan pengaturan default. Berikut cara melakukannya:
- Menyentuh Aplikasi dari layar Beranda.
- Menyentuh Pengaturan.
- Menyentuh Tanggal dan waktu.
- Setel opsi tanggal dan waktu yang tersedia.
- Untuk mematikan Tanggal dan waktu otomatis dan mengatur tanggal dan waktu secara manual, ketuk tombol HIDUP / MATI di sebelah opsi Tanggal dan waktu otomatis.
- Untuk mematikan Zona waktu otomatis dan memilih zona waktu secara manual, ketuk tombol HIDUP / MATI di sebelah opsi Zona waktu otomatis. Perubahan yang Anda buat pada setelan tanggal dan waktu ponsel diterapkan dan disimpan setelahnya.
Cara Mengatur Alarm di Galaxy S6
Anda dapat menggunakan aplikasi Jam ponsel untuk menyetel beberapa alarm di perangkat Anda. Berikut panduan cepat untuk Anda rujuk bila perlu.
- Menyentuh Aplikasi dari layar Beranda.
- Menyentuh Jam.
- Menyentuh Alarm.
- Konfigurasikan opsi alarm seperti waktu, hari, dan pola pengulangan. Untuk melihat opsi lainnya, sentuh Pilihan.
- Setelah Anda selesai menyetel opsi alarm, sentuh Menyimpan.
Petunjuk:
- Indikasi bahwa alarm telah disetel dan aktif adalah ikon alarm yang ditampilkan di Status Bar.
- Ponsel Anda membunyikan alarm dan / atau bergetar pada waktu alarm yang disetel.
- Untuk menutup alarm, seret ikon X merah ke kiri atau kanan saat alarm berbunyi.
Cara Menggunakan Jam Dunia
Dengan jam dunia, Anda dapat memantau waktu saat ini di beberapa kota di seluruh dunia. Berikut cara mengakses jam dunia di aplikasi jam Galaxy S6 Anda:
- Menyentuh Aplikasi dari layar Beranda.
- Menyentuh Jam.
- Menyentuh Jam dunia.
- Untuk menambahkan kota ke daftar Anda, ketuk kota lalu ketuk ikon + (ikon Tambah Kota). Ikuti langkah yang sama untuk menambahkan banyak kota.
Cara Menggunakan Stopwatch di aplikasi Jam Galaxy S6 Anda
Stopwatch memungkinkan Anda mengatur waktu kejadian hingga seperseratus detik. Berikut cara mengakses dan menggunakan stopwatch di Galaxy S6 Anda:
- Menyentuh Aplikasi dari layar Beranda.
- Menyentuh Jam.
- Menyentuh Stopwatch.
- Untuk memulai pengaturan waktu, ketuk Mulailah.
- Untuk menghentikan pengaturan waktu, ketuk Berhenti.
Petunjuk: Anda juga dapat menggunakan opsi lain seperti Putaran untuk melacak putaran, Lanjut untuk melanjutkan waktu, dan Setel ulang untuk mengatur ulang stopwatch ke nol.
Cara Menggunakan Timer di Jam Galaxy S6 Anda
Aplikasi jam ponsel Anda memiliki timer yang menawarkan penghitung waktu mundur hingga 99 jam, 59 menit, dan 59 detik. Berikut cara mengakses dan menggunakan timer aplikasi jam di ponsel Anda:
- Sentuh Aplikasi dari Rumah.
- Menyentuh Jam.
- Menyentuh Timer.
- Untuk mengatur panjang timer, ketuk KEYPAD lalu gunakan keypad.
- Untuk memulai timer, ketuk MULAILAH.
Aplikasi Galeri Galaxy S6
Dengan apl Galeri, Anda dapat melihat foto dan menonton video yang telah diunduh atau diambil dengan Kamera ponsel Anda. Anda juga dapat melakukan pengeditan dasar seperti memotong dan memutar, menetapkan gambar sebagai gambar kontak atau wallpaper, serta berbagi gambar dengan teman Anda.
Petunjuk:
- Untuk melihat album lainnya, gulir ke atas layar sambil melihat gambar di Galeri ponsel Anda.
- Untuk melihat foto atau video dalam album, cukup ketuk album itu.
- Foto dan video yang diunduh akan disimpan di album Semua unduhan.
Berikut cara mengakses Galeri di ponsel Anda:
- Menyentuh Aplikasi dari rumah.
- Menyentuh Galeri, untuk membuka aplikasi Galeri.
- Setelah Anda berada di dalam layar utama Galeri, Anda dapat menggunakan salah satu opsi yang tersedia atau melakukan salah satu operasi berikut:
- Tampilkan gambar / video dalam layar penuh, dengan mengetuk gambar atau video.
- Pilih gambar kecil, dengan menyentuh dan menahan gambar mini. Setelah dipilih, tanda centang akan muncul.
- Pilih gaya tampilan lain, dengan mengetuk daftar drop-down di sudut kiri atas.
catatan: Tampilan waktu digunakan secara default. Pilihan tampilan lainnya termasuk Album, Acara, Kategori, atau Lokasi.
- Luncurkan Kamera untuk mengambil gambar atau merekam video dengan mengetuk Kamera.
- Lihat opsi tambahan seperti Edit, Bagikan dan Cari, dengan mengetuk Lebih.
catatan: Pilihan yang tersedia mungkin berbeda tergantung pada layar Galeri yang Anda lihat.
Aplikasi Google Hangouts Galaxy S6
Jika Anda suka mengirim pesan instan, memiliki Google Hangouts adalah keuntungan. Dengan aplikasi ini, Anda dapat berkomunikasi dengan pengguna Hangout lainnya, serta menggunakan panggilan video saat dalam perjalanan. Yang harus Anda lakukan adalah masuk ke akun Google terlebih dahulu.
Berikut ini cara menggunakan Hangouts di ponsel Anda:
- Menyentuh Aplikasi dari layar Beranda.
- Menyentuh Google.
- Menyentuh Hangouts untuk membuka aplikasi Hangouts.
- Untuk memulai Hangout baru, ketuk + (Tambahkan ikon) tanda.
- Masukkan a nama, email, nomor, atau lingkaran, atau Pilih Sebuah kontak dari daftar.
- Untuk memulai obrolan video, ketik pesan atau ketuk ikon Video, dan tunggu hingga jendela obrolan atau jendela obrolan video terbuka.
Petunjuk:
- Setiap kali Anda memasukkan teks, teman yang bersangkutan akan ditampilkan.
- Anda akan diminta dengan pesan jika seorang teman tidak ada di Hangout.
- Untuk mengundang teman Anda bergabung dengan Bergaul, ketuk Kirimundangan.
Di antara operasi yang dapat Anda lakukan dengan Google Hangouts adalah sebagai berikut:
- Akhiri Obrolan Video - Untuk mengakhiri obrolan video, ketuk Ikon Akhiri Video Hangouts di jendela obrolan video.
- Nonaktifkan Riwayat Obrolan - Jika Anda tidak ingin lagi menyimpan riwayat obrolan, Anda dapat menonaktifkannya di jendela obrolan dengan mengetuk Lebih opsi, lalu pilih Beloksejarahmati.
- Hapus Riwayat Obrolan - Untuk menghapus semua riwayat obrolan Anda, ketuk Lebihpilihan, Pilih Menghapus, dan ketuk Menghapus sekali lagi untuk mengkonfirmasi penghapusan riwayat obrolan.
Lebih Banyak Petunjuk:
- Anda juga dapat menggunakan Hangouts dan menyetelnya sebagai aplikasi perpesanan default untuk ponsel Anda, atau menggunakannya sebagai aplikasi IM mandiri. Setelah Anda menyetel Hangouts sebagai aplikasi perpesanan default, aplikasi Pesan stok akan dinonaktifkan.
Galaxy S6 Google Maps
Dengan aplikasi Google Maps, Anda dapat menentukan lokasi Anda, menemukan petunjuk arah, menjelajahi bisnis lokal dan situs atraksi, memberi peringkat dan mengulas tempat, dan banyak lagi. Untuk menggunakan aplikasi ini, Anda perlu mengaktifkan atau mengaktifkan fitur Lokasi di ponsel Anda terlebih dahulu.
Berikut ini cara Melihat Peta dari Lokasi yang Ditentukan (alamat atau tujuan) menggunakan aplikasi Google Maps ponsel Anda:
- Menyentuh Aplikasi dari layar Beranda.
- Menyentuh Google.
- Menyentuh Maps untuk membuka aplikasi Google Maps. Petunjuk: Jika ini adalah pertama kalinya Anda mengakses Maps di perangkat Anda, Anda mungkin diminta untuk menerima Persyaratan Layanan dan Kebijakan Privasi. Untuk melanjutkan, cukup ketuk Terima & Lanjutkan.
- Untuk memulai pencarian, ketuk di kotak pencarian.
- Masukkan alamat, kota, nama fasilitas (dan sejenisnya), lalu ketuk salah satu lokasi yang ditentukan dari daftar hasil untuk melihat peta.
Saat Anda membuka Google Maps, Anda dapat melakukan salah satu dari operasi berikut:
- Lihat Lokasi Saat Ini - ketuk Ikon Lokasiku.
- Dapatkan Informasi Area Berguna untuk Lokasi Saat Ini - ketuk Bidang pencarian, masukkan informasi yang Anda cari, lalu ketuk untuk melihat hasilnya.
- Lihat Informasi Lalu Lintas, Foto Udara, Dll - ketuk Tidak bisa ikon, lalu ketuk Lalu lintas, Satelit, GoogleBumi, dll.
- Periksa Rute ke Tujuan - ketuk Ruteikon, masukkan lokasi Anda saat ini dan tujuan Anda. Terakhir, ketuk metode transportasi yang disukai untuk melihat rute yang tersedia.
- Periksa Operasi Terperinci untuk Peta - Buka GoogleMaps, ketuk Tidak bisa lalu pilih Tolong.
Aplikasi Google Penelusuran Galaxy S6
Aplikasi ini paling baik digunakan untuk melakukan pencarian informasi melalui Internet menggunakan ponsel Anda. Yang harus Anda lakukan adalah mengetikkan istilah pencarian atau kata kunci di bilah Pencarian Google dan mendapatkan hasil yang relevan dalam sekejap.
Jika Anda memerlukan bantuan, berikut panduan singkat tentang cara menggunakan Google Penelusuran di perangkat S6 Anda.
- Pergi ke Rumah layar.
- Ketuk GoogleCaribatang untuk membuka jendela Pencarian.
- Jika diminta dengan deskripsi untuk Google Now, ketuk "ApabisaGoogleSekarangmelakukan? ” dan baca informasinya. Jika Anda ingin menggunakan Google Now, ketuk "Ya, Saya Setuju ” di halaman terakhir.
- Masukkan kata kunci atau istilah pencarian dan ketuk Cari. Hasilnya ditampilkan.
Anda juga dapat menelusuri dengan suara. Untuk melakukannya, ketuk ikon Pencarian Suara Google (ikon mikrofon) di kotak pencarian dan kemudian ucapkan istilah pencarian Anda. Pastikan untuk berbicara dengan jelas.
Cara mengakses Opsi Pencarian Google
Ada berbagai opsi yang dapat Anda gunakan di Google Penelusuran.Untuk mengakses dan mengkonfigurasi opsi Google Search, buka utama Layar Google Search dan kemudian tekan Kunci kembali.
Di antara opsi yang dapat Anda atur termasuk yang berikut ini:
- Pilihan untuk Mengubah Informasi Pencarian - Untuk melakukannya, buka Jendela pencarian, ketuk Tidak bisa, Pilih Pengaturan, ketuk TeleponCari, dan pilih tempat untuk mencari.
- Opsi untuk Menggunakan Google Now - Pencarian informasi dengan Google Now secara otomatis dilakukan berdasarkan banyak faktor termasuk kata kunci pencarian yang digunakan dan lokasi Anda saat ini, untuk beberapa nama. Hasil pencarian akan ditampilkan di layar pencarian.
Cara mengaktifkan Google Now
Ikuti langkah-langkah ini untuk mengaktifkan Google Now di perangkat S6 Anda:
- Buka Jendela Pencarian.
- Menyentuh Tidak bisa (diwakili oleh ikon garis tiga horizontal).
- Pilih Pengaturan.
- Menyentuh Sekarang kartu.
- Ketuk AKTIF / NONAKTIF beralih di sebelah Tunjukkan kartu.
Cara menonaktifkan Google Now
Ikuti langkah-langkah berikut untuk menonaktifkan atau mematikan Google Now di ponsel Anda:
- Buka Jendela Pencarian.
- Menyentuh Tidak bisa ikon.
- Pilih Pengaturan.
- Menyentuh Sekarang kartu.
- Ketuk Tombol ON / OFF di samping Tunjukkan kartu. Ketuk Matikan untuk mengonfirmasi tindakan.
Cara menggunakan Pencarian Suara Google
Penelusuran Suara Google memungkinkan Anda melakukan penelusuran menggunakan suara Anda alih-alih mengetik kata kunci untuk menelusuri. Berikut cara melakukannya:
- Menyentuh Aplikasi dari layar Beranda.
- Menyentuh Google.
- Menyentuh Pencarian suara untuk membuka jendela Pencarian Suara.
- Ucapkan istilah penelusuran atau kata kunci Anda.
- Saat hasil pencarian muncul, pilih informasi yang Anda inginkan.
Aplikasi Memo Galaxy S6
Anda dapat menyimpan teks, memo, dan daftar menggunakan aplikasi Galaxy S6 Memo. Begini caranya:
- Menyentuh Aplikasi dari layar Beranda.
- Menyentuh Samsung.
- Menyentuh Memo untuk menampilkan daftar memo.
- Untuk menambahkan memo, ketuk Tambahkan ikon Memo (+).
- Masukkan judul memo dan teks.
- Setelah selesai, sentuh Menyimpan untuk menyimpan memo itu.
Aplikasi Musik Galaxy S6
Dengan aplikasi Musik, Anda dapat memutar lagu favorit Anda saat dalam perjalanan. Anda juga dapat menggunakan aplikasi untuk menelusuri perpustakaan musik Anda, membuat daftar putar, dan mengatur lagu sebagai nada dering untuk panggilan masuk atau sebagai nada alarm.
Pemutaran akan dilanjutkan di latar belakang bahkan saat Anda menutup layar Musik, memungkinkan Anda untuk mendengarkan musik sambil menggunakan fitur telepon Anda lainnya. Anda juga dapat mengakses kontrol pemutaran dari Panel Pemberitahuan saat musik diputar.
Cara Memutar Musik atau MP3
- Menyentuh Aplikasi dari layar Beranda.
- Menyentuh Musik untuk membuka aplikasi Musik. Anda kemudian akan masuk ke kategori Daftar Putar.
- Anda dapat memilih dari kategori lain yang tersedia dengan mengetuk daftar drop-down di sudut kiri atas, lalu ketuk kategori untuk menampilkannya. Di antara kategori default adalah Daftar Putar, Trek, Album, Artis, Genre, Folder, dan Penggubah.
- Untuk mulai memainkan lagu, gulir daftar dan ketuk lagu untuk diputar.
Petunjuk: Saat musik diputar, Anda dapat menggunakan salah satu kontrol termasuk Pause Playback, Start Playback, Lagu Sebelumnya, Lagu Berikutnya, dan lainnya. Cukup ketuk ikon kontrol untuk menggunakannya.
Cara Membuat dan Menggunakan Daftar Putar
Anda dapat membuat daftar putar untuk mengelompokkan lagu sehingga Anda dapat mendengarkannya bersama. Begini caranya:
- Menyentuh Aplikasi dari rumah.
- Menyentuh Musik.
- Ketuk daftar drop-down yang terletak di sudut kiri atas.
- Keran Daftar Putar.
- Gunakan salah satu opsi berikut:
- Ketuk daftar putar yang ada untuk memutar lagu-lagunya.
- Buat daftar putar baru dengan mengetuk Buat ikon Daftar Putar (+), masukkan nama untuk daftar putar dan ketuk Membuat.
- Tambahkan lagu ke daftar putar dengan mengetuk lagu dari Trek
- Keran Selesai setelah Anda selesai menambahkan lagu. Daftar putar baru kemudian akan disimpan di bawah Daftar Putar Saya.
Cara Mengedit Daftar Putar
- Ketuk playlist dari daftar.
- Keran Menambahkan untuk menambahkan lebih banyak lagu.
- Keran Lebih untuk mengakses lebih banyak pilihan termasuk Edit, Rename, dan Settings untuk playlist.
Cara mengonfigurasi opsi dan Pengaturan Musik
Ada berbagai opsi dan pengaturan yang dapat Anda atur atau konfigurasikan di aplikasi Musik. Ikuti langkah-langkah berikut untuk mengakses opsi ini dan mengkonfigurasinya bila perlu:
- Menyentuh Aplikasi dari rumah.
- Menyentuh Musik.
- Untuk melihat opsi tambahan, ketuk Lebih.
catatan: Pilihan yang tersedia dapat bervariasi tergantung pada kategori yang dipilih. Di antara opsi default adalah sebagai berikut:
- Edit - untuk mengedit lagu atau playlist.
- Tambahkan ke playlist / Buat playlist- untuk menambahkan lagu ke playlist, atau membuat playlist baru tergantung pada tab.
- Tambahkan ke Favorit - untuk menandai lagu atau playlist sebagai Favorit.
- Menghapus - untuk menghapus atau menghapus lagu atau playlist.
- Mainkan di perangkat lain - untuk streaming lagu ke perangkat terdekat lainnya.
- Dengarkan melalui Bluetooth - untuk memutar musik melalui perangkat yang kompatibel dengan Bluetooth yang dipasangkan dengan telepon Anda.
- Detail - untuk melihat detail file.
Berikut adalah Pengaturan Aplikasi Musik yang tersedia yang dapat Anda konfigurasikan:
- SoundAlive - untuk memilih pengaturan yang sesuai dengan jenis musik yang Anda mainkan.
- Kecepatan bermain - untuk mengatur kecepatan pemutaran. Untuk menyetel kecepatan default untuk pemutaran musik, sentuh dan seret penggeser.
- Musik mati otomatis - untuk memilih jangka waktu pemutaran musik setelah aplikasi Musik akan ditutup.
- Volume pintar - secara otomatis menyesuaikan volume semua lagu ke tingkat yang sama saat fitur ini diaktifkan.
Galaxy S6 Aplikasi File Saya
Dengan File Saya, Anda dapat mengelola suara, video, foto, file Bluetooth, file Android, dan data lainnya di satu lokasi yang nyaman. File Saya juga memungkinkan Anda meluncurkan file jika aplikasi terkait sudah ada di ponsel Anda. Berikut cara menggunakan File Saya di Galaxy S6 Anda:
- Menyentuh Aplikasi dari rumah.
- Menyentuh Samsung.
- Menyentuh File Saya.
Anda kemudian akan diminta dengan folder yang berbeda termasuk, File terbaru, Gambar, Video, Audio, Dokumen, Riwayat unduhan, Pintasan, Penyimpanan lokal, dan penyimpanan Cloud. Masing-masing folder ini berisi file dengan jenis yang relevan.
catatan: Folder yang tersedia dapat bervariasi tergantung pada konfigurasi telepon Anda.
Cara Melihat File di File Saya
- Menyentuh Aplikasi dari rumah.
- Menyentuh Samsung.
- Menyentuh File Saya.
- Untuk melihat file atau folder dalam kategori, ketuk kategori tersebut.
- Ketuk file atau folder untuk membuka / melihat.
Aplikasi Suara Galaxy S6 S.
S Voice (kontrol suara) adalah aplikasi pengenalan suara yang digunakan untuk mengaktifkan berbagai fungsi pada telepon Anda. Dengan aplikasi pengenalan bahasa alami ini, Anda dapat mengajukan pertanyaan atau mengucapkan perintah untuk dijalankan oleh perangkat Anda.
Berikut cara menggunakan S Voice di perangkat S6 Anda:
- Menyentuh Aplikasi dari rumah.
- Menyentuh S Voice.
- Saat diminta, tinjau dan setujui syarat dan ketentuan, lalu ketuk Berikutnya untuk melanjutkan.
- Untuk mengatur perintah pengaktifan, ketuk Mulai dan ikuti petunjuk di layar.
- Sekarang ucapkan perintah atau apa pun yang Anda ingin ponsel lakukan untuk Anda. Anda dapat memilih salah satu contoh yang diberikan atau menggunakan perintah Anda sendiri.
- Jika telepon tidak mendengar Anda, ketuk ikon S Voice Microphone, dan berikan perintah.
catatan: Anda mungkin perlu menyiapkan perintah pengaktifan S Voice di layar penyiapan ponsel.
Aplikasi Video Galaxy S6
Sesuai dengan namanya, aplikasi Video memungkinkan Anda memutar video yang disimpan di ponsel Anda atau dari perangkat lain. Untuk menggunakan aplikasi ini untuk memutar video yang disinkronkan dari perangkat Anda yang lain, Anda perlu masuk ke akun Samsung Anda.
Ikuti langkah-langkah berikut untuk menggunakan aplikasi Video di ponsel Anda:
- Menyentuh Aplikasi dari rumah.
- Menyentuh Video.
- Gulir melalui video yang disimpan di ponsel Anda. Tunggu beberapa detik dan setiap gambar mini video mulai memutar pratinjau klip tersebut.
- Ketuk untuk melihat atau memutar video yang Anda inginkan.
Cara menggunakan Pop-Up Play
Aplikasi Video juga memungkinkan Anda melakukan banyak tugas dengan Putar Pop-up dengan mengubah pemutar video Anda menjadi pop-up yang mengambang di layar. Anda dapat mengubah ukuran atau memindahkan jendela pop-up di mana saja di layar saat video diputar.
Berikut cara menggunakan Pop-Up Play di Galaxy S6 Anda:
- Menyentuh Aplikasi dari rumah.
- Menyentuh Video.
- Ketuk video yang ingin Anda lihat.
- Untuk menampilkan pilihan pemutaran, ketuk layar, lalu ketuk Pop-up.
Jendela mengambang muncul dengan video diputar di atasnya.
- Untuk memindahkan jendela mengambang, seret ke lokasi mana pun di layar.
- Untuk mengubah ukuran jendela mengambang, gunakan dua jari Anda untuk mencubit atau membentangkan.
Aplikasi Perekam Suara Galaxy S6
Ponsel Anda juga dilengkapi aplikasi Perekam Suara yang memungkinkan Anda merekam file audio hingga satu menit dan kemudian segera membagikannya. Waktu perekaman dapat berbeda-beda tergantung pada memori yang tersedia di telepon Anda.
Cara membuat Rekaman Suara
- Menyentuh Aplikasi dari rumah.
- Menyentuh Samsung.
- Menyentuh Perekam suara.
- Untuk memilih mode perekaman yang sesuai, ketuk daftar drop-down di sudut kiri atas. Anda dapat memilih dari Standar, Wawancara, atau Memo Suara.
- Mode standar digunakan untuk menangkap suara apa pun yang terdeteksi oleh mikrofon.
- Mode wawancara menggunakan mikrofon atas dan bawah untuk perekaman dua arah. Kedua mikrofon mengambil jumlah suara yang sama dan dapat dibisukan selama perekaman atau pemutaran.
- Memo suara digunakan untuk mengubah input suara menjadi teks di layar dengan waktu perekaman maksimum lima menit.
Ada berbagai kontrol yang dapat Anda gunakan dengan Perekam Suara termasuk yang berikut ini:
- Mulailah merekam - untuk mulai merekam, ketuk kontrol ini dan bicara ke mikrofon.
- Berhenti sebentar - untuk menjeda perekaman, ketuk kontrol ini.
- Berhenti - untuk mengakhiri rekaman, ketuk kontrol ini.
- Membatalkan - untuk membatalkan perekaman, ketuk kontrol ini.
- Aktifkan Penolakan Panggilan - untuk memblokir panggilan masuk saat merekam, ketuk Lainnya lalu pilih Aktifkan penolakan panggilan.
- Penanda buku - untuk menandai tempat di rekaman, ketuk kontrol ini. Lakukan ini untuk menemukan rekaman dengan mudah nanti.
Cara Memutar Rekaman Suara
- Menyentuh Aplikasi dari rumah.
- Menyentuh Samsung.
- Menyentuh Perekam suara.
- Menyentuh Rekaman Lsayast ikon.
- Sentuh rekaman untuk memutarnya.
Petunjuk: Anda dapat mengulang, mempercepat, melewati dibisukan, menandai, atau memotong video selama pemutaran. Cukup ketuk opsi yang ingin Anda gunakan.
Cara Berbagi Rekaman Suara
- Menyentuh Aplikasi dari rumah.
- Menyentuh Samsung.
- Menyentuh Perekam suara.
- Menyentuh Rekamanikon, lalu sentuh dan tahan rekaman untuk melihat opsi yang tersedia.
- Menyentuh Lebih, lalu pilih Bagikan.
- Ikuti petunjuk di layar untuk memilih metode berbagi file yang ingin Anda gunakan.
Cara Memodifikasi Rekaman Suara
- Menyentuh Aplikasi dari rumah.
- Menyentuh Samsung.
- Menyentuh Perekam suara.
- Menyentuh Rekamanikon.
- Sentuh dan tahan ikon rekaman untuk memilihnya.
- Untuk menampilkan opsi tambahan, ketuk Lebih. Di antara opsi untuk dipilih termasuk Edit, Bagikan, dan Cari.
Cara Menghapus Rekaman Suara
- Menyentuh Aplikasi dari rumah.
- Menyentuh Samsung.
- Menyentuh Perekam suara.
- Menyentuh Rekamanikon.
- Sentuh dan tahan rekaman untuk memilihnya.
- Menyentuh Menghapus.
- Untuk mengonfirmasi penghapusan rekaman suara, ketuk Menghapus lagi.
catatan: Aplikasi dan fitur yang telah diinstal sebelumnya yang tersedia di smartphone Galaxy S6 dapat bervariasi dari operator ke operator. Beberapa operator dengan sengaja menghapus beberapa aplikasi dan fitur terkemuka untuk memberikan pengalaman yang lebih baik dan lebih bersih kepada setiap pengguna.
Dan itu semua di 9th bab dari Tutorial Samsung Galaxy S6 kami, Bagaimana Tos dan seri Tip.
Harap terus posting untuk konten yang lebih relevan untuk mengisi halaman Indeks Tutorial kami di hari-hari berikutnya. Kami akan melakukan yang terbaik untuk memberi Anda referensi yang lebih sederhana dari dasar hingga penggunaan yang lebih canggih dari smartphone flagship Samsung yang baru.
Untuk pertanyaan lebih lanjut dan / atau panduan / permintaan tutorial khusus tentang Galaxy S6, jangan ragu untuk mengirimkannya kepada kami melalui email di [email dilindungi] dan kami akan dengan senang hati membantu Anda lebih lanjut. Anda juga dapat mengunjungi halaman Facebook kami untuk melacak posting terbaru dan pembaruan situs web kami melalui Umpan Berita Facebook.