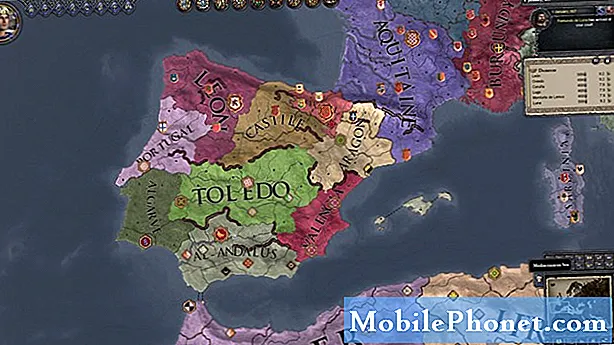Isi
- Bekerja dengan Browser Internet Galaxy S6 Edge
- Menggunakan S6 Edge Internet Browser
- Menyiapkan Internet di Galaxy S6 Edge Anda Secara Manual
- Menambahkan Bookmark di S6 Edge Internet Browser
- Melihat Riwayat Browser Internet di Galaxy S6 Edge
- Membuka Tab Brower Baru di S6 Edge Internet Browser
- Mengonfigurasi Pengaturan Browser Internet di Galaxy S6 Edge
- Menggunakan Browser Chrome di Galaxy S6 Edge
- Lebih Banyak Panduan dengan Aplikasi Browser Galaxy S6 Edge
- Cara Menghapus Cache Browser di Galaxy S6 Edge
- Cara Menghapus Cookie Browser di Galaxy S6 Edge
- Cara Menghapus Riwayat Browser
- Cara Mengaktifkan / Menonaktifkan JavaScript di S6 Edge Browser
- Cara Paksa Berhenti Aplikasi Browser Seluler di Galaxy S6 Edge
Bekerja dengan Browser Internet Galaxy S6 Edge
Aplikasi Internet di Galaxy S6 dan S6 Edge adalah browser Android yang dimodifikasi oleh Samsung. Ini mendukung banyak tab termasuk Incognito. Itu juga mampu menyinkronkan tab dan bookmark yang terbuka dengan perangkat lain jika Anda masuk ke akun Samsung Anda.
Di antara fitur-fitur baru yang keren dari browser Edge Internet adalah kemampuannya untuk memungkinkan Anda menggunakan sidik jari untuk masuk ke situs web. Ini berarti Anda dapat menggunakan sidik jari Anda untuk masuk kembali ke situs web tertentu. Ini bekerja dengan memasukkan nama pengguna dan kata sandi Anda saat pertama kali Anda masuk ke situs tertentu atau halaman masuk, dan kemudian pilih opsi untuk mengingat kredensial masuk Anda menggunakan sidik jari Anda. Ketika situs web meminta untuk login, ponsel Anda akan meminta Anda untuk meletakkan jari Anda di tombol Home dan setelah beberapa detik, informasi akan diisi dan dikirimkan.
Menggunakan S6 Edge Internet Browser
Meluncurkan aplikasi browser Internet adalah tugas yang mudah bagi pengguna Android yang sudah ada, tetapi kami tetap menawarkan panduan ini demi semua pemula perangkat Android yang belum terbiasa dengan antarmuka ponsel.
Berikut ini cara meluncurkan atau membuka browser Internet dan mulai menjelajahi web dengan smartphone S6 edge Anda:
- Menyentuh Aplikasi dari layar Beranda.
- Menyentuh Internet.
- Tunggu browser terbuka, lalu mulailah menjelajahi konten web.
Lebih Banyak Petunjuk:
Anda juga dapat meluncurkan browser Internet dengan mengetuk URL (hyperlink) dalam pesan teks, pesan email, atau pesan Gmail dari perangkat Anda.
Jika Anda ingin mengubah halaman peluncuran default di ponsel Anda ke halaman saat ini, ketuk Lebih, pergi ke Pengaturan, Pilih Beranda, dan terakhir, ketuk Halaman saat ini.
Menyiapkan Internet di Galaxy S6 Edge Anda Secara Manual
Banyak fungsi ponsel Anda yang berbagi koneksi Internet untuk berbagai tujuan seperti menjelajahi web, menerima email, dan mengunduh / menginstal aplikasi. Umumnya, ponsel Anda dapat mengakses Internet segera setelah Anda memasukkan SIM. Tetapi jika bukan ini masalahnya, Anda perlu menyiapkan ponsel untuk internet secara manual.
Ikuti langkah-langkah ini jika Anda perlu mengatur Galaxy S6 Edge untuk Internet secara manual:
- Buka PemberitahuanPanel dengan menggesekkan jari Anda ke bawah layar dari tepi atas ponsel Anda.
- Ketuk Pengaturanikon terletak di tepi kanan atas panel notifikasi.
- Gulir ke dan ketuk untuk memilih Selulerjaringan dari KoneksiTidak bisa dibawah Pengaturan.
- Keran MengaksesTitikNama untuk mengkonfigurasi APNpengaturansecara manual.
- Keran Menambahkan untuk membuat koneksi data baru.
Petunjuk: Silakan hubungi penyedia layanan / operator nirkabel Anda untuk memastikan Anda memasukkan informasi yang benar untuk pengaturan APN ponsel Anda seperti Nama koneksi data, alamat APN, kode negara (MCC), kode jaringan (MNC), tipe otentikasi, PAP, tipe APN, dan sejenisnya.
- Setelah Anda mendapatkan semua informasi yang diperlukan, ikuti petunjuk di layar untuk menyelesaikan proses penyiapan APN, lalu mulai gunakan Internet di perangkat Anda.
Menambahkan Bookmark di S6 Edge Internet Browser
Membuat bookmark situs favorit Anda akan membantu Anda menghemat waktu dan tenaga untuk mengaksesnya saat Anda menelusuri konten serupa. Dengan opsi menu browser S6 Edge, Anda dapat menandai situs web favorit Anda di perangkat Anda. Ikuti langkah ini:
- Menyentuh Aplikasi dari layar Beranda.
- Menyentuh Internet untuk membuka browser.
- Jelajahi situs web atau halaman web yang ingin Anda tandai.
- Keran Bookmarkatau ikon Tambahkan Penanda Internet, lalu ketuk Tambahkan.
- Saat jendela tambahkan bookmark terbuka, Anda dapat memeriksa atau mengubah judul bookmark, URL, dan informasi lainnya.
- Keran Menyimpan untuk menyimpan bookmark Anda dan halaman web / situs akan ditambahkan ke bookmark.
Anda juga dapat mengedit salah satu bookmark yang Anda simpan menggunakan opsi Bookmark berikut.
- Edit - opsi yang digunakan untuk mengedit bookmark dari browser. Berikut cara mengedit bookmark di S6 Edge:
- Buka browser.
- Ketuk Bookmarkikon.
- Sentuh dan tahan bookmark dari situs yang Anda bookmark.
- Menyentuh Lebih untuk melihat lebih banyak opsi.
- Sentuh untuk memilih Edit.
- Edit bookmark yang dipilih.
- Keran Menyimpan setelah Anda selesai mengedit.
- Menghapus - opsi yang digunakan untuk menghapus atau menghapus penanda dari browser. Berikut adalah langkah-langkah untuk menghapus bookmark di S6 Edge:
- Buka browser.
- Ketuk Bookmarkikon.
- Sentuh dan tahan bookmark untuk menghapus.
- Keran Menghapus menghapus atau menghapus penanda yang dipilih.
Melihat Riwayat Browser Internet di Galaxy S6 Edge
Anda dapat melihat riwayat penelusuran Anda menggunakan opsi menu browser pada ponsel cerdas S6 Edge Anda. Begini caranya:
- Menyentuh Aplikasi dari layar Beranda.
- Menyentuh Internet untuk membuka browser.
- Menyentuh Bookmark untuk menampilkan jendela bookmark.
- Ketuk Tab Riwayat.
- Sentuh untuk memilih entri dari daftar kunjungan situs web, penelusuran, atau unduhan Anda sebelumnya. Setelah itu, situs web atau halaman web akan dimuat.
Membuka Tab Brower Baru di S6 Edge Internet Browser
Cara yang lebih cepat dan mudah untuk beralih antar situs web adalah menggunakan tab. Berikut cara melakukannya di browser Internet S6 Edge:
- Menyentuh Aplikasi dari layar Beranda.
- Menyentuh Internet untuk membuka browser.
- Menyentuh Tab (Ikon Tab Internet) dan jendela baru terbuka. Petunjuk: Jika Anda tidak melihat ikon tab Internet (Tab), cukup seret laman web ke bawah untuk menampilkan bilah alamat di atas dan bilah opsi di bawah.
- Menyentuh Tab baru terletak di sisi kanan atas layar Lebih untuk melanjutkan.
- Jendela baru akan ditampilkan. Untuk beralih jendela, cukup ketuk Tab lalu sentuh thumbnail.
Mengonfigurasi Pengaturan Browser Internet di Galaxy S6 Edge
Salah satu cara untuk menyesuaikan browser sesuai dengan preferensi Anda adalah dengan mengkonfigurasi pengaturan Internet di telepon Anda. Untuk melakukan ini, Anda perlu mengakses pengaturan Internet dari aplikasi Internet. Berikut langkah-langkahnya:
- Menyentuh Internet dari layar Beranda.
- Menyentuh Lebih.
- Menyentuh Pengaturan.
Alternatifnya, Anda dapat melakukan ini:
- Menyentuh Aplikasi dari layar Beranda.
- Menyentuh Pengaturan.
- Gulir ke dan sentuh untuk memilih Aplikasi dari menu Pengaturan, di bawah Perangkat.
- Menyentuh Internet dari jendela Aplikasi.
- Layar pengaturan Internet terbuka dengan opsi berikut untuk Anda konfigurasikan:
- Beranda - adalah opsi yang digunakan untuk memilih beranda yang akan ditampilkan saat Anda meluncurkan browser Internet. Ini seperti menyetel beranda default setiap kali Anda meluncurkan atau membuka browser di komputer.
- Mesin telusur default - opsi yang digunakan untuk memilih atau menetapkan mesin telusur default untuk digunakan dengan browser Anda.
- Profil Isi Otomatis saya - opsi yang digunakan untuk mengelola profil IsiOtomatis Anda.
- Zoom manual - opsi yang digunakan untuk mengesampingkan permintaan situs web untuk mengontrol / mengelola tingkat zoom.
- Pribadi - digunakan untuk memilih opsi yang relevan dengan privasi.
- Maju - digunakan untuk memilih pengaturan untuk mengelola / mengontrol bagaimana browser memperlakukan konten tertentu.
Menggunakan Browser Chrome di Galaxy S6 Edge
Selain dari aplikasi browser Internet, smartphone S6 Edge Anda juga mendukung browser web seluler Chrome, sehingga Anda dapat menggunakan Chrome sebagai browser untuk ponsel Anda.
Google Chrome hadir di semua Android sebagai bagian dari paket Layanan Play. Chrome juga dapat menyinkronkan tab tergantung pada akun Google Anda. Ia juga memiliki opsi penghematan data untuk mengompresi halaman sebelum mengirimnya ke telepon Anda. Itu juga dapat mendeteksi situs bahasa asing dan menawarkan untuk menerjemahkannya secara otomatis. Dan mirip dengan aplikasi S6 Edge Internet, Chrome juga mendukung fungsi Multi Window.
Setelah Anda masuk dengan Akun Google, browser Edge Chrome akan mengimpor semua bookmark dan preferensi web lainnya untuk digunakan di perangkat Anda.
Bagi mereka yang membutuhkan bantuan, berikut ini cara meluncurkan / menggunakan browser web seluler Chrome di Galaxy S6 Edge:
- Menyentuh Aplikasi dari layar Beranda.
- Menyentuh Chrome untuk membuka browser Chrome.
- Ketuk bilah alamat di bagian atas dan masukkan kata kunci atau kata pencarian apa pun untuk pencarian Google, atau alamat web atau URL untuk memuat situs web.
Anda juga dapat menemukan bantuan di telepon dengan Chrome dengan langkah-langkah berikut:
- Buka Chrome
- Menyentuh Lebihpilihan (ikon tiga titik vertikal).
- Sentuh untuk memilih Tolong& umpan balik dari opsi yang diberikan. Setelah itu, Anda akan diarahkan ke halaman web yang berisi bantuan Google untuk Chrome.
Lebih Banyak Panduan dengan Aplikasi Browser Galaxy S6 Edge
Konten berikut menunjukkan tindakan / operasi tambahan yang terkait dengan penggunaan Internet dan browser Chrome di ponsel cerdas Samsung Galaxy S6 Edge Anda. Anda juga dapat menggunakan atau menerapkan salah satu metode ini saat menangani kemungkinan masalah browser di ponsel Anda. Selain itu, membersihkan cache browser, cookie, dan riwayat juga disarankan untuk pengalaman penelusuran yang lebih baik dan lebih cepat.
Cara Menghapus Cache Browser di Galaxy S6 Edge
Menurut definisi, cache mengacu pada repositori untuk informasi tersimpan yang digunakan untuk mempercepat proses pengambilan data. Cache digunakan untuk mempercepat proses sehingga data tidak harus dihitung ulang atau diambil dari lokasi aslinya, sehingga menghemat waktu.
Caching digunakan oleh browser Internet untuk menyimpan halaman web HTML dengan menyimpan salinan halaman yang dikunjungi dan kemudian menggunakan salinan itu ketika Anda mengunjungi kembali halaman itu. Cache browser berguna saat pengguna menekan tombol Kembali atau mengklik link untuk melihat halaman yang baru saja mereka lihat atau jika Anda menggunakan gambar navigasi yang sama di seluruh situs web.
Namun cache yang rusak dapat memicu masalah pada browser itu sendiri dan mempengaruhi kinerja browser. Ini adalah saat Anda perlu menghapus cache browser di perangkat Anda.
Ikuti langkah-langkah berikut untuk menghapus cache browser seluler Internet
- Menyentuh Aplikasi dari layar Utama mana pun.
- Menyentuh Internet untuk membuka browser Internet.
- Menyentuh Lebihikon untuk melanjutkan.
- Gulir ke dan sentuh untuk memilih Pengaturan dari opsi yang diberikan.
- Menyentuh Pribadi.
- Menyentuh Menghapuspribadidata.
- Tandai kotak centang di sebelah Cache.
- Menyentuh Menghapus untuk mulai membersihkan cache dari browser seluler Internet.
Petunjuk: Pembersihan durasi cache dapat bervariasi tergantung pada jumlah cache yang disimpan di browser Anda. Jika Anda menghapus cache browser lebih sering atau secara teratur, prosesnya tidak akan memakan waktu lama. Hal yang sama berlaku saat membersihkan cookie browser, dan riwayat.
Ikuti langkah-langkah berikut untuk membersihkan cache browser seluler Chrome
- Menyentuh Aplikasi dari layar Utama mana pun.
- Menyentuh Chrome untuk meluncurkan browser seluler Chrome.
- Menyentuh Tidak bisaikon.
- Gulir ke dan sentuh untuk memilih Pengaturan dari opsi menu.
- Gulir ke Maju.
- Menyentuh Pribadi.
- Sentuh opsi untuk Menghapus data pencarian di pojok kiri atas.
- Tandai kotak centang di sebelah Kosongkan cache.
- Menyentuh Bersih untuk mulai membersihkan cache browser.
Cara Menghapus Cookie Browser di Galaxy S6 Edge
Cookie merujuk ke file teks kecil yang disimpan di direktori browser perangkat Anda atau subfolder data program. Dalam istilah awam, itu adalah file kecil huruf dan angka yang diunduh ke perangkat Anda saat Anda mengunjungi situs web tertentu. Mereka seperti kunci pintu virtual yang membuka kunci memori perangkat dan memungkinkan situs web mengenali pengguna ketika mereka kembali ke situs tersebut dengan membuka pintu ke berbagai konten atau layanan. Cookie sering digunakan di situs web dengan database besar, memerlukan login, fitur lanjutan lainnya.
Ada dua jenis cookie yaitu, cookie sesi dan cookie tetap. Cookie sesi dibuat sementara di subfolder browser Anda saat Anda mengunjungi situs web. Setelah Anda meninggalkan situs, cookie ini juga akan dihapus. Cookie persisten di sisi lain, adalah file yang tetap berada di subfolder browser Anda dan diaktifkan kembali saat Anda mengunjungi situs web yang membuat cookie tersebut di lain waktu. File-file ini tetap berada di subfolder browser selama periode durasi yang ditetapkan dalam file cookie.
Namun, terlalu banyak cookie yang disimpan di browser juga dapat memicu beberapa masalah penjelajahan terjadi di perangkat seperti penjelajahan yang lambat misalnya. Inilah sebabnya mengapa menghapus cookie browser juga disarankan.
Ikuti langkah-langkah berikut untuk menghapus cookie browser seluler Internet
- Menyentuh Aplikasi dari layar Utama mana pun.
- Menyentuh Internet untuk membuka browser Internet.
- Menyentuh Lebihikon untuk melanjutkan.
- Gulir ke dan sentuh untuk memilih Pengaturan dari opsi yang diberikan.
- Menyentuh Pribadi.
- Menyentuh Menghapuspribadidata.
- Tandai kotak centang di sebelah Cookie dan data situs.
- Menyentuh Menghapus untuk mulai menghapus cookie dari browser seluler Internet.
Ikuti langkah-langkah berikut untuk menghapus cookie browser seluler Chrome
- Menyentuh Aplikasi dari layar Utama mana pun.
- Menyentuh Chrome untuk meluncurkan browser seluler Chrome.
- Menyentuh Tidak bisaikon.
- Gulir ke dan sentuh untuk memilih Pengaturan dari opsi menu.
- Gulir ke Maju.
- Menyentuh Pribadi.
- Sentuh opsi untuk Menghapus data pencarian di pojok kiri atas.
- Tandai kotak centang di sebelah Hapus cookie, data situs.
- Menyentuh Bersih untuk mulai membersihkan cookie browser.
Cara Menghapus Riwayat Browser
Sesuai dengan namanya, riwayat browser terdiri dari daftar situs dan halaman web yang sebelumnya dan / atau baru-baru ini Anda kunjungi dan data terkait seperti judul halaman dan waktu kunjungan yang dicatat oleh aplikasi browser sebagai standar untuk jangka waktu tertentu. Ini memberi pengguna tombol Kembali dan / atau daftar riwayat untuk kembali ke laman yang telah mereka kunjungi sebelumnya, bila perlu, alih-alih mengandalkan pengguna untuk mengingat di mana mereka pernah berada di web.
Meskipun riwayat browser menawarkan manfaat, mengumpulkan terlalu banyak data ini juga dapat memengaruhi pengalaman menjelajah dalam jangka panjang. Inilah sebabnya mengapa pembersihan riwayat browser secara teratur diperlukan.
Ikuti langkah-langkah berikut untuk menghapus riwayat browser seluler Internet
- Menyentuh Aplikasi dari layar Utama mana pun.
- Menyentuh Internet untuk membuka browser Internet.
- Menyentuh Lebihikon untuk melanjutkan.
- Gulir ke dan sentuh untuk memilih Pengaturan dari opsi yang diberikan.
- Menyentuh Pribadi.
- Menyentuh Hapus data pribadi.
- Tandai kotak centang di sebelah Riwayat penjelajahan.
- Menyentuh Menghapus untuk memulai proses.
Ikuti langkah-langkah berikut untuk menghapus riwayat browser seluler Chrome
- Menyentuh Aplikasi dari layar Utama mana pun.
- Menyentuh Chrome untuk meluncurkan browser seluler Chrome.
- Menyentuh Tidak bisaikon.
- Gulir ke dan sentuh untuk memilih Pengaturan dari opsi menu.
- Gulir ke Maju.
- Menyentuh Pribadi.
- Sentuh opsi untuk BersihMenjelajahData di pojok kiri atas.
- Tandai kotak centang di sebelah Bersihbrowsingsejarah.
- Menyentuh Bersih untuk memulai proses.
Cara Mengaktifkan / Menonaktifkan JavaScript di S6 Edge Browser
Javascript adalah bahasa pemrograman dinamis yang biasa digunakan sebagai bagian dari browser web dengan implementasi yang memungkinkan skrip sisi klien untuk berinteraksi dengan pengguna, mengontrol browser, berkomunikasi secara asinkron, dan mengubah konten dokumen yang ditampilkan. Ini sering digunakan dalam pemrograman jaringan sisi server dengan lingkungan waktu proses seperti pengembangan game serta aplikasi desktop dan seluler.
JavaScript dapat dinonaktifkan atau diaktifkan di browser seluler seperti Internet dan browser Chrome di Galaxy S6 Edge. Jika Anda membutuhkan bantuan, berikut panduan singkat untuk Anda rujuk.
Langkah-langkah untuk mengaktifkan atau menonaktifkan JavaScript di browser seluler Internet
- Menyentuh Aplikasi dari layar Beranda.
- Menyentuh Internet.
- Menyentuh Lebihikon.
- Gulir ke dan sentuh untuk memilih Pengaturan.
- Menyentuh Maju.
- Sentuh penggeser di sebelah Aktifkan JavaScript untuk mengaktifkan atau menonaktifkannya.
Langkah-langkah untuk mengaktifkan atau menonaktifkan JavaScript di browser seluler Chrome:
- Menyentuh Aplikasi dari layar Beranda.
- Menyentuh Chrome.
- Menyentuh Tidak bisaikon.
- Gulir ke dan sentuh untuk memilih Pengaturan dari opsi menu.
- Menyentuh Kandungan pengaturan di bawah Advanced.
- Tandai kotak centang di sebelah Aktifkan JavaScript untuk menyalakannya dan hapus tanda untuk mematikannya.
Mengaktifkan atau menonaktifkan JavaScript juga digunakan dalam memecahkan masalah browser seluler dengan petunjuk kesalahan yang bersangkutan.
Cara Paksa Berhenti Aplikasi Browser Seluler di Galaxy S6 Edge
Jika ada yang salah dengan ponsel Anda seperti tiba-tiba macet atau menjadi lambat, Anda dapat menghentikan paksa semua aplikasi yang berjalan di latar belakang, termasuk Internet atau browser / aplikasi Chrome.
Jika Anda membutuhkannya di masa mendatang, berikut panduan singkat tentang cara memaksa menghentikan aplikasi browser seluler di Galaxy S6 Edge Anda:
- Menyentuh Aplikasi dari layar Utama mana pun.
- Menyentuh Pengaturan.
- Gulir ke dan sentuh Aplikasi dari layar Pengaturan.
- Di bawah Aplikasi, sentuh AplikasiPengelola.
- Sentuh tab untuk membuka dan melihat aplikasi yang ingin Anda tutup paksa.
- Sentuh untuk memilih aplikasi browser (Internet / Chrome).
- Dari AplikasiInfolayar, menyentuh Tombol Paksa Berhenti.
- Menyentuh baik saat diminta dengan pesan Paksa Berhenti. Melakukannya akan menghentikan aplikasi yang dipilih.
Ikuti langkah-langkah yang sama jika Anda perlu menghentikan paksa aplikasi lain yang berjalan di latar belakang termasuk yang telah Anda unduh di telepon Anda.
Dan itu menyimpulkan 8th edisi seri kami tentang Tutorial Samsung Galaxy S6 Edge, Bagaimana Tos dan Tip.
Harap terus posting untuk konten yang lebih relevan untuk mengisi halaman Indeks Tutorial kami di hari-hari mendatang. Kami akan melakukan yang terbaik untuk memberi Anda referensi yang lebih sederhana dari dasar hingga penggunaan yang lebih canggih dari smartphone flagship Samsung yang baru.
Untuk pertanyaan lebih lanjut dan / atau panduan / permintaan tutorial khusus tentang Galaxy S6 Edge, jangan ragu untuk mengirim email kepada kami di [email dilindungi] dan kami akan dengan senang hati membantu Anda lebih lanjut. Anda juga dapat mengunjungi halaman Facebook kami untuk melacak posting terbaru dan pembaruan situs web kami melalui Umpan Berita Facebook.