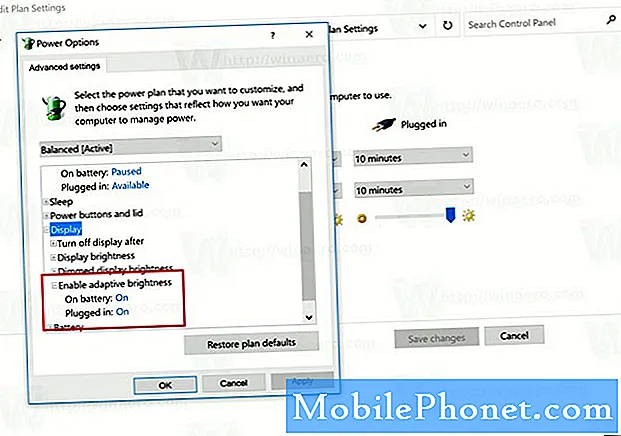Isi
- Cara Mencadangkan Aplikasi di S6 Edge + Anda
- Cara Mencadangkan Kontak di S6 Edge + Anda
- Cara Mencadangkan File Media di S6 Edge + Anda
- Berbagai Cara untuk Memulihkan Kontak di Galaxy S6 Edge Plus Anda
Dalam posting ini, kami menguraikan berbagai metode untuk mencadangkan dan memulihkan file dan data yang disimpan di smartphone Samsung Galaxy S6 Edge Plus (#Samsung # GalaxyS6EdgePlus) Anda.

- Cara Mencadangkan Aplikasi di S6 Edge + Anda
- Cara Mencadangkan Kontak di S6 Edge + Anda
- Cara Mencadangkan File Media di S6 Edge + Anda
- Berbagai Cara untuk Memulihkan Kontak di Galaxy S6 Edge Plus Anda
Mencadangkan Aplikasi, Kontak, dan File Media di Galaxy S6 Edge + Anda
Pertimbangkan untuk mencadangkan semua file yang baru ditambahkan termasuk aplikasi, kontak, dan file media yang baru diinstal ke ponsel Anda sebagai kebiasaan biasa. Ini adalah satu-satunya cara untuk memastikan Anda tidak akan benar-benar kehilangan mereka dalam keadaan apa pun.
Sebelum Melakukan Hard Reset
Hard reset atau master reset adalah salah satu metode yang umum digunakan dalam memperbaiki masalah perangkat terutama yang terkait dengan perangkat lunak. Proses ini menghapus semua data yang dipersonalisasi dari perangkat termasuk aplikasi yang diunduh, kredensial masuk, kontak, dan sejenisnya. Setelah master reset, perangkat dikembalikan ke pengaturan dan konfigurasi default pabrik. Mempertimbangkan hasil ini, membuat cadangan semua informasi penting sangat disarankan sebelumnya. Berikut ini cara mencadangkan file di Galaxy S6 Edge + jika Anda perlu mengatur ulang perangkat secara paksa di masa mendatang.
Cara Mencadangkan Aplikasi di S6 Edge + Anda
Anda dapat membuat cadangan semua aplikasi penting di perangkat Anda, sehingga Anda dapat segera mendapatkannya kembali setelah reset pabrik. Ikuti langkah ini:
- Menyentuh Aplikasi ikon dari layar Beranda.
- Selanjutnya, sentuh Pengaturan.
- Gulir ke Pribadi.
4 Sentuh untuk memilih Cadangkan & setel ulang dari opsi yang diberikan.
- Tandai kotak centang di sebelah Cadangkan data saya.
- Melakukannya akan membuat cadangan data akun apa pun, kata sandi Wi-Fi, dan pengaturan lain ke server Google.
- Untuk memulihkan semua pengaturan dan data yang didukung saat menginstal ulang aplikasi ini, tandai kotak centang di sebelah 'Pemulihan otomatis.'
Tunggu hingga cadangan berhasil dibuat, dan saat itu Anda dapat memulai reset master di ponsel Anda.
Cara Mencadangkan Kontak di S6 Edge + Anda
Kontak adalah salah satu konten penting di perangkat Anda. Oleh karena itu Anda tidak boleh lupa untuk membuat cadangan file-file ini sebelum Anda mulai melakukan hard reset. Jika tidak, Anda akan mulai mengumpulkan semua detail kontak Anda dari awal.
Langkah-langkah berikut akan membantu Anda membuat cadangan kontak yang disimpan di S6 Edge + daftar Kontak Anda:
- Menyentuh Kontak dari layar Beranda.
- Selanjutnya, sentuh LEBIH untuk melihat opsi menu tambahan.
- Menyentuh Pengaturan.
- Lanjutkan dengan mengetuk opsi ke Pindahkan kontak perangkat ke. Melakukan ini akan menyimpan semua kontak yang belum disimpan ke Anda Samsung atau Google Akun.
- Sekarang, sentuh Aplikasi ikon dari layar Beranda.
- Menyentuh Pengaturan untuk melanjutkan.
- Selanjutnya, sentuh Akun.
- Sentuh untuk memilih akun yang ingin Anda sinkronkan.
- Menyentuh LEBIH ikon.
- Menyentuh Sinkronkan sekarang.
Tunggu hingga perangkat Anda selesai menyinkronkan kontak ke akun Anda.
Cara Mencadangkan File Media di S6 Edge + Anda
Ada dua cara untuk mencadangkan file media termasuk musik, foto, dan video di smartphone Galaxy S6 Edge + Anda - (1) menggunakan telepon, dan (2) melalui komputer.
Berikut cara melakukan setiap metode:
- Membuat cadangan file media menggunakan telepon
- Menyentuh Aplikasi dari layar Utama mana pun.
- Menyentuh File Saya.
- Gulir ke Penyimpanan lokal bagian.
- Sentuh untuk memilih Penyimpanan perangkat.
- Menyentuh LEBIH ikon untuk melihat opsi menu tambahan.
- Menyentuh Bagikan untuk melanjutkan.
- Sentuh untuk memilih file media yang ingin Anda cadangkan.
- Menyentuh Bagikan lagi untuk melanjutkan.
- Tentukan atau pilih lokasi pilihan Anda untuk file yang dipilih untuk dibagikan.
Setelah file dipilih, Anda akan melihat bilah kemajuan. Tunggu saja sampai seluruh proses selesai seperti yang ditunjukkan oleh bilah kemajuan.
- Membuat Media File Backup menggunakan Komputer
Saat membuat cadangan menggunakan komputer, Anda dapat menggunakan komputer Windows atau Mac (jika tersedia).
Ikuti langkah-langkah berikut untuk membuat cadangan file menggunakan PC Windows:
- Jika perlu, unduh dan instal Samsung Smart Switch yang kompatibel dengan komputer Anda. Cukup kunjungi situs web resmi Samsung dan kemudian temukan tautan unduhan sakelar pintar. Jika Anda membutuhkan bantuan lebih lanjut, berikut URL lengkapnya: https://www.samsung.com/us/support/smart-switch-support/#!/
- Setelah menginstal alat Samsung Smart Switch di komputer Anda, sambungkan kabel USB ke port USB yang kompatibel di komputer Anda sementara ujung lainnya ke telepon Anda.
- Tunggu hingga komputer Anda selesai menginstal driver yang diperlukan untuk ponsel Anda. Ini bisa memakan waktu beberapa menit jadi tunggu saja dengan sabar.
- Di komputer Anda, buka Sakelar Cerdas aplikasi.
- Izinkan aplikasi untuk membuat koneksi.
- Jika perlu, lakukan hal berikut di ponsel Anda:
- Menyentuh Statusbatang lalu seret ke bawah.
- Menyentuh Terhubung sebagai perangkat media.
- Tandai kotak centang di sebelah Perangkat media (MTP).
- Buka komputer Anda, lalu klik Buka perangkat untuk melihat file.
- Arahkan ke konten yang ingin Anda cadangkan di komputer Anda. Buka saja folder yang sesuai.
- Seret dan jatuhkan konten yang diinginkan ke dalam folder (direktori) di komputer Anda.
- Setelah selesai menyalin konten, putuskan sambungan ponsel Anda dari komputer dengan aman.
Untuk mencadangkan file menggunakan komputer Mac, ikuti langkah-langkah berikut:
- Unduh dan instal Samsung Smart Switch untuk Mac, jika perlu. Cukup lihat tautan (URL) yang disebutkan di atas untuk melanjutkan dengan pengunduhan dan pemasangan alat.
- Hubungkan telepon Anda ke komputer menggunakan kabel USB yang disediakan. Pastikan kedua ujungnya terhubung atau diamankan dengan benar.
- Biarkan komputer Anda menginstal driver yang diperlukan untuk ponsel Anda.
- Buka alat Smart Switch di komputer Anda dan kemudian biarkan itu membuat koneksi.
- Anda mungkin juga diminta untuk melakukan langkah-langkah berikut pada perangkat Anda:
- Ketuk Status bar lalu seret ke bawah.
- Keran Terhubung sebagai perangkat media.
- Tandai kotak centang di sebelah Perangkat media.
- Klik Cadangan tab, jika perlu.
- Tandai kotak centang di sebelah Musik dan Foto.
- Tandai kotak centang di sebelah Pilihsemua barang untuk mencadangkan semua file Anda sekaligus.
- Klik Cadangan untuk melanjutkan.
- Tunggu hingga cadangan berhasil dibuat dan kemudian putuskan sambungan telepon dengan aman dari komputer.
Lebih Banyak Tip tentang Samsung Smart Switch
Samsung Smart Switch hadir dalam dua jenis - Aplikasi Seluler dan untuk versi PC / Mac. Versi aplikasi seluler digunakan untuk mentransfer konten dari perangkat Android atau iPhone Anda yang lain (melalui iCloud atau menggunakan Micro-USB ke adaptor USB) ke perangkat Galaxy Anda. Versi lain digunakan untuk mengunggah file dari ponsel Anda ke PC atau komputer Mac (dan sebaliknya).
Jika alat Smart Switch gagal diluncurkan, atau Anda mengalami kesulitan menginstal alat tersebut di komputer Anda, coba pastikan komputer Anda memenuhi persyaratan sistem minimum. Anda dapat menemukan informasi ini pada tautan yang sama yang telah kami sediakan sebelumnya. Pastikan juga Anda menggunakan alat versi terbaru. Untuk masalah transfer atau penggunaan dan kinerja dengan Smart Switch, catat saja pesan kesalahan yang Anda dapat dengan mudah memecahkan masalah.
Mengembalikan Data di Galaxy S6 Edge Plus Anda
Aplikasi, kontak, dan file media yang telah Anda cadangkan dapat dipulihkan kapan pun Anda mau. Aplikasi yang dicadangkan akan dipulihkan secara otomatis saat Anda masuk ke akun Google Anda lagi. Hal yang sama berlaku dengan kontak.
Tetapi untuk file media seperti foto, Anda memerlukan komputer untuk memulihkannya di perangkat Anda. Lihat saja prosedur di atas pada Cara mem-backup file dari ponsel ke komputer hingga Anda mencapai titik di mana Anda perlu menavigasi ke file yang diinginkan di komputer Anda. Saat ini, alih-alih mendapatkan file dari ponsel, yang terjadi adalah sebaliknya (dari komputer ke ponsel Anda). Cukup ikuti petunjuk di layar untuk menyelesaikan proses.
Berbagai Cara untuk Memulihkan Kontak di Galaxy S6 Edge Plus Anda
Informasi kontak dapat dipulihkan dengan berbagai cara. Namun, Anda hanya dapat memulihkan kontak jika sebelumnya Anda telah mencadangkannya. Anda dapat merujuk ke salah satu metode berikut untuk memulihkan kontak Anda yang disimpan:
Metode 1: Menggunakan Opsi Tampilan di Ponsel Anda
- Menyentuh Aplikasi dari layar Beranda.
- Menyentuh Kontak untuk membuka aplikasi.
- Menyentuh LEBIH untuk melihat opsi menu tambahan.
- Sentuh untuk memilih Pengaturan.
- Menyentuh Kontak untuk ditampilkan.
- Pergi ke Kontakmenampilkan
- Menyentuh Semuakontak untuk melanjutkan.
- Menyentuh Kembalikunci untuk menyelesaikan prosesnya.
Metode 2: Menggunakan Akun Google Anda
Semua kontak Anda yang disimpan ke akun Google Anda dapat dikembalikan ke ponsel Anda dengan langkah-langkah berikut:
- Menyentuh Aplikasi dari layar Beranda.
- Gulir ke dan sentuh Pengaturan.
- Menyentuh Akun untuk melanjutkan.
- Menyentuh Menambahkan akun, jika diperlukan.
- Sentuh untuk memilih Google dari opsi yang diberikan.
- Masukkan email akun Google Anda, lalu sentuh Lanjut untuk melanjutkan.
- Masukkan sandi yang benar untuk akun Google Anda, lalu sentuh Lanjut.
- Jika diminta, baca dan tinjau Persyaratan Layanan dan Kebijakan Privasi, lalu sentuh Menerima.
- Sentuh untuk mencentang atau menghapus centang layanan Google yang Anda sukai.
- Menyentuh Lanjut untuk menyelesaikan prosesnya.
Metode 3: Menggunakan Bluetooth
Anda juga dapat memulihkan file dari perangkat berkemampuan Bluetooth dengan fitur transfer file Bluetooth. Kontak Anda perlu disimpan di perangkat berkemampuan Bluetooth lain agar Anda dapat memulihkannya nanti. Begini cara kerjanya:
- Aktifkan Bluetooth di kedua perangkat dan pastikan keduanya siap untuk dipasangkan.
- Di Galaxy S6 Edge + Anda, sentuh Aplikasi.
- Gulir ke dan sentuh Pengaturan.
- Menyentuh Bluetooth, untuk mengaktifkannya (jika perlu).
- Tunggu telepon Anda selesai mencari perangkat Bluetooth yang tersedia dalam jangkauan.
- Sentuh nama perangkat berkemampuan Bluetooth lainnya untuk memilihnya.
- Jika diminta dengan Permintaan penyandingan Bluetooth, verifikasi kecocokan kode sandi, lalu ketuk baik untuk melanjutkan.
- Jika diminta, masukkan kode sandi dan ketuk baik.
- Jika Anda tidak yakin dengan kode sandi tersebut, coba masukkan kode default untuk sebagian besar ponsel Bluetooth: 0000 atau 1234.
- Saat kedua perangkat berhasil dipasangkan, Anda sekarang dapat mulai mentransfer kontak.
- Setelah transfer selesai, buka file di Galaxy S6 Edge + Anda dan ikuti instruksi untuk memuat kontak Anda ke dalam daftar kontak Anda.
Jika Anda memilih untuk menggunakan salah satu alat pemulihan data pihak ketiga yang tersedia untuk memulihkan file yang telah hilang atau dihapus dari Samsung Galaxy S6 Edge Plus Anda, cukup buka Play Store dan pilih salah satu yang bekerja paling baik dengan perangkat Anda. Mayoritas, (jika tidak semua) dari alat ini mudah digunakan, cocok untuk pengguna pemula dan ahli.
Terhubung dengan Kami
Kami selalu terbuka untuk masalah, pertanyaan dan saran Anda, jadi jangan ragu untuk menghubungi kami dengan mengisi formulir ini. Kami mendukung setiap perangkat Android yang tersedia dan kami serius dalam apa yang kami lakukan. Ini adalah layanan gratis yang kami tawarkan dan kami tidak akan menagih Anda sepeser pun untuk itu. Namun perlu diketahui bahwa kami menerima ratusan email setiap hari dan tidak mungkin bagi kami untuk menanggapi satu per satu. Tapi yakinlah kami membaca setiap pesan yang kami terima. Bagi mereka yang telah kami bantu, harap sebarkan berita ini dengan membagikan postingan kami kepada teman-teman Anda atau hanya dengan menyukai halaman Facebook dan Google+ kami atau mengikuti kami di Twitter.