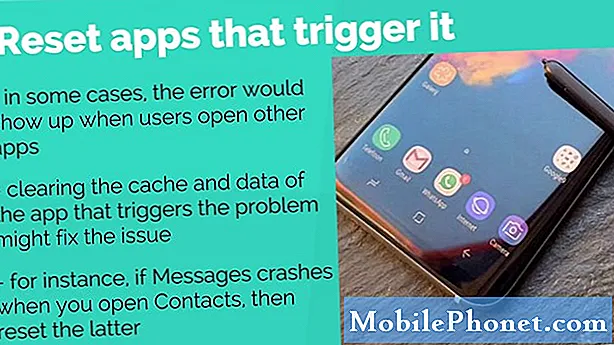Isi
- Pintasan Panggilan dan Teks
- Gunakan iPhone Night Mode di iOS 9.3
- Kunci Catatan dengan Touch ID
- Gandakan Foto atau Live Photo
- Gambarlah di Aplikasi Catatan iOS 9
- Buat Daftar Yang Harus Dilakukan di Catatan
- Tambahkan Foto dan Tautan ke Catatan
- Petunjuk Transportasi Umum di Apple Maps
- Gunakan iOS 9 Mode Daya Rendah
- Streaming Apple Music Kualitas Tinggi di LTE
- Tambahkan iCloud Drive ke Layar Utama Anda
- Minta Siri untuk Mengingatkan Anda Tentang Apa yang Anda Lihat
- Pilih Banyak Foto dengan Cepat
- Sembunyikan Foto di iOS 9
- Gunakan Bantuan WiFi untuk Menghindari WiFi Jelek
- Atur Mode Video Default untuk Kamera
- Buat Siri Berhenti Berbicara
- Sembunyikan Aplikasi dari Pencarian iPhone Baru
- Gunakan Dua Aplikasi Sekaligus di iPad Air 2
- Gunakan iPad Pop Out Video
- iPad Geser Keluar Multitasking
- Pilih Text Faster di iOS 9
- Pintasan Keyboard iPad Amp Produktivitas
- Akses Lebih Cepat ke Apple Pay
- Minta Siri untuk Menemukan Foto
- Gunakan Kode Sandi Enam Digit
- Dapatkan Berita yang Disesuaikan dengan Apple News
- Cepat Kembali ke Aplikasi Terakhir Anda
- Ubah Pengelompokan Pemberitahuan iOS 9
- Buat Catatan dan Gambar di Lampiran Email
- Cari Pengaturan iOS 9
- Nyalakan dan Matikan Flash untuk Video
- Simpan Lampiran Mail ke iCloud Drive
- Atur Favorit dan Lokasi di Apple Maps
- Matikan Shake to Undo
- Sesuaikan Membaca Halaman Web di Safari
- Beralih dari Android Lebih Mudah
- Ketahui Siapa Penelepon Tidak Dikenal
- Tanyakan Siri Seberapa Terlambat Toko Dibuka
- Lacak Kehidupan Seks & Kesehatan Reproduksi Anda
- Lihat Masa Pakai Baterai Gadget Anda
- Tambahkan Discover Card ke Apple Pay
- Temukan Aplikasi Hogging Baterai iPhone Asli
- Perbesar Saat Menonton Video
- Gunakan Album Cerdas iOS 9
- Dapatkan Rute Apple Maps yang Lebih Cepat
- Akses Cepat ke Aplikasi Musik
- Bagikan atau Simpan Pesan Suara
- Matikan Situs yang Sering Dikunjungi
- Perangkat Bluetooth Putus Cepat
- Akses Cepat ke Handoff
- Opsi Sentuh yang Lebih Baik
- Aktifkan Panggilan WiFi
- Gunakan Emoji iPhone Baru
- Gunakan Live Photos
- Sembunyikan Foto Kontak
- Gunakan Panggilan WiFi Sprint
- Gunakan Kartu SD ke Adaptor Petir Dengan iPhone
- Gunakan Bahasa Siri Arab
- Gunakan Mode Penjelajahan Pribadi iPhone
- Gunakan iPhone sebagai Level
- Buat Getaran iPhone Kustom
- Yang Baru di iOS 10.1
Gunakan daftar tip, trik, dan fitur tersembunyi iOS 9 ini yang akan membantu Anda melakukan lebih banyak hal dengan iPhone atau iPad Anda tanpa mengeluarkan uang untuk aplikasi dan aksesori.
Kami akan menunjukkan kepada Anda apa yang dapat Anda lakukan dengan iPhone atau iPad dan iOS 9, iOS 9.1, iOS 9.2 dan iOS 9.3 untuk membuka potensi penuh perangkat Anda. Ini diperbarui dengan tip dan trik baru, serta beberapa fitur tersembunyi iOS 9 yang bahkan akan sulit ditemukan oleh pengguna yang mahir.
Bagi banyak pengguna yang baru saja terbiasa dengan iOS 9 dan iPhone, berikut adalah penjelasan mendalam tentang hal-hal yang tidak Anda ketahui dapat dilakukan oleh iPhone.
Anda tidak perlu membaca manual iOS 9 untuk menjadi master iOS 9, tetapi Anda perlu mempelajari di mana harus mengetuk dan cara menggunakan fitur iOS 9 baru di perangkat Anda. Anda juga dapat mempelajari apa yang baru di iOS 9.3, yang akan hadir di iPhone dan iPad Anda pada bulan Maret.
Dengan pencarian supercharged, fitur Siri baru, dan opsi yang ditingkatkan, ada banyak hal yang dapat Anda kendalikan agar iPhone Anda berfungsi untuk Anda di iOS 9.

Lupakan manual iOS 9 dan pelajari cara melakukan lebih banyak dengan tip, trik, dan fitur tersembunyi iOS 9.
Anda perlu memasang pembaruan gratis untuk menggunakan tip dan trik iOS 9 ini di iPhone dan iPad. Sebagian besar berfungsi di semua model iPhone dan iPad, tetapi beberapa memerlukan perangkat yang lebih baru agar berfungsi.
Anda akan mulai melihat beberapa tip dan trik iOS 9 yang tersembunyi ini di beberapa iklan Apple, tetapi yang lainnya tertanam jauh di dalam pengaturan iPhone atau iPad Anda.
Pintasan Panggilan dan Teks
Pencarian iOS 9 prediktif baru menyertakan kontak Anda saat ini. Anda dapat dengan cepat menelepon atau mengirim pesan ke kontak ini dengan dua ketukan.

Hubungi kontak Anda dengan cepat.
Saat berada di halaman pencarian baru di sebelah kiri layar beranda Anda, ketuk foto kontak untuk melihat opsi panggilan dan pesan. Jika Anda menelusuri kontak di sorotan, Anda juga akan melihat opsi untuk mengetuk untuk menelepon, mengirim teks, atau video call.
Gunakan iPhone Night Mode di iOS 9.3
Setelah Anda menginstal pembaruan iOS 9.3, Anda akan dapat menggunakan mode malam iPhone baru yang disebut Night Shift. Pengaturan khusus ini mengubah suhu warna pada layar Anda sehingga tidak biru seperti biasanya. Sedikit warna kuning akan membantu Anda rileks di malam hari dan akan memudahkan Anda untuk tidur.
Buka Pengaturan -> Tampilan & Kecerahan -> Pergeseran Malam dan kemudian ubah opsi ke jam yang dijadwalkan, matahari terbenam yang dijadwalkan, nyalakan secara manual atau sesuaikan suhu keseluruhannya.
Kunci Catatan dengan Touch ID
Di iOS 9.3 Anda sekarang dapat membuat catatan menjadi pribadi di aplikasi Notes dan menguncinya sehingga hanya Anda yang dapat membukanya.
Ketika Anda selesai dengan sebuah catatan, ketuk pada share lalu pada Lock Note untuk mengamankannya. Pertama kali Anda melakukan ini, Anda akan diminta untuk membuat kata sandi. Begitulah cara Anda membuka kunci semua catatan Anda, bukan hanya yang ini. itu satu-satunya cara Anda dapat membuka catatan di Mac Anda. Jangan lupa sandi ini karena Anda tidak dapat memulihkannya. Berikut lebih lanjut tentang cara mengunci catatan iPhone.
Gandakan Foto atau Live Photo

Buat duplikat foto di iOS 9.3 sehingga Anda tidak kehilangan Live Photo saat mengedit.
Saat Anda mengedit Live Photo di iPhone, Anda kehilangan bagian bergerak, tetapi di iOS 9 Anda sekarang dapat menduplikasi Live Photo atau foto diam sehingga Anda dapat mengeditnya dan masih memiliki aslinya.
Ketuk foto yang Anda inginkan -> ketuk Bagikan -> ketuk Duplikat lalu ketuk Gandakan atau Gandakan sebagai Foto.
Gambarlah di Aplikasi Catatan iOS 9
Aplikasi Catatan iOS 9 yang baru memungkinkan Anda menggambar di layar untuk membuat catatan di iPhone atau iPad Anda. Ini adalah cara praktis untuk membuat sketsa sesuatu yang sulit diketik.

Gambarlah Catatan di iOS 9.
Jika Anda tidak langsung melihatnya, ketuk ikon + lalu pada garis berlekuk-lekuk untuk menarik opsi Anda termasuk spidol, pena, dan pensil. Anda dapat menggunakan penggaris untuk garis lurus atau menggambar dengan tangan bebas. Ketuk lingkaran untuk mengubah warna alat tulis Anda.
Buat Daftar Yang Harus Dilakukan di Catatan
Sekarang Anda dapat membuat daftar Aktivitas di Catatan untuk iOS 9 yang dapat Anda periksa, dan yang disinkronkan ke perangkat lain di iOS 9 serta OS X El Capitan.

Simpan daftar tugas di Catatan.
Buat catatan baru dan jika Anda tidak melihat ikon tanda centang, ketuk + di atas keyboard. Kemudian ketuk ikon tanda centang tepat di atas keyboard. Mulai ketikkan daftar Anda, tekan enter untuk menambahkan item baru. Ketuk lingkaran untuk menandainya sebagai selesai.
Tambahkan Foto dan Tautan ke Catatan
Fitur Catatan iOS 9 baru yang sangat berguna lainnya adalah opsi untuk menambahkan tautan dan lampiran ke Catatan. Ini memudahkan untuk menyimpan semua tautan dan foto yang terkait dengan catatan Anda di satu tempat.

Tambahkan foto dan tautan ke catatan di iOS 9.
Jika Anda berada di Safari atau melihat foto, Anda dapat menekan ikon bagikan lalu memilih Catatan untuk membuat catatan baru atau menambahkan ke Catatan yang ada. Anda dapat menambahkan foto ke Catatan dengan mengetuk ikon kamera di aplikasi Catatan.
Petunjuk Transportasi Umum di Apple Maps
Apple Maps akhirnya mendukung petunjuk arah angkutan umum di Apple Maps. Ini hanya berfungsi di kota-kota besar, jadi Anda tidak dapat menggunakannya di setiap lokasi, tetapi berfungsi di banyak kota besar. Petunjuk arah termasuk petunjuk arah berjalan kaki antara berbagai pilihan transit dan itu termasuk jadwal.

Dapatkan petunjuk arah transportasi umum di iOS 9.
Di Apple Maps, saat Anda memilih arah, Anda sekarang dapat memilih petunjuk arah transit yang akan menunjukkan cara pergi dari satu tempat ke tempat lain menggunakan pilihan transportasi umum.
Gunakan iOS 9 Mode Daya Rendah
Saat baterai iPhone Anda hampir habis, iPhone akan meminta Anda untuk mengaktifkan Mode Daya Rendah untuk masa pakai baterai yang lebih lama, tetapi Anda dapat mengaktifkannya secara manual kapan saja.

Jadikan baterai Anda lebih tahan lama dengan Mode Daya Rendah di iOS 9.
Pergi ke Pengaturan -> Baterai -> Mode Daya Rendah -> Aktif. Anda dapat mengaktifkan dan menonaktifkannya secara manual sesuai kebutuhan.
Streaming Apple Music Kualitas Tinggi di LTE

Apple Music sekarang memungkinkan pengguna untuk mengalirkan musik berkualitas tinggi melalui LTE. Pergi ke Pengaturan -> Musik -> Kualitas Tinggi di Seluler.
Tambahkan iCloud Drive ke Layar Utama Anda

Jika Anda menggunakan iCloud Drive untuk menyinkronkan file antara iPhone, iPad, dan Mac, Anda sekarang dapat menambahkan aplikasi iCloud ke layar beranda untuk akses cepat ke file Anda. Jika Anda tidak menambahkan ini ke layar beranda tepat setelah menginstal iOS 9, Anda harus pergi ke Pengaturan -> iCloud -> Tampilkan di Layar Utama.Sekarang Anda dapat memindahkan aplikasi seperti aplikasi biasa.
Minta Siri untuk Mengingatkan Anda Tentang Apa yang Anda Lihat
Pernahkah Anda melihat halaman web, email, atau catatan di iPhone Anda dan berharap Siri dapat dengan mudah mengingatkan Anda untuk melihatnya nanti tanpa perlu repot menjelaskan atau menyalin dan menempel?

Dengan iOS 9 Anda dapat membuka Siri dan cukup mengatakan, "Siri Remind me about this," dengan lokasi atau tanggal dan waktu dan Siri akan menambahkan item tertentu itu ke pengingat Anda dan muncul dengan link ke item itu pada waktu yang tepat atau tempat.
Pilih Banyak Foto dengan Cepat

Lupakan mengetuk selusin foto saat Anda ingin memilih banyak item. Alih-alih pergi ke Foto -> ketuk Pilih -> ketuk dan seret ke kanan atau kiri untuk mulai memilih beberapa foto dan kemudian Anda dapat naik atau turun untuk memasukkan baris lain.
Sembunyikan Foto di iOS 9

Sekarang Anda dapat menyembunyikan beberapa foto sekaligus di iOS 9. Di perpustakaan foto Anda, cukup pilih foto yang tidak ingin Anda munculkan di sana lalu ketuk ikon bagikan lalu sembunyikan.
Gunakan Bantuan WiFi untuk Menghindari WiFi Jelek
iOS 9 menyertakan fitur baru yang akan kembali ke koneksi LTE Anda saat Anda berada pada koneksi WiFi yang buruk yang terlalu lambat, tidak dapat diandalkan atau jika koneksi Internet untuk sinyal WiFi tersebut terputus.

Pergi ke Pengaturan -> Seluler -> Gulir ke bawah -> Bantuan WiFi -> Aktif. Ketika Anda memiliki masalah dengan WiFi, itu harus kembali ke koneksi LTE Anda.
Atur Mode Video Default untuk Kamera

Di iOS 9 Anda sekarang dapat memberi tahu iPhone untuk merekam pada resolusi dan framerate tertentu dan jenis video gerakan slo apa yang akan direkam.
Pergi ke Pengaturan -> Foto & Kamera -> Rekam Video dan Rekam Slo-mo -> Pilih opsi yang ingin Anda gunakan.
Buat Siri Berhenti Berbicara

Pergi ke Pengaturan -> Umum -> Siri -> Umpan Balik Suara -> Kontrol dengan Sakelar Dering. Dengan pengaturan ini dihidupkan, Siri tidak akan mengucapkan hasil kembali kepada Anda saat Anda mengatur sakelar dering telepon ke senyap. Anda masih akan mendapatkan umpan balik suara saat Anda menggunakan Hey Siri dan saat Anda tersambung ke Bluetooth atau sistem handsfree mobil.
Sembunyikan Aplikasi dari Pencarian iPhone Baru

Alat pencarian iPhone di iOS 9 lebih kuat, termasuk kemampuan untuk mencari lebih dalam di dalam aplikasi Anda. Jika Anda ingin menghindari informasi dari beberapa aplikasi ini muncul di hasil pencarian utama iPhone, Anda dapat mengecualikan aplikasi tersebut. Buka Pengaturan -> Umum -> Pencarian Spotlight -> Hapus centang aplikasi yang tidak Anda inginkan di Spotlight.
Gunakan Dua Aplikasi Sekaligus di iPad Air 2
Pembaruan iPad Air 2 iOS 9 memungkinkan pengguna menjalankan dua aplikasi secara bersamaan di layar iPad. Apple menyebut Split View ini, tetapi sebagian besar pengguna hanya menyebutnya multitasking atau menggunakan dua aplikasi secara berdampingan di iPad.
Buka aplikasi yang mendukung ini, geser dari kanan, pilih aplikasi yang Anda inginkan, lalu ketuk dan seret penggeser dari jendela kanan ke tengah layar. Berikut adalah petunjuk yang lebih rinci tentang cara menggunakan dua aplikasi secara bersamaan di iPad dengan iOS 9.
Gunakan iPad Pop Out Video
Dengan iOS 9 Anda sekarang dapat mengeluarkan video dari beberapa aplikasi ke jendela kecil yang dapat dipindahkan yang memungkinkan Anda menonton video sambil bekerja di aplikasi lain. Ini saat ini berfungsi di aplikasi Apple dan Hulu, dan kami berharap untuk melihat lebih banyak aplikasi mendukungnya segera.
Untuk menggunakannya, buka aplikasi video lalu gunakan tombol kecil di kanan bawah atau cukup tekan tombol video saat video diputar.
iPad Geser Keluar Multitasking

Anda tidak perlu iPad terbaru untuk menggunakan iPad versi multitasking yang lebih kecil namun tetap berguna. Alih-alih membuka aplikasi ke layar penuh, Anda dapat menggunakan fitur Slide Out untuk mendapatkan akses ke berbagai aplikasi yang memungkinkan Anda mengontrol beberapa item tanpa meninggalkan aplikasi utama. Lihat ini beraksi dalam video di atas bagian ini.
Pilih Text Faster di iOS 9

Saat Anda perlu memilih teks di iPad dengan iOS 9, Anda sekarang dapat menggunakan dua jari pada keyboard untuk mengubahnya menjadi pengalaman seperti touchpad yang memungkinkan Anda memilih teks dengan lebih mudah.
Saat berada di dalam dokumen, Anda dapat meletakkan dua jari pada keyboard dan menggerakkannya sedikit untuk memulai proses pemilihan. Ini membutuhkan sedikit latihan, tetapi setelah Anda menguasainya, Anda akan dapat memilih teks lebih cepat.
Pintasan Keyboard iPad Amp Produktivitas

Keyboard iOS 9 baru menyertakan fitur baru yang bermanfaat.
Papan ketik iPad iOS 9 yang baru menyertakan pintasan yang mempermudah melakukan lebih banyak hal di iPad Anda dengan papan ketik di layar dan papan ketik Bluetooth.
Saat menggunakan keyboard di layar, Anda akan melihat opsi untuk memotong, menyalin dan menempel, serta opsi untuk pintasan khusus aplikasi, seperti di Catatan dan aplikasi Apple lainnya.
Jika Anda menyambungkan keyboard Bluetooth, Anda masih dapat menikmati beberapa manfaat ini dengan bilah alat pintasan kecil di layar yang dapat Anda jangkau.
Akses Lebih Cepat ke Apple Pay

Jika Anda sering menggunakan Apple Pay, Anda dapat mengatur iPhone untuk membuka Apple Wallet saat terkunci dengan menekan dua kali tombol beranda. Saat Anda melakukannya, Apple Wallet akan terbuka dengan kartu default Anda aktif, tetapi Anda masih perlu menggunakan Touch ID untuk mengaktifkannya. Ini adalah cara praktis untuk memilih kartu yang ingin Anda gunakan sebelum Anda mendaftar.
Pergi ke Pengaturan -> Dompet & Apple Pay -> Klik Dua Kali Tombol Rumah -> Aktif. Untuk menggunakannya Anda harus menekan dua kali, tidak hanya bertumpu pada sensor dan hanya berfungsi saat ponsel terkunci.
Minta Siri untuk Menemukan Foto

Lupakan melihat-lihat Perpustakaan Foto Anda secara manual. Sekarang Anda dapat meminta Siri untuk mencari foto di suatu lokasi, pada waktu tertentu, atau di album yang Anda buat. Dua opsi pertama berfungsi tanpa mengambil tindakan secara manual karena iPhone Anda tahu kapan dan di mana foto Anda diambil.
Cukup buka Siri dan ucapkan, "Tunjukkan foto dari Hawaii" atau "Tunjukkan foto dari dua minggu lalu". Anda juga bisa mengatakan tanggal tertentu. Jika Anda memiliki album, Anda dapat mengucapkan nama album itu.
Gunakan Kode Sandi Enam Digit

Apple sekarang mendukung Kode Sandi enam digit, bukan hanya empat digit. Menambahkan dua digit membuatnya lebih aman. Pergi kePengaturan -> Sentuh ID & Kode Sandi -> Masukkan kode sandi Anda -> Ubah Kode Sandi -> Masukkan kode sandi lama Anda -> Masukkan kode sandi baru dua kali
Dapatkan Berita yang Disesuaikan dengan Apple News

Aplikasi Apple News baru memungkinkan Anda memilih topik dan publikasi favorit Anda untuk mendapatkan berita terbaru.
Anda dapat mengaturnya di satu perangkat dan ini akan disinkronkan ke perangkat Apple Anda yang lain. Anda dapat mencari untuk menambahkan lebih banyak item Berita dan Anda juga dapat mendaftar untuk pemberitahuan email tentang berita.
Cepat Kembali ke Aplikasi Terakhir Anda

Cepat kembali ke aplikasi asal Anda.
Saat Anda mengikuti tautan dari satu aplikasi ke aplikasi lainnya, iOS 9 mempermudah untuk kembali ke aplikasi asli Anda. Cukup ketuk Kembali ke Nama Aplikasi di kiri atas dan Anda akan kembali.Tidak perlu lagi menekan dua kali tombol beranda hanya untuk kembali ke awal.
Ubah Pengelompokan Pemberitahuan iOS 9

Secara default, iOS 9 akan menampilkan pemberitahuan Anda secara berurutan menurut tanggal, tetapi Anda dapat memilih untuk mengelompokkan pemberitahuan iPhone dan iPad berdasarkan Aplikasi jika Anda lebih suka opsi itu.
Pergi ke Pengaturan -> Notifikasi -> Group By App -> On. Ini akan mengubah kembali ke apa yang kita lihat di iOS 8.
Buat Catatan dan Gambar di Lampiran Email

Aplikasi iOS 9 Mail menyertakan dukungan untuk menandai lampiran email menggunakan sketsa, kaca pembesar, catatan, dan bahkan tanda tangan Anda yang disinkronkan dari Pratinjau di Mac Anda. Ini adalah cara tercepat untuk meninggalkan catatan perubahan pada lampiran atau untuk menandatangani dokumen di iPhone atau iPad Anda.
Di aplikasi Mail buka pesan dengan lampiran, ketuk dan tahan lampiran, lalu pilih Markup dan Balas. Sekarang Anda dapat menggunakan opsi di bagian bawah layar untuk membuat catatan pada lampiran.
Cari Pengaturan iOS 9

Jika Anda kesulitan menemukan apa yang ingin Anda ubah di Pengaturan di iPhone atau iPad, iOS 9 sekarang memungkinkan Anda mencari.
Di menu Pengaturan utama, cukup tarik ke bawah hingga Anda melihat kotak pencarian. Ketik apa yang Anda coba temukan dan Anda akan melihat saran yang memungkinkan untuk mulai diisi. Ketuk salah satu untuk langsung ke setelan itu.
Nyalakan dan Matikan Flash untuk Video

Dengan iOS 9, Anda sekarang dapat menghidupkan dan mematikan flash sesuai kebutuhan saat merekam video. Menggunakan flash bukanlah hal baru di iOS 9, tetapi kemampuan untuk menyalakan dan mematikannya tanpa menghentikan klip video adalah hal baru. Cukup ketuk ikon flash saat Anda merekam video untuk mematikan dan menghidupkan. Pilih dari Hidup, Mati atau Otomatis.
Simpan Lampiran Mail ke iCloud Drive

Lebih mudah menyimpan lampiran email ke tempat Anda dapat bekerja dengannya di iOS 9. Saat Anda berada di aplikasi Mail, ketuk dan tahan lampiran. Saat Anda melepaskannya setelah beberapa saat, menu akan muncul dengan opsi Simpan Lampiran dan logo iCloud. Ketuk di atasnya dan kemudian pilih tempat untuk menyimpannya di iCloud.
Temukan Tempat di Peta dengan Cepat

Aplikasi Apple Maps baru menyertakan opsi untuk mengetuk kategori yang muncul berdasarkan waktu hari dan yang akan menunjukkan item terdekat yang mungkin ingin Anda kunjungi. Cukup ketuk Sarapan, Kopi, Kenyamanan, Bensin, dan opsi lain di Peta atau di halaman pencarian baru untuk mendapatkan petunjuk arah dengan cepat ke toko atau bisnis terdekat.
Atur Favorit dan Lokasi di Apple Maps

Di Apple Maps Anda dapat mencari lokasi, ketuk untuk melihat halaman lokasi, lalu ketuk hati untuk menambahkan ke favorit. Sekarang ketika Anda berada di halaman pencarian Apple Maps, itu akan ditampilkan di bawah favorit. Jika Anda telah memberi tahu iPhone Anda di mana rumah dan kantor berada, Anda juga akan melihat opsi ini di halaman pencarian. Apple Maps baru juga menghadirkan lokasi di kalender Anda hari ini.
Matikan Shake to Undo

Saat Anda menggoyangkan iPhone atau iPad, Anda akan ditanya apakah Anda ingin membatalkan pengetikan. Ini adalah cara mudah untuk menghapus apa yang Anda tulis, tetapi jika Anda mengalami kesulitan untuk mengaktifkannya secara tidak sengaja karena guncangan atau gerakan, Anda sekarang dapat mematikannya. Pergi ke Pengaturan -> Umum -> Aksesibilitas -> Kocok ke Undo -> Mati.
Sesuaikan Membaca Halaman Web di Safari

Di Safari Anda bisa ketuk baris kecil di samping alamat web untuk meluncurkan Tampilan Pembaca. Ini menghapus penambahan dan elemen web lainnya sehingga lebih mudah untuk membaca artikel. Anda juga bisa memperbesar font agar lebih mudah dibaca.
Sekarang di iOS 9 Anda juga dapat mengubah warna latar belakang dan font. Ketuk aA ikon di kanan atas untuk mengubah opsi ini.
Beralih dari Android Lebih Mudah
Jika Anda ingin beralih dari Android ke iPhone, Anda sekarang dapat menggunakan Pindah ke iOS untuk mengalihkan foto, pesan, kontak, dan lainnya dari iPhone ke Android. Unduh gratis Pindah ke aplikasi iOS ke ponsel Android Anda dan selama pengaturan iPhone pilih Pindahkan Data dari Android.
Ketahui Siapa Penelepon Tidak Dikenal

Meskipun biasanya Anda menggunakan aplikasi Gmail atau aplikasi lain untuk membaca email, Anda mungkin ingin menautkannya ke aplikasi default Apple Mail di iOS 9. Fitur baru tersebut mencakup kemampuan untuk menautkan panggilan masuk dari nomor tak dikenal ke email pesan sehingga dapat memberi tahu Anda siapa yang kemungkinan besar akan menelepon Anda.
Tanyakan Siri Seberapa Terlambat Toko Dibuka

Jika Anda ingin tahu sampai kapan sebuah toko buka, cukup tanya Siri, “Berapa lama Best BuyBuka?", atau toko apa pun yang Anda cari. Jika hanya ada satu toko, hasilnya akan segera ditampilkan, jika tidak Anda perlu mengetuk toko yang ingin Anda lihat jamnya. Anda dapat melihat kapan toko buka dan tutup.
Lacak Kehidupan Seks & Kesehatan Reproduksi Anda

Aplikasi iOS 9 Health sekarang mendukung pelacakan kesehatan reproduksi. Anda dapat melacak kehidupan seks Anda termasuk hubungan seks terlindungi dan tidak terlindungi serta hal-hal kesehatan reproduksi seperti menstruasi dan ovulasi.
Buka Aplikasi Kesehatan, Ketuk Data Kesehatan lalu Kesehatan Reproduksi. Anda dapat memilih enam item berbeda untuk dilacak, dan kemudian Anda perlu memasukkan data secara manual.
Lihat Masa Pakai Baterai Gadget Anda

Saat Anda memiliki Apple Watch atau perangkat Bluetooth yang terhubung ke iPhone, Anda sekarang dapat menggunakan widget baterai iOS 9 yang baru untuk melihat semua informasi baterai Anda di Pusat Pemberitahuan.
Tarik Pusat Pemberitahuan -> Gulir ke bawah -> Ketuk Edit -> Ketuk + di sebelah Baterai.
Tambahkan Discover Card ke Apple Pay

Sekarang Anda dapat menambahkan Discover Card ke iPhone Anda dengan Apple Pay. Pergi ke Pengaturan -> Dompet & Apple Pay -> Tambahkan Kartu Kredit atau Debit. Anda perlu mengarahkan kamera iPhone Anda ke kartu, mengisi beberapa detail lebih lanjut dan kemudian memverifikasi kartu dengan Discover melalui email, panggilan telepon atau teks.
Jika Anda melakukan pembelian Discover Card dengan Apple Pay di Toko selama sisa tahun 2015, Anda akan mendapatkan tambahan uang kembali 10%.
Temukan Aplikasi Hogging Baterai iPhone Asli

Sekarang Anda dapat melihat lebih banyak detail tentang penggunaan baterai iPhone Anda, termasuk aplikasi mana yang paling banyak menggunakan baterai dan aplikasi mana yang menggunakan daya dengan layar menyala dan di latar belakang. Ini membuatnya lebih mudah untuk mengidentifikasi aplikasi yang berperilaku tidak semestinya dan mengakhirinya.
Pergi ke Pengaturan -> Baterai -> Gulir ke bawah dan ketuk ikon jam kecil. Sekarang Anda akan melihat penggunaan baterai yang lebih detail.
Perbesar Saat Menonton Video

Saat Anda menonton video, Anda sekarang bisa cubit untuk memperbesar. Anda tidak dapat memperbesar ke level gila, tetapi ini adalah fitur iOS 9 baru yang berguna yang memungkinkan Anda untuk melihat lebih dekat bagian dari video yang Anda rekam di iPhone. Perkecil kembali dengan melepas jepit.
Gunakan Album Cerdas iOS 9

iOS 9 menambahkan lebih banyak album pintar yang secara otomatis mengatur tangkapan layar dan selfie Anda. Di Foto, ketuk Album lalu gulir ke atas atau bawah untuk melihat opsi baru yang dapat Anda pilih.
Dapatkan Rute Apple Maps yang Lebih Cepat
Jika Anda menggunakan Apple Maps untuk pergi dari satu tempat ke tempat lain, Anda akan menikmati fitur baru ini yang dapat mengidentifikasi rute yang lebih cepat dan menawarkannya kepada Anda saat Anda mengemudi. Saat berada di sebuah rute, Apple Maps mungkin muncul dan memberi tahu Anda bahwa tersedia Rute Lebih Cepat. Ketuk Go untuk mengurangi waktu perjalanan Anda.
Akses Cepat ke Aplikasi Musik

Dengan iOS 9 iPhone Anda akan mulai mengetahui kapan Anda berencana untuk mendengarkan musik, dan ketika Anda memasang headphone di iPhone akan menampilkan aplikasi musik yang paling sering Anda gunakan di pojok kiri bawah layar kunci. Anda kemudian dapat menjentik ke atas dari ikon itu dan membuka aplikasi.
Bagikan atau Simpan Pesan Suara

Di iOS 9, Anda sekarang dapat menyimpan atau membagikan pesan suara langsung dari aplikasi Telepon. Ketuk pesan suara lalu ketuk ikon bagikan. Anda dapat mengirimnya sebagai pesan, menyimpan ke memo suara, berbagi di Facebook Messenger dan banyak lagi. Anda bahkan dapat melakukan AirDrop ke Mac.
Matikan Situs yang Sering Dikunjungi

Saat Anda membuka tab baru di Safari, itu akan mencantumkan situs web yang sering Anda kunjungi di latar belakang. Jika Anda tidak ingin orang lain melihat data ini, Anda sekarang dapat menonaktifkannya.
Pergi ke Pengaturan -> Safari -> Situs Web yang Sering Dikunjungi -> Mati.
Perangkat Bluetooth Putus Cepat

Jika Anda perlu berhenti menggunakan perangkat Bluetooth, tetapi Anda tidak bisa bangun untuk mematikannya, Anda sekarang dapat memutuskan sambungannya dari iPhone Anda. Ini tidak akan melepaskannya, hanya memutuskannya. Dengan cara ini Anda berhenti menggunakannya sekarang, tetapi mudah digunakan nanti. Pergi ke Pengaturan -> Bluetooth -> ketuk i di sebelah perangkat -> Putuskan sambungan.
Akses Cepat ke Handoff

Salah satu fitur paling berguna dari iOS 8 lebih mudah digunakan di iPhone dan iPad dengan iOS 9.
Klik dua kali tombol beranda Anda di iOS 9 dan sekarang Anda akan melihat lebih dari sekadar aplikasi terbaru yang digunakan di iPhone atau iPad Anda. Pembaruan menambahkan tab kecil di bagian bawah layar dengan aplikasi Handoff. Ini akan menampilkan aplikasi yang baru-baru ini Anda gunakan di Mac atau iPad sehingga Anda dapat membukanya di iPhone tanpa membuka layar kunci.
Opsi Sentuh yang Lebih Baik

iOS 9 menambahkan pengaturan kontrol sentuh baru yang akan membantu pengguna yang terlalu sering mengetuk layar atau memiliki masalah lain dalam menggunakan layar sentuh.
Pergi ke Pengaturan -> Umum -> Aksesibilitas -> Akomodasi Sentuh. Di sini Anda dapat mengaktifkan fitur ini dan menyesuaikan pengaturan agar lebih mudah menggunakan iPhone Anda.
Aktifkan Panggilan WiFi

Sekarang Anda dapat menggunakan Panggilan WiFi di AT&T, Verizon, Sprint, dan T-Mobile. Ini memungkinkan Anda melakukan panggilan telepon saat tidak ada sinyal atau sinyal buruk, tetapi masih memiliki koneksi WiFi.
Pergi kePengaturan -> Telepon -> Panggilan WiFi -> Panggilan WiFi di Ponsel Ini -> Aktif.Ini akan memulai proses penyiapan. Anda harus memasukkan informasi tentang alamat Anda dan menyetujui syarat dan ketentuan. Klik tautan di atas untuk mempelajari cara mengatur panggilan WiFi di setiap operator.
Gunakan Emoji iPhone Baru

Pembaruan iOS 9.1 menambahkan banyak emoji baru ke iPhone dan iPad. Anda perlu menginstal pembaruan terbaru untuk menggunakan iOS 9.1 atau yang lebih baru untuk menggunakan emoji baru ini.
Gunakan panduan ini untuk memastikan Anda memiliki keyboard emoji iPhone yang terpasang dan kemudian Anda dapat menggunakan emoji baru ini di semua aplikasi iPhone.
Gunakan Live Photos
Anda memerlukan iPhone 6s atau iPhone 6s Plus untuk merekam Live Photo, tetapi dengan peningkatan terbaru ke iOS 9.1 Anda dapat melihat pergerakan Live Photo dan mendengar suara di iPhone lama yang menjalankan iOS 9.1 atau lebih tinggi.
Cukup tekan lama Live Photo dan Anda akan melihat serta mendengar gerakan dan suara yang disertakan dengan Live Photo, bahkan di iPhone atau iPad yang lebih lama.
Sembunyikan Foto Kontak
Pembaruan iOS 9.1 menambahkan opsi untuk mematikan foto kontak di Pesan. Jika Anda tidak suka melihat gambar di samping percakapan Anda di aplikasi iPhone Messages, inilah yang perlu Anda ubah.
Pergi ke Pengaturan -> Pesan -> Tampilkan Foto Kontak -> Mati. Dan ini akan mematikannya sehingga Anda dapat menyesuaikan pesan.
Gunakan Panggilan WiFi Sprint
Sprint mendukung Panggilan Wifi yang memungkinkan Anda melakukan panggilan meskipun tidak ada sinyal yang bagus.
- Pergi ke Pengaturan -> Telepon -> Panggilan WiFi -> Aktif.
- Di perangkat lain, bukaPengaturan -> FaceTime -> Panggilan dari iPhone -> Aktif.
Ini akan memungkinkan Anda menjawab panggilan di perangkat lain dan melakukan panggilan melalui WiFi. Berikut info selengkapnya dari Sprint.
Gunakan Kartu SD ke Adaptor Petir Dengan iPhone
Saat Anda meningkatkan ke iOS 9.2, Anda sekarang dapat menggunakan adaptor SD Card ke Lightning dan adaptor USB ke Lightning dengan iPhone. Ini memungkinkan Anda menghubungkan iPhone ke kamera atau kartu SD Anda sehingga Anda dapat mengimpor foto.
Pastikan Anda meningkatkan ke iOS 9.2 dan kemudian membeli adaptor Lightning ke SD atau Lightning ke USB dari Apple atau pengecer lain.
Gunakan Bahasa Siri Arab

Pembaruan iOS 9.2 menambahkan dukungan untuk penggunaan Siri Bahasa Arab. Anda dapat membuka pengaturan Siri dan menyalakannya sehingga Anda dapat berbicara bahasa Arab ke iPhone dengan Siri alih-alih menggunakan bahasa Inggris atau bahasa lain.
Gunakan panduan ini untuk mengaktifkan fitur iPhone Siri Arab setelah Anda meningkatkan ke iOS 9.2.
Gunakan Mode Penjelajahan Pribadi iPhone
Anda dapat menggunakan iPhone untuk menjelajahi web tanpa mengingat di mana Anda mengunjungi dan mengingat informasi apa yang Anda ketik di browser.
Jika Anda berbelanja atau melihat situs web yang tidak Anda inginkan dalam riwayat, Anda dapat menggunakan mode penjelajahan Pribadi Safari di iPhone untuk mencegah orang lain melihat tempat yang Anda kunjungi.

Pelajari cara menggunakan mode penjelajahan pribadi di iPhone dengan iOS 9 dan lebih baru.
Buka Safari lalu ketuk opsi tab di kanan bawah. Lanjut, ketuk Pribadi. Ini akan meluncurkan tab yang tidak ingat ke mana Anda pergi.
Perlu diingat bahwa jika Anda terkoneksi dengan WiFi yang terpantau, seperti di kantor, perusahaan tetap dapat melihat apa yang Anda lihat.
Gunakan iPhone sebagai Level

Anda dapat menggunakan iPhone Anda untuk melihat apakah ada yang sejajar. Ini memungkinkan Anda untuk melihat dengan cepat apakah suatu permukaan datar atau jika gambar digantung datar.
Buka aplikasi kompas di iPhone lalu geser ke kiri dan Anda akan melihat level.
Jika Anda memegang telepon dengan datar, maka akan terlihat apakah permukaannya rata. Pegang dengan tegak, seperti di samping dinding dan itu akan mengukurnya seperti itu.
Buat Getaran iPhone Kustom
Dengan tip iOS 9 ini Anda dapat memastikan bahwa Anda tahu siapa yang menelepon Anda tanpa mengeluarkan iPhone dari saku Anda. Anda dapat membuat getaran iPhone khusus untuk kontak di pengaturan.

Buka Aplikasi Kontak -> Buka kontak yang ingin Anda buat getaran khusus -> Edit -> Gulir ke Getaran -> Buat Getaran Baru -> ketuk pada layar untuk membuat getaran yang Anda inginkan.
Tap Berhenti setelah selesai. Kamu bisa tinjau dengan Putar atau ketuk Rekam untuk memulai kembali. Tap Simpan untuk menjaga getaran khusus.
Yang Baru di iOS 10.1