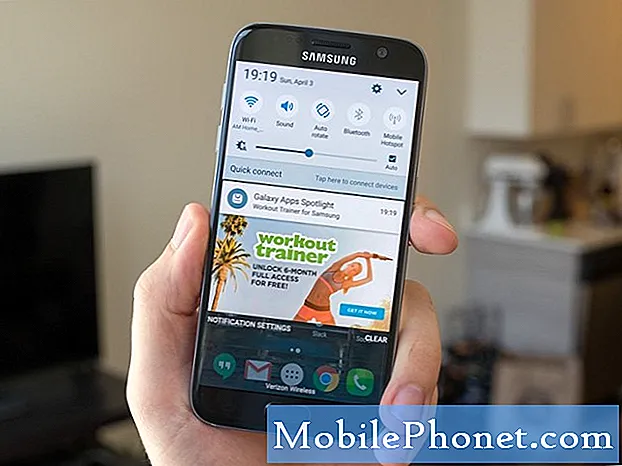Isi
Anda mungkin sudah tahu cara mengambil tangkapan layar di Mac, tetapi Anda mungkin tidak tahu beberapa cara berbeda untuk mengambil tangkapan layar yang lebih baik dan mengelolanya dengan lebih mudah. Berikut adalah beberapa tips dan trik yang dapat Anda coba, serta beberapa aplikasi yang harus Anda periksa, yang memungkinkan Anda untuk mengelola koleksi screenshot dengan mudah.
Tangkapan layar adalah salah satu fitur yang kurang digunakan pada komputer, dan kebanyakan orang bahkan tidak menyadari betapa screenshot dapat membantu dalam situasi yang berbeda. Mereka dapat membantu selama pemecahan masalah, ketika Anda mengambil tangkapan layar dari pesan kesalahan dan mempostingnya di forum komunitas untuk bantuan, atau tangkapan layar bisa menjadi cara cepat untuk membagikan sesuatu yang muncul di layar Anda dengan teman atau anggota keluarga.
Apa pun tujuan Anda menggunakan tangkapan layar, berikut adalah beberapa trik yang dapat Anda gunakan untuk membantu Anda mengambil tangkapan layar yang lebih baik dan mempermudah Anda dan orang yang berbagi tangkapan layar dengan Anda.
Pintasan keyboard
Pintasan keyboard default untuk mengambil tangkapan layar di Mac cukup membingungkan. Menekan Command-Shift-3 akan menangkap seluruh area desktop, sedangkan Command-Shift-4 akan memungkinkan Anda untuk memilih bagian tertentu dari desktop dan mengambil screenshot dari situ.
Namun, Anda dapat dengan mudah mengubah pintasan keyboard dengan membuka Preferensi Sistem dan menavigasi ke Keyboard> Pintasan> Cuplikan Layar. Klik dua kali pada pintasan keyboard yang ingin Anda ubah dan masukkan pintasan keyboard kustom Anda sendiri yang ingin Anda tetapkan. Misalnya, saya mengubah pintasan di atas menjadi F12 dan F11. Memang dua kunci ini digunakan untuk cara pintas lain yang menjalankan tugas lain, tetapi saya tidak pernah menggunakannya sehingga itu bukan masalah besar bagi saya. Ketahuilah hal ini saat membuat pintasan keyboard Anda sendiri.

Setelah Anda mengubah pintasan keyboard tangkapan layar menjadi sesuatu yang sedikit lebih mudah dikelola, kini Anda dapat memanfaatkan beberapa trik keren yang mungkin belum Anda ketahui.
Untuk tangkapan layar jendela tertentu yang terbuka di desktop, Anda mungkin mengambil pemilih tangkapan layar dan menangkap jendela secara kasar dengan cara itu, tetapi Anda juga bisa cukup menekan F11 (atau Command-Shift-4 secara default) dan kemudian tekan Space bar. Sekarang yang harus Anda lakukan adalah menyorot jendela Finder atau jendela aplikasi dan klik untuk mengambil tangkapan layar. Anda dapat melakukannya selangkah lebih maju dengan menekan Command setelah Anda menekan bilah Space untuk tangkapan layar hanya bagian jendela, seperti menu pop-up atau drop-down.
Anda juga dapat menekan Ctrl bersamaan dengan pintasan keyboard tangkapan layar untuk mengambil tangkapan layar dan menyalinnya secara otomatis ke clipboard, tempat Anda dapat menempelkannya ke aplikasi yang didukung.
Dropbox
Anda kemungkinan besar mengetahui Dropbox sebagai salah satu layanan penyimpanan cloud paling populer di pasaran saat ini, tetapi apakah Anda tahu Dropbox juga dapat digunakan sebagai alat berbagi tangkapan layar yang sangat berguna? Salah satu fitur layanan terbaru adalah kemampuan untuk menyimpan semua tangkapan layar secara otomatis dan disinkronkan ke folder Dropbox Anda, dan kemudian disalin ke clipboard Anda.

Ini berarti Anda dapat mengambil tangkapan layar bagaimanapun juga Anda ingin menggunakan pintasan keyboard apa pun yang tercantum di atas, dan kemudian tangkapan layar itu akan secara otomatis dapat dibagikan secara instan, jadi Anda bisa mengambil tangkapan layar dan menempelkannya ke percakapan atau email. Itu akan ditampilkan sebagai tautan file Dropbox.
Untuk mengaktifkan fitur ini, cukup masuk ke pengaturan Dropbox Anda dengan mengklik ikon bilah menu Dropbox dan mengklik ikon roda gigi untuk pergi ke Preferensi. Dari sana, klik pada Impor tab dan beri tanda centang di sebelah Bagikan tangkapan layar menggunakan Dropbox.
Evernote / Skitch
Mirip dengan mode Dropbox, meskipun dengan caranya sendiri yang unik, Anda dapat menyimpan tangkapan layar ke Evernote dan membaginya dengan orang lain. Anda hanya perlu aplikasi Skitch untuk melakukannya. Di Skitch, Anda dapat mengambil tangkapan layar dengan berbagai cara, dan ini memintas cara standar OS X mengambil tangkapan layar.

Setelah mengambil tangkapan layar menggunakan Skitch, Anda dapat membuat anotasi jika Anda mau, menggunakan banyak alat yang tersedia di Skitch, dan kemudian menyimpannya langsung ke Evernote. Dari sana, Anda dapat membaginya dengan teman dan keluarga seperti halnya Anda akan membagikan catatan tradisional: Mengklik kanan pada screenshot yang disimpan di Evernote dan memilih Bagikan. Dari sana, Anda akan memiliki beberapa opsi berbagi untuk dipilih.
Tentu saja, ada banyak alat tangkapan layar lain yang tersedia untuk Mac, dengan aplikasi Grab bawaan OS X menjadi pilihan populer lainnya, tetapi kami menemukan bahwa memanfaatkan salah satu dari tiga opsi di atas menghasilkan hasil terbaik, dan mereka pasti akan mengambil keahlian screenshot Anda ke tingkat berikutnya, membuatnya lebih mudah dan lebih cepat untuk mengambilnya dan membaginya dengan siapa pun.