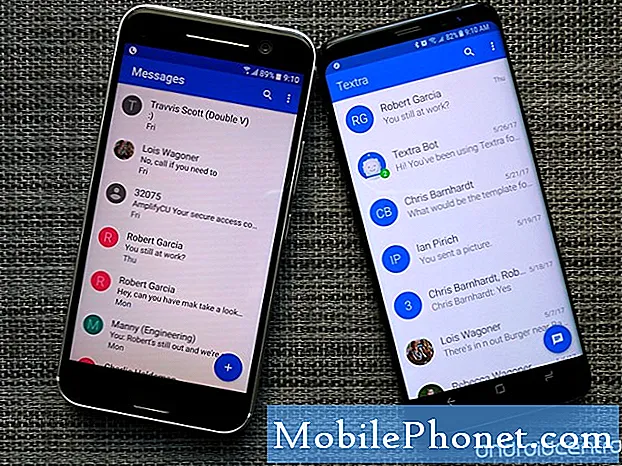Isi
- Menyiapkan iCloud di Mac
- Mengatur iCloud di iPhone
- Gantungan Kunci iCloud
- Foto dan Stream Foto
- Dokumen & Data
iCloud menawarkan cara yang bersih dan sederhana untuk menyinkronkan email, kalender, kontak, pengingat, foto, data Safari dan dokumen antara Mac dan iPhone.
Dengan OS X 10.9 dan iOS 7, Apple memperbarui iCloud dan membuatnya lebih kuat, stabil, dan berguna sehingga kami memutuskan untuk memperbarui panduan asli kami untuk sinkronisasi iCloud kali ini dengan memfokuskan sinkronisasi antara Mac dan iPhone. Langkah-langkah ini bekerja pada iPhone atau iPad yang menjalankan iOS 7 atau lebih tinggi dan Mac yang menjalankan OS X 10.9 atau lebih tinggi. Pastikan untuk memperbarui ke versi terbaru iOS dan OS X sebelum melanjutkan.

Menyiapkan iCloud di Mac
Ada pilihan penting untuk dibuat sebelum memulai. Beberapa orang membeli musik, film, acara TV, buku, dan aplikasi yang mereka bagikan dengan orang lain, seperti keluarga mereka. Istri saya, putra dan saya menggunakan satu akun iTunes untuk membeli dan berbagi konten. Namun, kita masing-masing menggunakan akun iCloud kita sendiri untuk menyinkronkan data. Pengguna harus menyiapkan akun kedua untuk menyinkronkan data mereka sendiri dan memasukkan info masuk untuk akun itu dalam langkah-langkah di bawah ini.

Pergi ke Pengaturan di Mac dan klik iCloud. Kotak di bawah ini muncul. Orang yang ingin membuat akun iCloud baru harus mengklik tautan di bawah kotak di sebelah kiri yang berbunyi Buat ID Apple baru .... Ikuti instruksi pada layar.

Siapa pun yang tidak ingin membuat akun baru dapat memasukkan ID Apple iTunes mereka saat ini, biasanya alamat email, dan kata sandi. Mereka yang tidak ingat harus mengklik Lupa? tautan di bawah kotak kata sandi.
Setelah orang tersebut mengklik Masuk komputer akan menampilkan layar dengan dua kotak centang. Kotak atas mengaktifkan sinkronisasi data pribadi yang tercantum dalam kotak dialog. Yang lainnya menyalakan Find My Mac, layanan seperti Find My iPhone yang membantu orang menemukan mesin yang hilang atau dicuri. Kami sarankan memilih keduanya. Klik Berikutnya.

Mesin akan meminta kata sandi pengguna dan kemudian meminta untuk beralih menggunakan lokasi Mac untuk Temukan Mac Saya. Klik Mengizinkan jika Anda ingin dihidupkan atau Tidak sekarang untuk menjaganya.
Kotak berikutnya menawarkan tiga opsi yang terkait dengan Keychain iCloud. Keychain iCloud menyinkronkan hal-hal seperti kata sandi dan pengaturan.

Untuk mengaktifkan iCloud Keychain OS X akan meminta persetujuan dari perangkat lain yang sudah diatur untuk menggunakan iCloud Keychain. Jika pengguna tidak memiliki perangkat lain maka pilih Setel Ulang Gantungan Kunci. Ini menghapus apa pun yang tersimpan di akun, yang tidak penting pada akun baru karena kosong, dan mengaktifkan fitur. Pengguna dengan perangkat yang sudah disiapkan harus memilih Minta Setujui. Itu Membatalkan opsi mematikan sinkronisasi Keychain.
Bagi mereka yang memilih proses persetujuan, OS akan mengirim permintaan ke perangkat lain. Perangkat lain menunjukkan pemberitahuan di layar dan meminta kata sandi akun. Masuk dan sinkronisasi Keychain iCloud akan menyalakan Mac.
Ini menangani dasar-dasar. Apple menawarkan dokumen dukungan yang lebih rinci yang menunjukkan cara menangani situasi unik dan apa yang harus dilakukan ketika hal di atas tidak berhasil.
Pengguna kemudian dapat memilih opsi mana yang akan disinkronkan atau dihidupkan. Inilah yang dilakukan setiap item pada daftar di pengaturan iCloud.
- Surat menyinkronkan akun email di seluruh perangkat dan pesan mana yang dibaca atau ditinggalkan pengguna.
- Safari menyinkronkan hal-hal seperti bookmark, daftar bacaan, dan tautan bersama bersama dengan riwayat perambanan.
- Foto mengirimkan gambar ke Stream Foto iCloud sehingga pengguna dapat melihatnya dari Mac mereka, di iPhoto atau Aperture, dan pada iPhone, iPad atau Apple TV.
- Dokumen & Data akan menyinkronkan dokumen dan data untuk aplikasi yang memanfaatkan layanan seperti Halaman, Angka, dan Keynote.
- Kembali ke Mac Saya memungkinkan pengguna mengakses komputer dan mengendalikannya dari jarak jauh.
- Temukan Mac Saya menunjukkan lokasi Mac di iCloud.com.
- Kontak, Kalender, Pengingat dan Catatan semua sinkronisasi antar mesin.
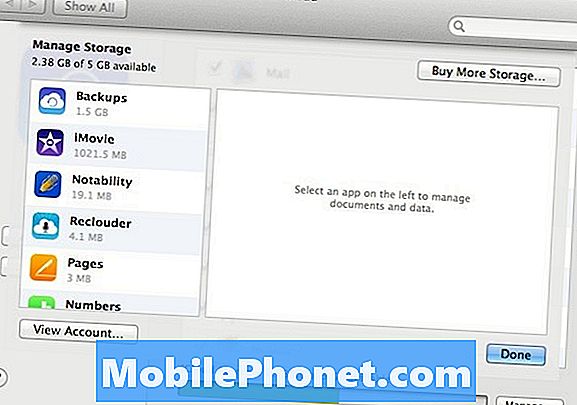
Perhatikan tombol di kanan bawah yang ditandai Mengelola…. Klik untuk mengelola data yang disimpan di iCloud. Seorang pengguna dapat membeli penyimpanan tambahan dari Apple, menghapus konten untuk berbagai aplikasi yang menggunakan iCloud dan melihat detail akun mereka.
Mengatur iCloud di iPhone
Buka aplikasi Pengaturan dan geser keiCloud. Ketuk untuk melihat layar login. Tautan di bagian bawah layar mengatakan Dapatkan ID Apple Gratis memungkinkan pengguna membuat akun baru, yang kami bahas di atas di bagian Mac.
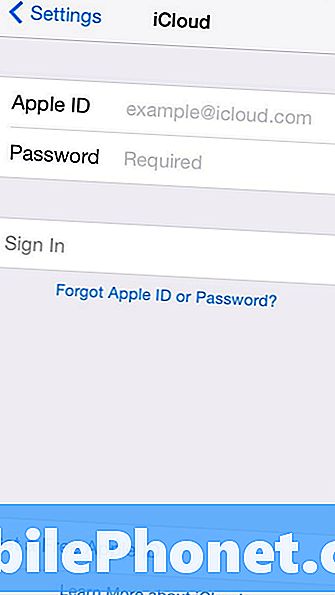
Pembaca yang sudah memiliki akun Apple dapat memasukkan alamat email dan kata sandi pengguna akun itu ke layar masuk. Ini akan mencari akun online dan mulai dengan sebagian besar item pada daftar diatur untuk disinkronkan secara default.
Kami sarankan untuk mengaktifkan semua item. Lakukan ini dengan mengetuk sakelar penggeser agar semuanya berwarna hijau. Tiga item yang terdaftar tidak menawarkan sakelar (lihat di bawah).
Gantungan Kunci iCloud
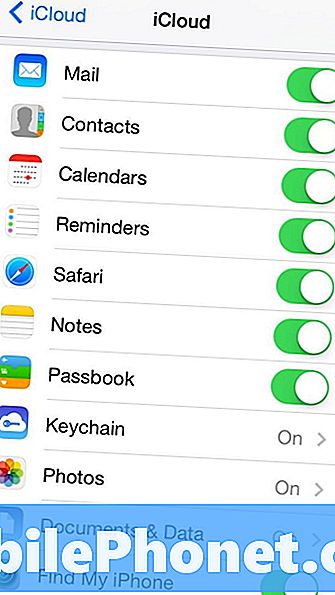
Ketuk Gantungan Kunci dan layar baru muncul. Ketuk sakelar penggeser dan telepon meminta pengguna untuk masuk lagi ke akun Apple iCloud mereka. Layar berikutnya menawarkan pesan yang menjelaskan bahwa pengguna harus menyetujui permintaan untuk mengaktifkan sinkronisasi Keychain dari perangkat lain yang sudah disetujui. Karena kami mengatur Keychain di Mac, gunakan opsi itu.
Orang-orang yang melewatkan bagian Mac harus mengkonfirmasi identitas mereka menggunakan pesan SMS yang dikirim ke nomor ponsel yang digunakan ketika mereka mendaftar untuk ID Apple. Mereka juga dapat menggunakan Kode Keamanan iCloud yang dibuat saat mendaftar untuk akun tersebut.
Foto dan Stream Foto
Mengetuk Foto membuka layar lain dengan tiga sakelar geser lainnya. Pertama menyalakan My Photo Stream, yang mengunggah semua foto ke iCloud untuk dibagikan kepada orang lain atau untuk dilihat di perangkat Apple lainnya.
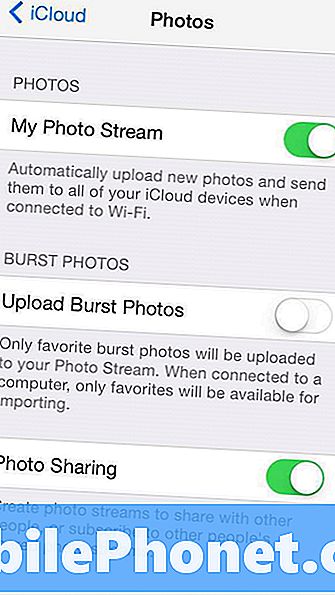
Di iPhone 5 atau lebih baru ada entri yang meminta untuk mengunggah foto burst dari kamera. Opsi ini memberi tahu sistem operasi untuk mengunggah semua foto yang diambil menggunakan Burst Mode pada iPhone 5s. Mode Burst melepaskan banyak tembakan dan meminta pengguna untuk memilih yang terbaik. Opsi ini memungkinkan pengguna menyinkronkan semua bidikan yang diambil oleh Burst Mode, jika pengguna mengaktifkan opsi ini, atau hanya favorit jika pengguna opsi dimatikan.
Silakan Lihat Cara menggunakan Burst Mode di iOS 7 untuk informasi lebih lanjut.
Opsi ketiga memungkinkan pengguna berbagi foto melalui iCloud dengan teman atau keluarga mereka. Aktifkan untuk mengizinkan ini dan mematikannya untuk tidak mengizinkan berbagi dari telepon.
Dokumen & Data
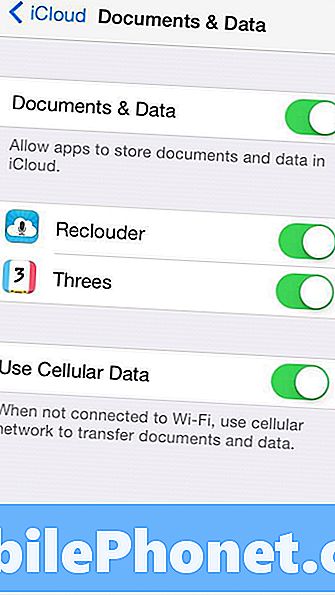
Ketuk Dokumen & Data untuk menampilkan layar berikutnya. Hidupkan untuk menyinkronkan dokumen dan data dari aplikasi yang mendukungnya, seperti aplikasi Apple iWork, Halaman, Keynote dan Angka.
Setelah fitur disetel untuk disinkronkan, pengguna dapat mengubah pengaturan untuk setiap aplikasi yang terdaftar. Pada tangkapan layar di atas, perhatikan bahwa dua aplikasi dapat berbagi data melalui iCloud. Reclouder merekam catatan audio dan sinkronisasi di seluruh perangkat iOS.
Opsi terakhir memungkinkan pengguna memilih untuk menyinkronkan menggunakan data seluler atau tidak. Hidupkan untuk mengizinkannya dan mematikannya untuk melarangnya.
Ketika suatu aplikasi menawarkan sinkronisasi dokumen, file atau data iCloud, aplikasi biasanya akan meminta izin untuk menggunakan fitur tersebut ketika aplikasi diinstal atau ketika pengguna pertama kali meluncurkannya.