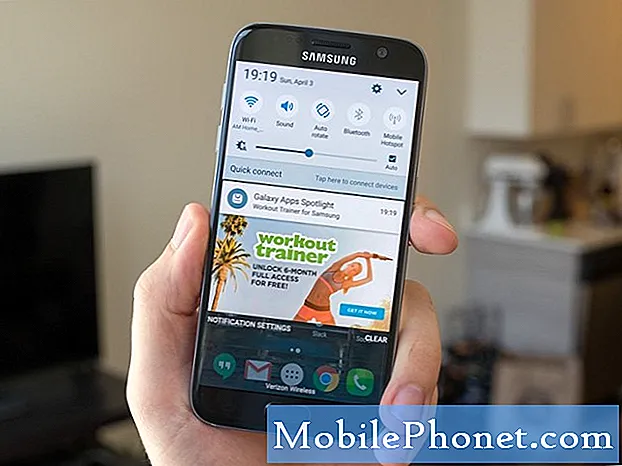Isi
Format file .PDF bisa dibilang paling populer untuk dokumen digital dan kami akan menunjukkan kepada Anda cara menyinkronkan dan melihat PDF di iPad Anda.
Dengan semakin banyak orang menjadi "hijau" untuk menjaga lingkungan sebersih mungkin, banyak pengguna menghemat kertas dan mencetak lebih sedikit dengan memanfaatkan buku digital dan literatur digital lainnya yang biasanya dicetak di atas kertas.
Kami telah menunjukkan kepada Anda cara mengatur iBooks dan menyinkronkan konten Anda di beberapa perangkat, tetapi kami akan menunjukkan kepada Anda bagaimana Anda dapat mengelola file PDF di iPad Anda
Tidak seperti komputer biasa, Anda tidak bisa mengunduh atau menyalin / menempelkan PDF ke iPad Anda dan langsung melihatnya menggunakan penampil PDF pilihan Anda. Ini adalah satu peringatan untuk apa yang disebut "taman bertembok" Apple, tempat perusahaan suka mengunci ekosistemnya agar tetap aman dan eksklusif.
Namun, ini tidak berarti Anda masih tidak dapat dengan mudah melihat PDF di iPad Anda. Faktanya, ada beberapa cara untuk melakukannya, beberapa di antaranya lebih mudah daripada yang lain, tetapi kami akan melalui beberapa opsi yang dapat Anda coba untuk melihat mana yang paling cocok untuk Anda dan alur kerja Anda.
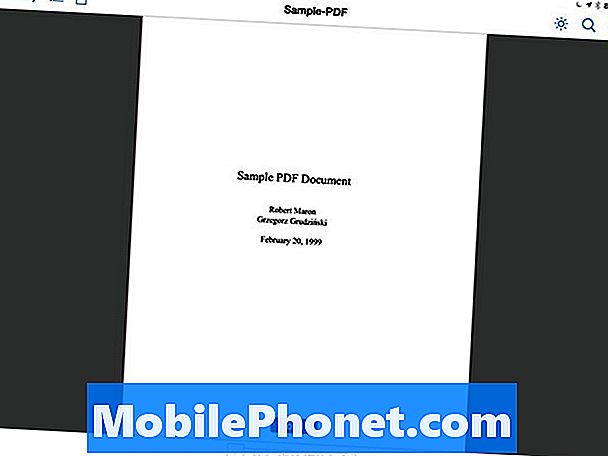
Menyinkronkan PDF dengan iTunes
Jika Anda ingin dokumen PDF Anda dapat dilihat di semua perangkat Apple Anda, saat ini tidak mungkin melalui iCloud dan Anda harus melakukannya dengan cara manual. Artinya, sinkronkan PDF Anda ke semua perangkat Apple Anda secara terpisah melalui iTunes.
Baca: iBooks Apple adalah sebuah Mess
Ini benar-benar menyebalkan, tetapi itu satu-satunya cara untuk memiliki PDF Anda di iBooks di semua perangkat iOS dan OS X Anda. Ini karena Apple hanya menyinkronkan konten di iBooks melalui iCloud yang telah dibeli dari Apple, sehingga PDF yang Anda unduh sendiri dari sumber pihak ketiga tidak dapat disinkronkan melalui iCloud.
Untungnya, cukup mudah untuk menyinkronkan PDF dari komputer Anda ke perangkat iOS Anda. Untuk melakukan ini, cukup buka iBooks di Mac Anda dan seret-n-jatuhkan semua PDF ke dalam aplikasi iBooks. Mereka sekarang akan muncul di perpustakaan iBooks Anda di Mac Anda.
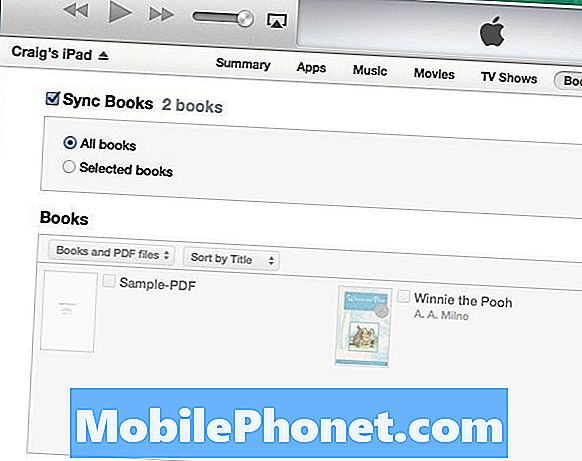
Dari sana, colokkan iPad Anda ke Mac Anda dan buka iTunes. Kemudian klik iPad Anda di iTunes dan pilih Buku tab ke arah atas. Beri tanda centang di sebelah Sinkronkan Buku dan Anda dapat menyinkronkan semua buku Anda dalam satu gerakan atau memilih hanya buku tertentu yang akan disinkronkan ke iPad Anda. Lalu klik Menerapkan di sudut kanan bawah untuk memulai proses sinkronisasi.
Setelah selesai menyinkronkan, PDF Anda sekarang akan dapat dilihat di iPad Anda, dan Anda dapat melihatnya di aplikasi iBooks.
Menggunakan Cloud Storage untuk Menyinkronkan & Melihat PDF
Mungkin cara termudah untuk menyinkronkan PDF di semua perangkat Anda adalah dengan menyimpannya di layanan cloud, dengan cara itu Anda hanya perlu menyeret-n-jatuhkan PDF ke folder penyimpanan cloud dan mereka akan tersedia di semua perangkat Anda yang instal aplikasi cloud.
Pilihan yang paling populer adalah Dropbox dan Google Drive, dan kami rasa Anda sudah menggunakan salah satunya. Yang harus Anda lakukan adalah memastikan aplikasi terpasang di semua perangkat Anda, termasuk komputer Anda (walaupun Anda dapat mengunggah file dari antarmuka web jika Anda mau) dan pastikan Anda masuk ke akun Anda di semuanya. .
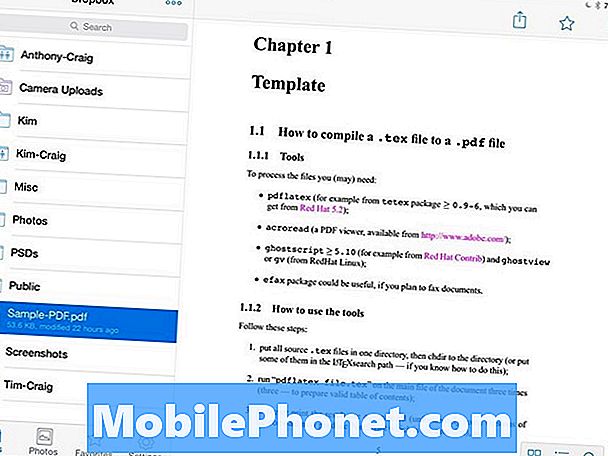
Dari sana, Anda dapat menambahkan file PDF ke Dropbox atau folder Google Drive Anda dan akan muncul di semua perangkat Anda dalam beberapa saat. Untuk melihatnya, Dropbox dan Google Drive memiliki penampil PDF bawaannya sendiri, jadi Anda tidak memerlukan utilitas pihak ketiga untuk membuka PDF Anda.
Satu-satunya downside untuk menggunakan penyimpanan cloud adalah bahwa Anda akan memerlukan koneksi internet, kecuali Anda dapat menyimpan file PDF untuk penggunaan offline, yang dapat dilakukan oleh banyak aplikasi cloud.
Email PDF ke Yourself
Opsi terbaik berikutnya adalah mengirim email file PDF ke diri Anda dan melihatnya di iPad Anda dari klien email Anda. Tidak semudah menggunakan layanan penyimpanan cloud, tetapi mudah dilakukan jika Anda tidak menggunakan cloud.
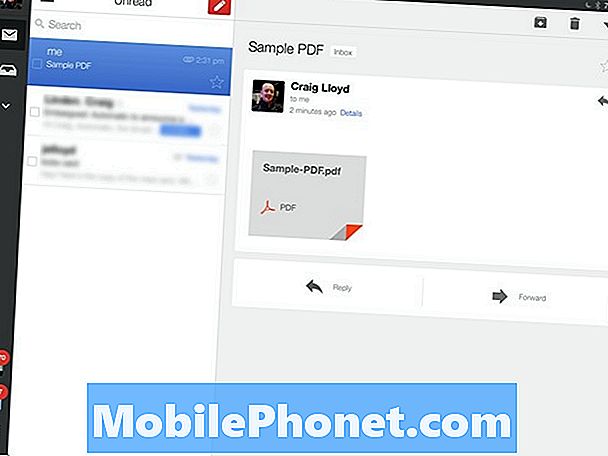
Jika Anda menggunakan Gmail, Anda bisa membuka file PDF langsung di Gmail dan melihatnya tanpa bantuan pihak ketiga. Jika Anda menggunakan aplikasi Mail default Apple, ada beberapa langkah lagi yang perlu Anda ambil.
Khususnya, ketika Anda mengetuk file PDF, Anda ingin mengetuk tombol Bagikan di sudut kanan atas dan kemudian pilihBuka di iBooks. iBooks akan terbuka dan Anda dapat melihat PDF dari sana. Selanjutnya, ketika Anda menggunakan iBooks untuk membuka PDF, aplikasi akan secara otomatis menyimpan salinan PDF ke rak PDF iBooks Anda. PDF ini kemudian akan disinkronkan ke perpustakaan iTunes Anda saat berikutnya Anda menyinkronkan perangkat iOS Anda dengan iTunes.