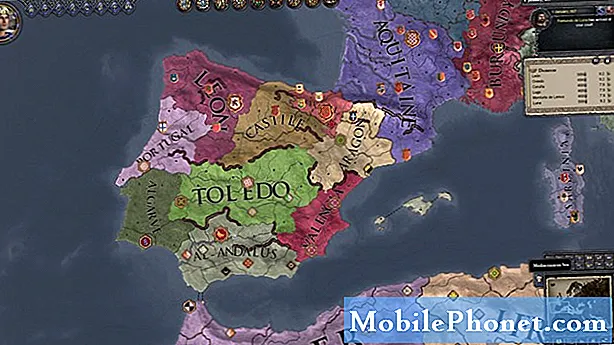Bahkan sekarang, sistem operasi Windows 8 yang dijual Microsoft kepada pembuat perangkat keras untuk memakai notebook, desktop, dan tablet mereka sudah mulai pulih. Dengan Windows 7, Microsoft memiliki penawaran yang diterima dengan baik dan sangat dicintai. Windows 8 tidak diterima dengan baik dan bahkan hari ini, bahkan mengetahui bahwa PC yang dilengkapi dengan Windows 8.1 sudah cukup bagi sebagian orang untuk menjalankan sebaliknya. Itu memalukan; Windows 8 benar-benar adalah versi Windows terbaik dan paling canggih yang ada, dan pembaruan Windows 8.1 membuatnya lebih baik. Bahkan proses setup lebih mudah dengan Windows 8.1 daripada di versi Windows sebelumnya.
Baca: Tinjauan Windows 8.1

Jika Anda membeli buku catatan, tablet, atau konversi Windows 8.1, kemungkinan Anda ingin mengaturnya. Berikut cara mengatur perangkat Windows 8 Anda dan apa yang perlu Anda ketahui tentang keseluruhan proses.
Menyiapkan perangkat Windows 8.1 Anda cukup sederhana. Microsoft merampingkan sebagian besar hal yang Anda butuhkan. Ada beberapa pekerjaan berat yang ingin Anda urus sebelum pengaturan Anda. Pertama, gunakan komputer yang lebih tua atau smartphone untuk mencari nama pengguna dan kata sandi Akun Microsoft Anda jika Anda belum memilikinya. Akun Microsoft dibuat setiap kali Anda mengatur akun email dengan layanan email Microsoft Outlook atau mengatur Xbox One atau Xbox 360. Penyimpanan cloud OneDrive dan produk Microsoft lainnya juga menggunakan Akun Microsoft. Jika Anda belum memilikinya, tidak apa-apa. Anda dapat membuat Akun Microsoft selama proses pengaturan.
Kedua, jika Anda mengganti perangkat Windows, Anda harus memutuskan apakah Anda ingin perangkat Windows 8.1 yang baru ini memiliki semua aplikasi dan pengaturan dari perangkat itu. Jika Anda belum memiliki perangkat Windows 8.1, Anda baik-baik saja. Anda juga ingin nama jaringan dan kata sandi untuk internet nirkabel Anda, jika Anda memilikinya di rumah. Comcast dan Verizon biasanya meninggalkan informasi ini di router dan modem nirkabel Anda.
Mari kita mulai.
Pertama, colokkan perangkat Windows 8.1 Anda. Anda ingin memastikan memiliki banyak daya sehingga tidak mati selama proses penyiapan. Tekan bagian bawah daya pada perangkat Windows 8.1 Anda. Pastikan kredensial Wi-Fi dan Akun Microsoft berada di dekat Anda sehingga Anda dapat memasukkannya dengan cepat.
Hal pertama yang Anda perhatikan adalah opsi penyiapan untuk kawasan dan bahasa. Penting untuk melakukan ini dengan benar. Pilih negara Anda, bahasa pilihan dan zona waktu. Kemudian ketuk atau klik Berikutnya.
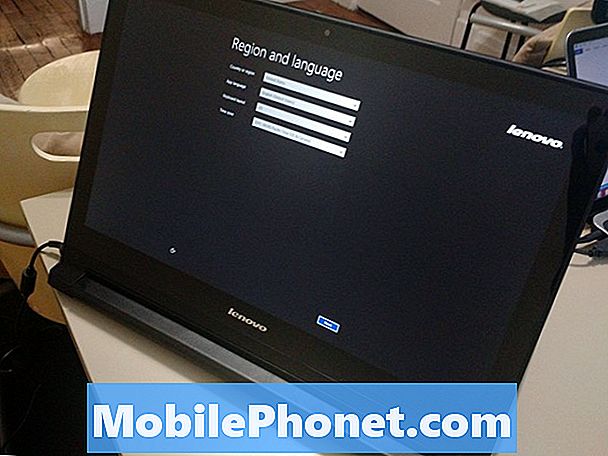
Sekarang Anda harus menyetujui persyaratan lisensi untuk Windows 8.1. Keran Saya menerima jika kamu setuju. Anda tidak akan dapat mengatur perangkat Anda jika tidak.
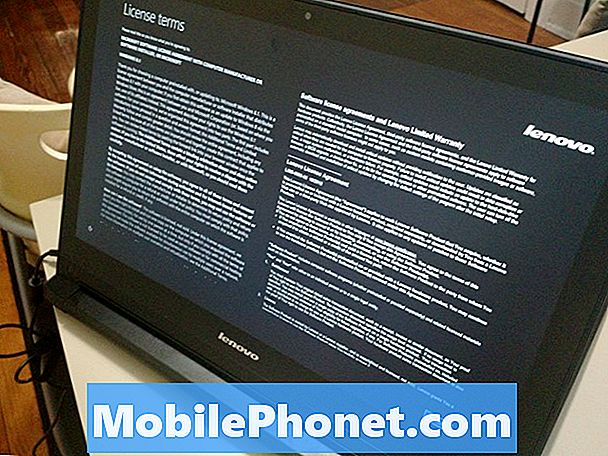
Ketuk salah satu kotak berwarna untuk memilih skema warna. Kemudian ketuk bidang kosong untuk memberi nama PC Anda. Anda dapat memberi nama PC apa saja, tetapi saran mencakup hal-hal seperti "Family-PC" atau "My-Laptop." Anda ingin nama PC menjadi sesuatu yang unik sehingga Anda dapat mengidentifikasinya di jaringan Anda jika perlu.
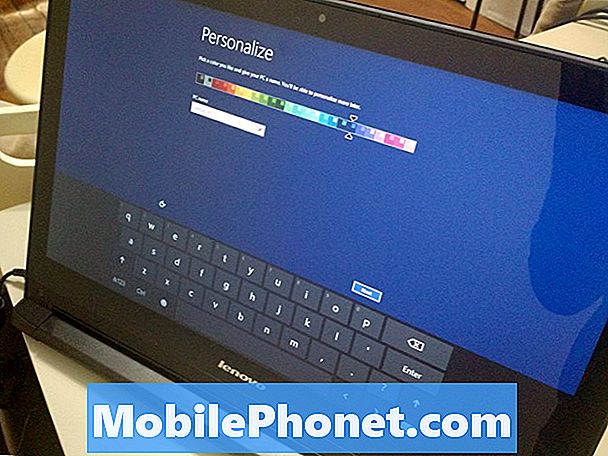
Pilih milik Anda nirkabel jaringan. Kemudian ketikkan kata sandi nirkabel untuk jaringan Anda. Sekali lagi, ini dapat ditemukan di suatu tempat di router nirkabel Anda jika penyedia Anda mengaturnya.
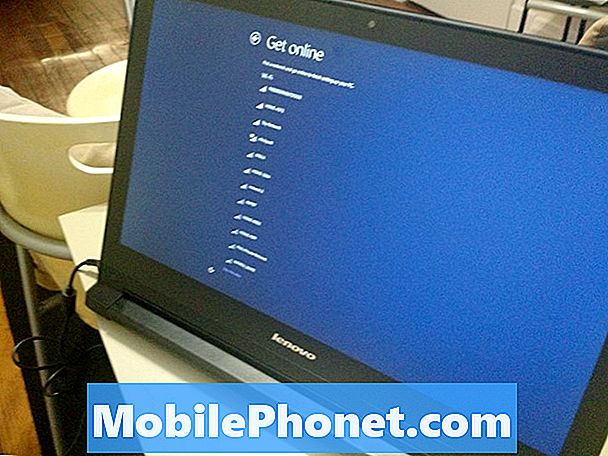
Keran Gunakan pengaturan cepat untuk menginstal pembaruan secara otomatis, dan aktifkan pengaturan privasi lainnya.
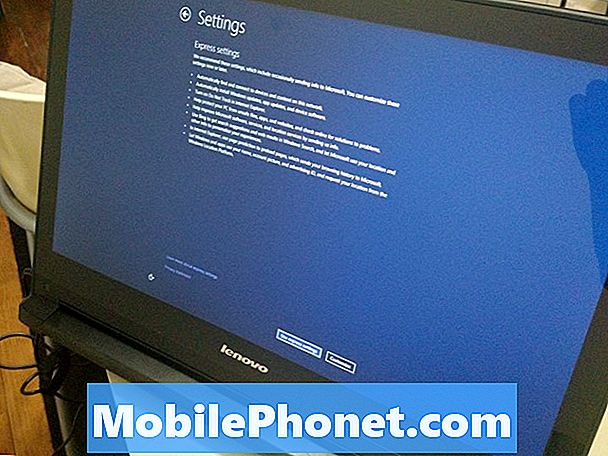
Sekarang gunakan nama pengguna dan kata sandi Akun Microsoft yang sudah Anda miliki. Jika Anda belum memiliki Akun Microsoft, buat yang baru dengan mengetuk atau mengklik teks akun yang baru. Sekali lagi, ini bisa menjadi akun yang sama yang Anda gunakan untuk masuk ke produk Microsoft lainnya seperti Xbox, Windows Phone atau Outlook. Sangat penting bagi Anda untuk menggunakan Akun Microsoft yang sama di berbagai perangkat yang Anda miliki, jadi berhati-hatilah.
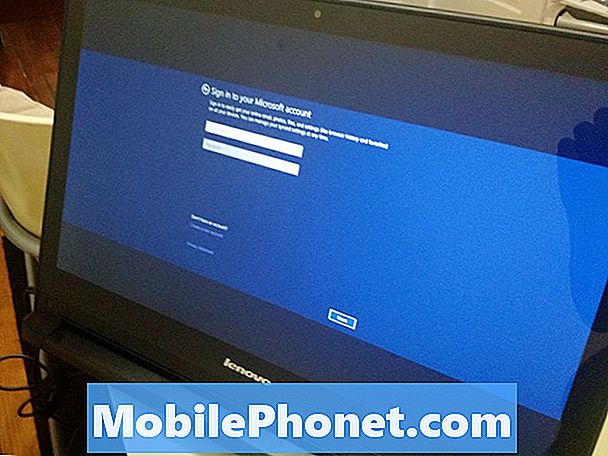
Sekarang pilih apakah Anda ingin menginstal aplikasi dari perangkat Windows 8.1 Anda sebelumnya atau menambahkan PC sebagai gantinya. Jika Anda belum pernah memiliki PC Windows 8 daripada yang ingin Anda ketuk atau klik "Atur ini sebagai PC baru sebagai gantinya.”
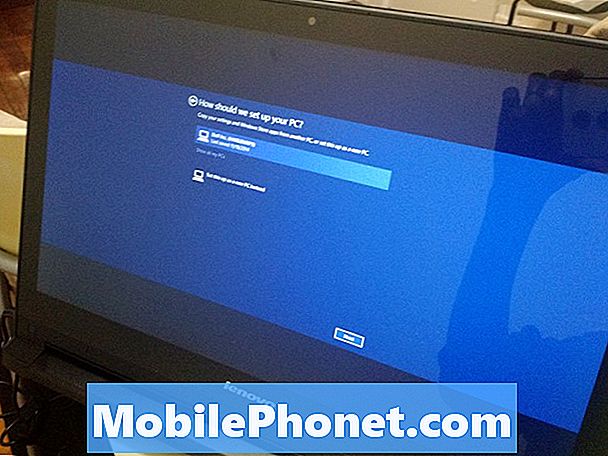
Itu dia. Windows akan memulai prosesor pengaturan untuk Anda dan mulai menginstal aplikasi dan game. Jika Anda memutuskan untuk menyinkronkan pengaturan dari PC lain, ini akan terjadi selama beberapa menit berikutnya. Pengguna Windows 8 baru akan menemukan tutorial tentang cara menggunakan perangkat Windows 8.1 mereka secara efektif. Tutorial berubah berdasarkan apakah Anda memiliki mouse dan keyboard atau layar sentuh.
Baca: Windows 8.1: How-Tos yang Harus Anda Baca
Akun Microsoft Anda mengikat semua yang Anda lakukan pada perangkat Windows 8.1 Anda. Aplikasi dibeli dengan itu dan pengaturan Anda didukung secara otomatis dengannya. Jika Anda harus menyiapkan perangkat Windows 8.1 lain, Anda ingin tahu kredensial Akun Microsoft Anda sehingga Anda dapat mengunduh ulang aplikasi yang Anda bayar dan streaming musik atau video apa pun yang Anda beli.
Baca: 5 Aplikasi Windows 8 untuk Tetap Produktif
Semoga berhasil dengan PC Windows 8.1 baru Anda.