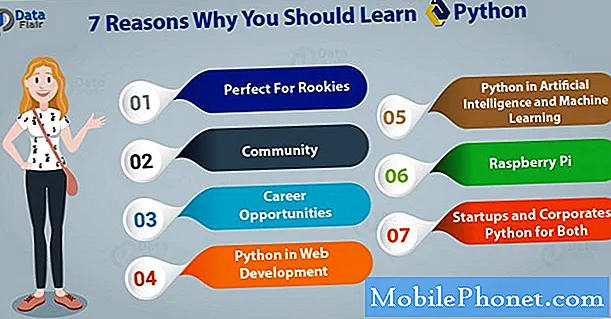Isi
- Apa itu iCloud Drive?
- Aplikasi iCloud Drive
- Cara Mengaktifkan iCloud Drive di iPhone & iPad
- Cara Menggunakan iCloud Drive di iPhone atau iPad
- Cara menggunakan iCloud Drive di Mac
- Cara Menggunakan iCloud Drive di Windows
- iOS 8 vs iOS 7 Walkthrough - Layar Utama
Apple iCloud Drive adalah opsi penyimpanan online baru yang berfungsi di iOS 8 dan OS X Yosemite. Panduan pengaturan iCloud Drive ini akan menunjukkan kepada Anda cara mengaktifkan iCloud Drive, mengaturnya dan cara menggunakan layanan ini.
Dengan iCloud Drive di iPhone, iPad, dan Mac Anda dapat memastikan bahwa Anda selalu memiliki akses ke file dan data Anda. Layanan ini bahkan kompatibel dengan komputer Windows sehingga Anda dapat melihat file Anda dari perangkat apa pun.
iCloud Drive baru untuk iOS 8 dan OS X Yosemite dengan sejumlah kecil penyimpanan yang disertakan secara gratis dan paket mulai dari 99 sen hingga $ 20 sebulan tergantung pada berapa banyak penyimpanan yang Anda butuhkan.

Pelajari cara mengatur iCloud Drive dan menggunakannya di iPhone, iPad, Mac dan Windows.
Inilah pandangan yang lebih dekat pada iCloud Drive, menjelaskan apa itu, bagaimana Anda dapat mengaturnya dan apa yang dapat Anda lakukan dengan itu sekarang.
Anda perlu memastikan semua perangkat Anda ada di iOS 8 dan OS X Yosemite sebelum Anda mulai menggunakan iCloud Drive. Setelah Anda mengalihkan perangkat apa pun pada versi yang lebih lama tidak akan dapat menggunakan file yang disimpan di sini.
Apa itu iCloud Drive?
iCloud Drive adalah layanan penyimpanan dan sinkronisasi online dari Apple. Ini seperti Dropbox, Box.net dan layanan penyimpanan online lainnya, tetapi mencakup integrasi yang lebih dalam dengan iPhone, iPad, iPod touch, dan Mac pada OS X Yosemite.
Apple tidak membatasi iCloud Drive ke Mac. Anda hanya dapat menggunakan layanan di perangkat seluler dari Apple, tetapi ada aplikasi iCloud Drive untuk Windows. Ini adalah bagian dari panel iCloud Control yang membuat folder khusus untuk file iCloud Drive Anda di Windows.

Pelajari apa itu iCloud Drive, dan apa manfaatnya bagi Anda.
Di OS X Yosemite ada file iCloud Drive baru di Finder yang menunjukkan file Anda. Anda dapat menarik dan melepaskan file baru di sini dan mereka akan muncul di iPhone atau iPad di aplikasi yang kompatibel yang berfungsi dengan layanan ini.
Anda mendapatkan penyimpanan iCloud Drive 5GB secara gratis. Anda dapat membeli lebih banyak penyimpanan iCloud dengan biaya bulanan. Inilah berapa banyak biaya penyimpanan iCloud Drive. Ini termasuk penyimpanan untuk foto Anda dan untuk cadangan iCloud. Anda bisa pergi ke Pengaturan -> iCloud -> Penyimpanan -> Ubah Paket Penyimpanan -> Pilih opsi penyimpanan -> Beli -> Masukkan kata sandi untuk meningkatkan ke penyimpanan lebih banyak dari iPhone atau iPad Anda.
- 20GB - $ 0,99 per bulan
- 200GB - $ 3,99 per bulan
- 500GB - $ 9,99 per bulan
- 1TB - $ 19,99 per bulan
Jika Anda perlu menggunakan file di Android atau Windows Phone, Anda harus mempertimbangkan tetap menggunakan layanan seperti Dropbox yang berfungsi di seluruh perangkat seluler.
Aplikasi iCloud Drive
Tidak ada aplikasi Driver iCloud untuk iPhone, iPad, Mac atau Windows. Ini agak membingungkan, terutama di iPhone atau iPad. Begini cara kerjanya di masing-masing perangkat ini.
Ketika Anda menginstal OS X Yosemite iCloud Drive dihidupkan dan muncul di Finder Anda. Di sebelah kiri ada daftar folder dan Anda akan melihat iCloud Drive. Anda dapat menarik file atau folder di sini dan mereka akan mengunggah ke iCloud.
Anda dapat mengunduh iCloud Control Panel untuk Windows untuk mengaktifkan iCloud Drive di Windows dan kemudian Anda dapat menambahkan file ke folder iCloud Drive di Komputer Windows Anda.
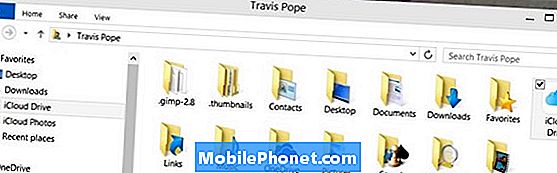
Anda harus membuka Finder atau Explorer di Mac atau Windows untuk mengakses iCloud Drive.
Sepertinya ada aplikasi iPhone atau iPad iCloud Drive, tetapi tidak ada. Sebaliknya ada aplikasi yang berfungsi dengan iCloud Drive dan memungkinkan pengguna untuk mengakses iCloud Drive dan tipe file yang dapat mereka buka. Misalnya, jika Anda membuka Halaman untuk iPhone atau iPad Anda akan menemukan file yang kompatibel.
Semoga kita akan melihat Apple atau pihak ketiga menawarkan aplikasi iCloud Drive dengan akses ke file lebih banyak seperti yang ada di Mac dan Windows dalam waktu dekat, tetapi untuk saat ini tidak ada aplikasi iCloud Drive, hanya aplikasi yang mendukung iCloud Drive.
Cara Mengaktifkan iCloud Drive di iPhone & iPad
Anda perlu iOS 8 diinstal di iPhone atau iPad Anda untuk menggunakan iCloud Drive. Ini termasuk pembaruan untuk iOS 8 seperti iOS 8.0.2 dan iOS 8.1. Ketika Anda memutakhirkan ada pertanyaan yang menanyakan apakah Anda ingin mengaktifkan iCloud Drive. Jika Anda memilih ya, Anda sudah siap dan berjalan, tetapi jika tidak, Anda harus mengikuti langkah-langkah ini. Anda juga dapat menggunakan petunjuk ini untuk memeriksa apakah iCloud dinyalakan untuk iPhone atau iPad itu.
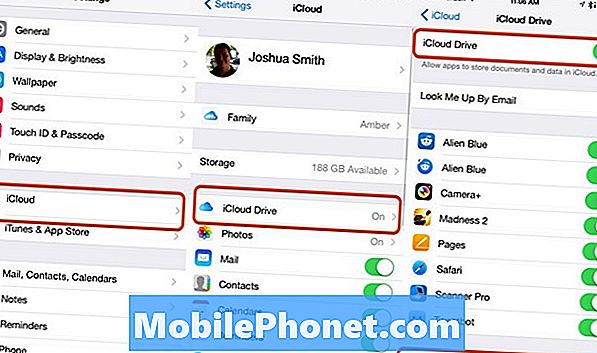
Ini adalah cara Anda mengatur drive iCloud di iPhone dan iPad.
Pergi ke Pengaturan -> iCloud -> iCloud Drive -> Aktif. Dengan serangkaian ketukan itu, Anda telah mengaktifkan iCloud Drive di iPhone atau iPad Anda. Anda perlu memastikan ini ada di semua perangkat iOS Anda. Anda mungkin mau matikan gunakan Data Seluler di layar ini jika Anda tidak memiliki paket data besar.
Jika Anda memiliki perangkat lain yang bukan peningkatan, Anda akan melihat peringatan sembulan. Jika Anda berencana untuk mengaktifkan iCloud Drive untuk semua perangkat iOS Anda dan menginstal OS X Yosemite di Mac Anda, Anda dapat melanjutkan tanpa kekhawatiran dan kemudian mengaktifkan layanan di perangkat Anda yang lain.
Cara Menggunakan iCloud Drive di iPhone atau iPad
Karena tidak ada aplikasi iCloud Drive, Anda memerlukan aplikasi yang berfungsi dengan iCloud Drive untuk menggunakan layanan ini di iPhone atau iPad. Saat ini tidak ada banyak aplikasi iCloud Drive untuk iPhone dan iPad, tetapi pengembang menambahkan dukungan dan itu harus segera menjadi pilihan umum.
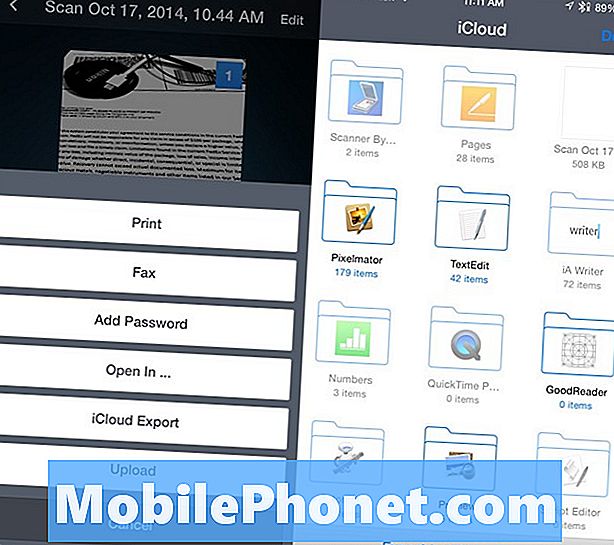
Anda memerlukan aplikasi iCloud Drive untuk menggunakan layanan di iPhone atau iPad.
Saat Anda menggunakan aplikasi yang mendukung fitur baru, seperti Pages atau Scanner Pro Anda akan melihat opsi untuk menggunakan iCloud. Pada Halaman ini adalah bagian dari penyimpanan dokumen baru dan di Pemindai Pro Anda dapat memilih iCloud Ekspor.
Setelah Anda melakukan ini, Anda akan melihat daftar folder dan file iCloud Drive yang dapat Anda navigasikan. Anda dapat memilih tempat untuk menyimpan file atau dari mana membuka file. Ketika Anda menyimpan file di sini muncul di komputer Mac atau Windows Anda hampir secara instan dengan koneksi yang baik.
Cara menggunakan iCloud Drive di Mac
Menggunakan iCloud Drive di Mac sesederhana menginstal OS X Yosemite. Setelah Anda menginstal pembaruan gratis iCloud Drive aktif secara default dan muncul di Finder Anda, seperti yang Anda lihat di bawah.
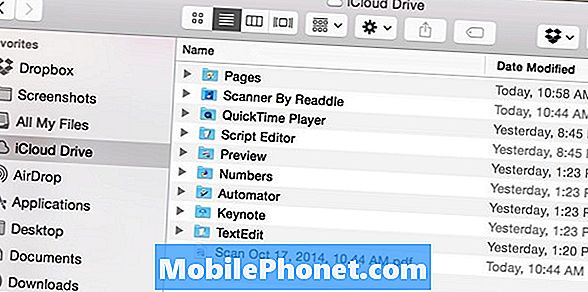
Cari iCloud Drive di Finder Anda di Mac.
Saat Anda mengunggah file dari iPhone atau iPad, file itu akan muncul di folder ini. Anda juga dapat menambahkan folder dan file baru dari Mac dengan menyeret dan menjatuhkan. Anda dapat mengelola penyimpanan Anda dengan menambahkan folder baru dan mengatur berbagai hal pada Mac, sama seperti folder lainnya di komputer Anda.
Cara Menggunakan iCloud Drive di Windows
Di Windows Anda harus menginstal panel iCloud Control dan kemudian mengaktifkan iCloud Drive. Panduan iCloud Drive untuk Windows ini menuntun Anda melalui proses itu.
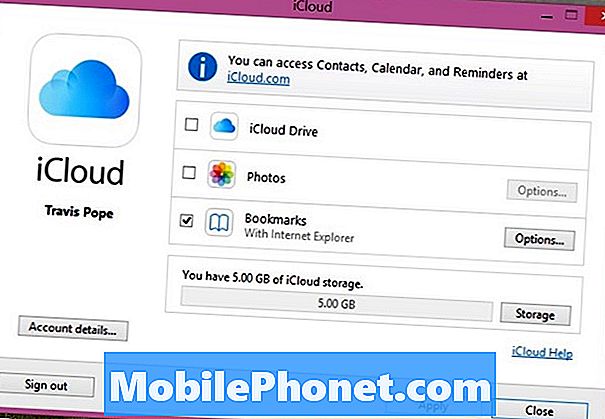
Instal Panel Kontrol iCloud untuk menggunakan iCloud Drive di Windows.
Setelah Anda menginstal Panel Kontrol iCloud di Windows, Anda akan melihat folder iCloud Drive di bawah favorit Anda di Explorer. Di sinilah Anda dapat melihat file Anda.
Anda dapat menarik dan melepas file atau folder lain ke tempat ini dan itu akan tersedia di iPhone atau iPad Anda. Saat Anda mengunggah ke iCloud Drive dari iPhone Anda, file akan segera muncul di sini.
Apa yang Baru di iOS 8