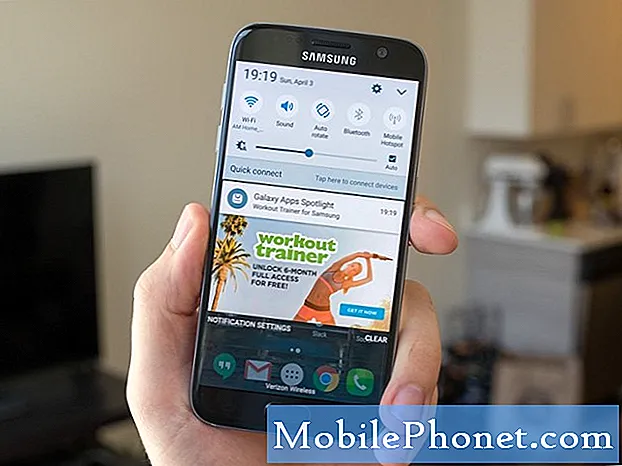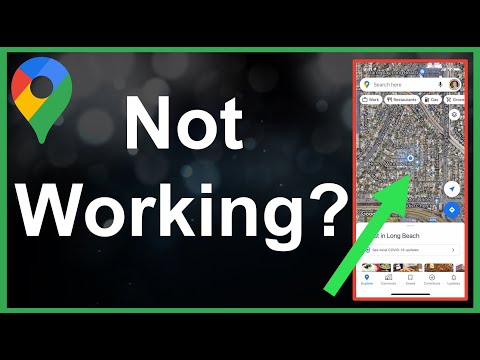
Isi
Google Maps, seperti aplikasi Google lainnya, umumnya stabil dengan sedikit bug. Namun, ini juga tidak sepenuhnya bebas bug. Jika Google Maps Anda tidak berfungsi pada Galaxy Tab S5e Anda, cari tahu langkah pemecahan masalah yang dapat Anda lakukan untuk memperbaikinya.
Sebelum melanjutkan, kami ingin mengingatkan Anda bahwa jika Anda mencari solusi untuk masalah #Android Anda sendiri, Anda dapat menghubungi kami dengan menggunakan tautan yang disediakan di bagian bawah halaman ini. Saat menjelaskan masalah Anda, harap berikan penjelasan sedetail mungkin agar kami dapat dengan mudah menunjukkan solusi yang relevan. Jika Anda bisa, mohon sertakan pesan kesalahan persis yang Anda dapatkan untuk memberi kami gambaran dari mana harus memulai. Jika Anda telah mencoba beberapa langkah pemecahan masalah sebelum mengirim email kepada kami, pastikan untuk menyebutkannya sehingga kami dapat melewatkannya dalam jawaban kami.
Cara memperbaiki Google Maps tidak berfungsi pada Galaxy Tab S5e
Jika Google Maps tidak berfungsi pada Galaxy Tab S5e Anda, itu mungkin disebabkan oleh bug aplikasi atau kesalahan perangkat lunak yang tidak dikenal. Ikuti saran di bawah tentang cara menangani masalah tersebut.
Google Maps tidak berfungsi solusi # 1: Periksa solusi online
Apakah Anda mendapatkan kode atau pesan kesalahan saat mencoba memuat Google Maps? Jika ya, pastikan untuk mencatat pesan yang tepat dan gunakan Google untuk mencari solusi online. Jika kesalahan tersebut diketahui, Anda mungkin dapat menemukan solusi atau perbaikan.
Google Maps tidak berfungsi solusi # 2: Segarkan aplikasi Google Maps
Versi Android Google Maps relatif stabil untuk waktu yang sangat lama tetapi masih dapat menemukan bug dari waktu ke waktu. Itu karena ada banyak kemungkinan titik kegagalan di Android sepanjang waktu. Terkadang, kesalahan sementara dapat berkembang di aplikasi setelah pembaruan atau perubahan pengkodean apa pun di sistem operasi. Bug semacam itu mungkin hilang ketika aplikasi di-refresh. Untuk memeriksa apakah masalahnya hanya sementara, ikuti langkah-langkah ini untuk memulai ulang Google Maps.
- Pada layar Anda, ketuk soft key Aplikasi Terbaru (yang memiliki tiga garis vertikal di sebelah kiri tombol Beranda).
- Setelah layar Aplikasi Terbaru ditampilkan, geser ke kiri atau kanan untuk mencari aplikasi Instagram. Ini harus ada di sini jika Anda berhasil menjalankannya sebelumnya. Lalu, geser ke atas pada aplikasi untuk menutupnya. Ini harus menutup paksa. Jika tidak ada, cukup ketuk aplikasi Tutup Semua untuk juga memulai ulang semua aplikasi.
Cara lain untuk menutup paksa aplikasi adalah ini:
- Buka aplikasi Pengaturan.
- Tap Aplikasi.
- Ketuk ikon Pengaturan lainnya (ikon tiga titik, kanan atas).
- Ketuk Tampilkan aplikasi sistem.
- Temukan dan ketuk aplikasi Instagram.
- Tap Paksa Berhenti.
Google Maps tidak berfungsi solusi # 3: Bersihkan cache Google Maps
Jika memulai ulang aplikasi tidak akan berhasil, langkah pemecahan masalah selanjutnya adalah menghapus cache.
Berikut cara melakukannya:
- Buka aplikasi Pengaturan.
- Tap Aplikasi.
- Ketuk ikon Pengaturan lainnya (ikon tiga titik, kanan atas).
- Ketuk Tampilkan aplikasi sistem.
- Temukan dan ketuk aplikasi Google Maps.
- Tap Penyimpanan.
- Ketuk tombol Hapus cache.
- Nyalakan ulang perangkat dan periksa masalahnya.
Google Maps tidak berfungsi solusi # 4: Perbarui Google Maps
Semua aplikasi Google populer, termasuk Maps, menerima pembaruan rutin untuk menjaganya sebisa mungkin bebas bug. Sejauh pengalaman kami dengan Google Maps, aplikasi secara umum telah stabil dan bekerja hampir sepanjang waktu. Sebagai langkah pemecahan masalah pertama Anda, Anda ingin memastikan bahwa Google Maps selalu diperbarui. Jika Anda telah menangguhkan pembaruan aplikasi melalui Play Store karena alasan tertentu, sekaranglah saatnya untuk mengizinkannya. Buka Google Play Store lagi dan pastikan bahwa Maps dan aplikasi Anda lainnya diperbarui.
Google Maps tidak berfungsi solusi # 5: Setel ulang atau instal ulang Google Maps
Jika Google Maps masih tidak berfungsi pada saat ini, Anda dapat melanjutkan dan menghapus data. Begini caranya:
- Buka aplikasi Pengaturan.
- Tap Aplikasi.
- Ketuk ikon Pengaturan lainnya (ikon tiga titik, kanan atas).
- Ketuk Tampilkan aplikasi sistem.
- Temukan dan ketuk aplikasi Google Maps.
- Tap Penyimpanan.
- Ketuk tombol Hapus Data.
- Nyalakan ulang perangkat dan periksa masalahnya.
Jika Google Maps bukan bagian dari aplikasi prainstal, kami menyarankan Anda untuk menghapusnya dari sistem. Setelah itu, cukup instal ulang dan lihat bagaimana kelanjutannya. Berikut adalah langkah-langkah tentang cara mencopot pemasangan aplikasi:
- Dari layar Beranda, usap ke atas atau ke bawah dari tengah layar untuk mengakses layar aplikasi.
- Buka aplikasi Pengaturan.
- Tap Aplikasi.
- Pastikan Semua dipilih (kiri atas). Jika perlu, tap ikon Dropdown (kiri atas) lalu pilih Semua.
- Temukan kemudian pilih aplikasi yang sesuai. Jika aplikasi sistem tidak terlihat, ketuk ikon Menu (kanan atas) lalu pilih Tampilkan aplikasi sistem.
- Ketuk Copot pemasangan untuk menghapus aplikasi.
- Ketuk OK untuk mengonfirmasi.
Google Maps tidak berfungsi solusi # 6: Atur ulang pengaturan jaringan
Dalam beberapa kasus dengan perangkat Samsung Galaxy yang lebih lama, masalah Google Maps diperbaiki hanya dengan mengatur ulang pengaturan jaringan. Pastikan untuk mencoba ini untuk melihat apakah itu membantu.
- Buka aplikasi Pengaturan.
- Ketuk Manajemen umum.
- Ketuk Reset.
- Ketuk Atur Ulang Pengaturan Jaringan.
- Ketuk tombol RESET SETTINGS.
Langkah-langkah di atas akan mengatur ulang pengaturan wifi, data seluler, dan bluetooth. Artinya Anda harus memasukkan kata sandi wifi, memasangkan kembali perangkat Bluetooth, atau memasukkan kembali kredensial VPN.
Google Maps tidak berfungsi solusi # 7: Keluar dari akun Google Anda
Keluar dari akun Google terkadang dapat memperbaiki masalah terkait Google. Coba hapus akun Google Anda dan lihat apakah itu membantu.
- Dari layar Beranda, usap ke atas atau ke bawah dari tengah layar untuk mengakses layar aplikasi.
- Buka aplikasi Pengaturan.
- Ketuk Akun dan cadangan.
- Ketuk Akun.
- Pilih alamat Gmail yang sesuai. Jika ada beberapa akun, pastikan untuk memilih salah satu yang ingin Anda hapus dari perangkat.
- Tap Hapus akun.
- Untuk mengonfirmasi, tinjau notifikasi lalu ketuk Hapus akun.
Setelah itu, masuk kembali ke akun Google Anda dan cari tahu apakah itu berfungsi.
Google Maps tidak berfungsi solusi # 8: Hapus data Kerangka Layanan Google
Dalam beberapa kasus, aplikasi Google mungkin menjadi buggy karena masalah dengan Kerangka Layanan Google. Coba hapus data aplikasi ini untuk mengembalikannya ke default dan lihat apakah itu akan memperbaiki masalah.
- Buka aplikasi Pengaturan.
- Tap Aplikasi.
- Ketuk ikon Pengaturan lainnya (ikon tiga titik, kanan atas).
- Ketuk Tampilkan aplikasi sistem.
- Temukan dan ketuk aplikasi Google Maps.
- Tap Penyimpanan.
- Ketuk tombol Hapus data.
- Nyalakan ulang perangkat dan periksa masalahnya.
Google Maps tidak berfungsi solusi # 9: Hapus partisi cache
Untuk memuat aplikasi dengan cepat, Android menggunakan sekumpulan file sementara yang disebut cache sistem. Terkadang, cache ini mungkin rusak atau ketinggalan zaman yang mengakibatkan masalah kinerja atau bug. Untuk melihat apakah Anda memiliki masalah cache yang buruk, coba hapus cache sistem dengan langkah-langkah ini:
- Matikan perangkat.
- Tekan dan tahan tombol Volume Naik dan tombol Bixby, lalu tekan dan tahan tombol Daya.
- Saat logo Android berwarna hijau ditampilkan, lepaskan semua kunci ('Menginstal pembaruan sistem' akan muncul selama sekitar 30 - 60 detik sebelum menampilkan opsi menu pemulihan sistem Android).
- Tekan tombol Volume turun beberapa kali untuk menyorot 'wipe cache partition'.
- Tekan tombol Daya untuk memilih.
- Tekan tombol Volume turun sampai 'yes' disorot dan tekan tombol Power.
- Saat partisi wipe cache selesai, “Reboot system now” disorot.
- Tekan tombol Daya untuk memulai ulang perangkat.
Menghapus partisi cache dapat dilakukan dengan aman dan tidak akan mengakibatkan hilangnya data pribadi Anda. Tidak perlu khawatir kehilangan data penting Anda saat ini.
Google Maps tidak berfungsi solusi # 10: Periksa aplikasi yang buruk
Jika Google Maps masih tidak berfungsi, coba periksa apakah ini disebabkan oleh aplikasi pihak ketiga. Anda dapat melakukannya dengan mem-boot perangkat ke mode aman. Saran ini tidak akan berfungsi jika Google Maps bukan bagian dari aplikasi yang sudah terpasang sebelumnya. Jika Anda menambahkan secara terpisah setelah mengatur telepon, lewati saja saran ini.
Berikut adalah langkah-langkah untuk mem-boot Galaxy Tab S5e Anda ke mode aman:
- Matikan perangkat.
- Tekan dan tahan tombol Daya melewati layar nama model.
- Saat "SAMSUNG" muncul di layar, lepaskan tombol Daya.
- Segera setelah melepaskan tombol Daya, tekan dan tahan tombol Volume turun.
- Terus tahan tombol Volume turun hingga perangkat selesai memulai ulang.
- Mode aman akan ditampilkan di sudut kiri bawah layar.
- Lepaskan tombol Volume turun saat Anda melihat Safe Mode.
- Periksa apakah Google Maps berfungsi. Jika ya, maka itu berarti aplikasi pihak ketiga yang harus disalahkan.
Jika Anda telah mengonfirmasi bahwa ada aplikasi yang buruk dalam sistem, hal berikutnya yang harus dilakukan adalah menghapus aplikasi terbaru yang Anda pasang. Jika Anda tidak dapat mengingat aplikasi mana yang baru-baru ini dipasang, atau jika mencopot pemasangannya tidak berhasil, gunakan proses penghapusan untuk mengidentifikasinya. Beginilah caranya:
- Boot ke mode aman.
- Periksa masalahnya.
- Setelah Anda mengonfirmasi bahwa aplikasi pihak ketiga yang menjadi penyebab, Anda dapat mulai mencopot pemasangan aplikasi satu per satu. Kami menyarankan Anda memulai dengan yang terbaru yang Anda tambahkan.
- Setelah Anda mencopot aplikasi, mulai ulang ponsel ke mode normal dan periksa masalahnya.
- Jika Galaxy Tab S5e Anda masih bermasalah, ulangi langkah 1-4.
Google Maps tidak berfungsi solusi # 11: Reset pabrik
Langkah pemecahan masalah terakhir yang dapat Anda lakukan pada perangkat Anda adalah menghapusnya dengan reset pabrik. Pastikan untuk mencadangkan data pribadi Anda sebelum Anda melakukannya:
Untuk referensi, berikut adalah dua cara untuk mengatur ulang perangkat Anda ke setelan pabrik:
Metode 1: Cara mengatur ulang keras pada Samsung Galaxy S10 melalui Menu Pengaturan
- Buat cadangan data pribadi Anda dan hapus akun Google Anda.
- Buka aplikasi Pengaturan.
- Gulir ke dan ketuk Manajemen umum.
- Ketuk Reset.
- Pilih Reset data pabrik dari opsi yang diberikan.
- Baca informasinya lalu ketuk Atur Ulang untuk melanjutkan.
- Ketuk Hapus Semua untuk mengonfirmasi tindakan.
Metode 2: Cara mengatur ulang keras pada Samsung Galaxy S10 menggunakan tombol perangkat keras
- Jika memungkinkan, buat cadangan data pribadi Anda sebelumnya. Jika masalah Anda menghalangi Anda untuk melakukannya, lewati saja langkah ini.
- Selain itu, Anda ingin memastikan bahwa Anda menghapus akun Google Anda. Jika masalah Anda menghalangi Anda untuk melakukannya, lewati saja langkah ini.
- Matikan perangkat. Ini penting. Jika Anda tidak bisa mematikannya, Anda tidak akan pernah bisa boot ke Recovery Mode. Jika Anda tidak dapat mematikan perangkat secara teratur melalui tombol Daya, tunggu hingga baterai ponsel terkuras. Kemudian, isi daya telepon selama 30 menit sebelum boot ke Mode Pemulihan.
- Tekan dan tahan tombol Keraskan Volume dan tombol Bixby secara bersamaan.
- Sambil tetap menahan tombol Volume Naik dan Bixby, tekan dan tahan tombol Daya.
- Menu layar Pemulihan sekarang akan muncul. Saat Anda melihat ini, lepaskan tombol.
- Gunakan tombol Kecilkan Volume hingga Anda menyorot 'Wipe data / factory reset.'
- Tekan tombol Daya untuk memilih 'Wipe data / factory reset.'
- Gunakan Volume Turun untuk menyorot Ya.
- Tekan tombol Daya untuk mengonfirmasi pengaturan ulang pabrik.
Jika Anda adalah salah satu pengguna yang mengalami masalah dengan perangkat Anda, beri tahu kami. Kami menawarkan solusi untuk masalah terkait Android secara gratis, jadi jika Anda memiliki masalah dengan perangkat Android Anda, cukup isi kuesioner singkat di Link ini dan kami akan mencoba mempublikasikan jawaban kami di posting berikutnya. Kami tidak dapat menjamin tanggapan cepat, jadi jika masalah Anda sensitif terhadap waktu, temukan cara lain untuk menyelesaikan masalah Anda.
Jika Anda menemukan posting ini bermanfaat, tolong bantu kami dengan menyebarkan berita ke teman-teman Anda. TheDroidGuy juga memiliki jaringan sosial sehingga Anda mungkin ingin berinteraksi dengan komunitas kami di halaman Facebook dan Google+ kami.