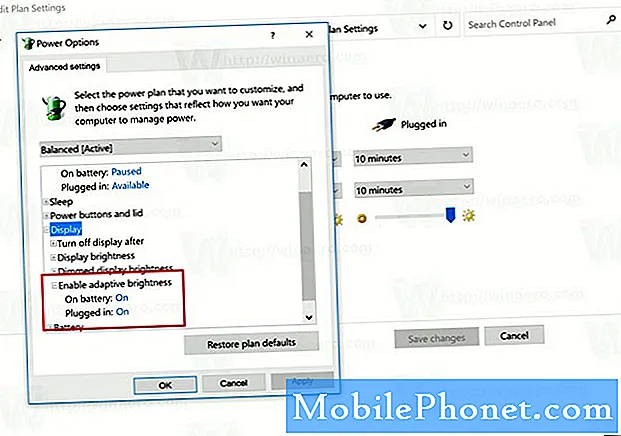Isi
Artikel pemecahan masalah hari ini akan memberi tahu Anda cara mengatasi bug "Sayangnya, Galeri telah berhenti" yang telah diamati di # GalaxyS9. Bug ini bukanlah hal baru dan faktanya, ini adalah salah satu kesalahan abadi yang banyak ditemui pengguna Android selama beberapa tahun terakhir. Itu juga tidak terisolasi untuk perangkat Samsung jadi solusi kami di bawah ini juga dapat diterapkan ke perangkat Android lainnya.
Buat cadangan
Sebelum Anda memecahkan masalah, Anda harus membuat cadangan data pribadi Anda seperti foto, video, dokumen, antara lain untuk menghindari kehilangannya.Untuk membuat gambar sistem operasi Anda serta struktur filenya, kami menyarankan Anda menggunakan Smart Switch. Aplikasi ini akan mencadangkan hampir semuanya dan jika Anda menginginkannya nanti, juga akan memungkinkan Anda memulihkan data dengan mudah.
Alternatifnya, Anda dapat menggunakan layanan cloud di ujung jari Anda. Ada beberapa layanan cloud yang dapat Anda manfaatkan. Anda dapat menggunakan layanan cloud Google, Samsung, Dropbox, Microsoft, dll.
Setelah Anda mengamankan data, Anda dapat melanjutkan untuk memperbaiki masalah tersebut.
Perbaiki # 1: Mulai ulang S9 Anda
Bug “Sayangnya, Galeri telah berhenti” adalah kesalahan umum yang dapat disebabkan oleh sejumlah faktor, jadi tidak ada cara pasti untuk mengetahui dari mana asalnya. Terkadang, bug dapat diperbaiki dengan menyegarkan sistem melalui restart. Untuk memulai ulang Galaxy S9 Anda, cukup tekan dan tahan tombol Daya, lalu pilih opsi Mulai Ulang.
Perbaiki # 2: Penghapusan partisi cache
Jika memulai ulang S9 Anda tidak akan membantu, trik Anda selanjutnya adalah menghapus partisi cache. Partisi ini menyimpan cache sistem yang dibutuhkan Android dalam memuat aplikasi dengan cepat dan efisien. Masalah kinerja dan terkadang kesalahan aplikasi diperbaiki dengan membersihkan partisi cache jadi pastikan untuk melakukannya.
Untuk menghapus partisi cache S9 Anda:
- Matikan perangkat.
- Tekan dan tahan tombol Volume Naik dan tombol Bixby, lalu tekan dan tahan tombol Daya.
- Saat logo Android ditampilkan, lepaskan ketiga tombol tersebut.
- Pesan 'Menginstal pembaruan sistem' akan muncul selama 30-60 detik sebelum opsi menu pemulihan sistem Android muncul.
- Tekan tombol Volume turun beberapa kali untuk menyorot menghapus partisi cache.
- Tekan tombol Daya untuk memilih.
- Tekan tombol Volume turun untuk menyorot ya, dan tekan tombol Daya untuk memilih.
- Ketika partisi cache wipe selesai, Reboot system now disorot.
- Tekan tombol Daya untuk memulai ulang perangkat.
Perbaiki # 3: Aplikasi Force Stop Gallery
Saat memulai ulang S9 Anda dapat mencapai tujuan yang sama, menghentikan paksa aplikasi secara langsung terkadang dapat memperbaiki kesalahan juga. Begini caranya:
- Buka aplikasi Pengaturan.
- Tap Aplikasi.
- Temukan dan ketuk aplikasi Galeri.
- Ketuk tombol FORCE STOP.
Perbaiki # 4: Hapus cache aplikasi Galeri
Jika menutup paksa aplikasi Galeri tidak akan membantu, langkah pemecahan masalah berikutnya untuk Anda adalah menghapus cache aplikasi. Cache dalam hal ini adalah penyimpanan sementara yang digunakan oleh aplikasi untuk menyimpan file dan informasi tertentu agar berfungsi lebih baik. Terkadang, informasi yang disimpan dalam cache mungkin rusak atau ketinggalan zaman, mengakibatkan aplikasi melambat, kinerja yang buruk, atau bug. Untuk melihat apakah ini masalah cache aplikasi, pastikan Anda menghapus cache aplikasi Galeri. Begini caranya:
- Buka aplikasi Pengaturan.
- Tap Aplikasi.
- Temukan dan ketuk aplikasi Galeri.
- Tap Penyimpanan.
- Ketuk tombol CLEAR CACHE.
Perbaikan # 5: Hapus data aplikasi Galeri
Menghapus data aplikasi Galeri lebih parah daripada menghapus cache-nya karena akan mengembalikannya ke status pabriknya. Ini berarti bahwa semua penyesuaian dan data yang terkait dengannya akan dihapus. Jika Anda memiliki foto dan video yang belum disimpan di aplikasi, mereka akan dihapus jika Anda melakukan perbaikan ini. Namun, kemungkinan besar akan memperbaiki kesalahan "Sayangnya, Galeri telah berhenti" juga.
Untuk menghapus data aplikasi Galeri:
- Buka aplikasi Pengaturan.
- Tap Aplikasi.
- Temukan dan ketuk aplikasi Galeri.
- Tap Penyimpanan.
- Ketuk tombol HAPUS DATA.
Perbaiki # 6: Setel ulang preferensi aplikasi
Idealnya, kesalahan "Sayangnya, Galeri telah berhenti" seharusnya sudah diperbaiki pada tahap ini, tetapi jika masalah tetap ada, Anda harus mencoba mengembalikan semua preferensi dan pengaturan aplikasi perangkat Anda ke keadaan defaultnya. Mengatur ulang preferensi aplikasi akan mengembalikan konfigurasi aplikasi default S9 Anda. Misalnya, aplikasi dan / atau layanan yang mungkin telah Anda nonaktifkan sebelumnya akan diaktifkan kembali, notifikasi aplikasi yang diblokir akan dikembalikan ke normal, tindakan default untuk aplikasi juga akan disetel ulang, antara lain. Jika bug "Sayangnya, Galeri telah berhenti" disebabkan oleh layanan yang mungkin tidak sengaja Anda nonaktifkan, atau oleh aplikasi sistem yang bermasalah, metode ini akan membantu.
Untuk mengatur ulang preferensi aplikasi pada S9 Anda:
- Buka aplikasi Pengaturan.
- Tap Aplikasi.
- Ketuk Pengaturan lainnya (ikon tiga titik).
- Ketuk Setel ulang preferensi aplikasi.
- Ketuk RESET.
Fix # 7: Jalankan dalam Safe Mode
Memecahkan masalah aplikasi hampir selalu melibatkan mem-boot perangkat ke mode aman. Kasus Anda tidak berbeda. Jika masalah berlanjut hingga titik ini, Anda harus menjalankan S9 ke mode aman dan melihat apakah kesalahan "Sayangnya, Galeri telah berhenti" muncul kembali. Jika tidak, itu berarti salah satu aplikasi pihak ketiga Anda yang harus disalahkan. Untuk mengetahui apakah ada perbedaan, pastikan untuk mengamati ponsel Anda setidaknya selama 24 jam saat dalam mode aman.
Untuk menjalankan S9 Anda ke mode aman:
- Matikan perangkat.
- Tekan dan tahan tombol Daya melewati layar nama model yang muncul di layar.
- Saat SAMSUNG muncul di layar, lepaskan tombol Daya.
- Segera setelah melepaskan tombol Daya, tekan dan tahan tombol Volume turun.
- Terus tahan tombol Volume turun hingga perangkat selesai memulai ulang.
- Saat Mode aman muncul di sudut kiri bawah layar, lepaskan tombol Volume turun.
- Saat dalam mode Aman, Anda sekarang dapat menghapus aplikasi yang menyebabkan masalah.
Perbaiki # 8: Reset pabrik
Jika tidak ada yang berubah bahkan ketika S9 Anda dalam mode aman, bug pasti ada hubungannya dengan sistem operasi. Untuk memperbaikinya, Anda perlu menghapus perangkat sepenuhnya melalui reset pabrik. Begini caranya:
- Matikan perangkat.
- Tekan dan tahan tombol Volume Naik dan tombol Bixby, lalu tekan dan tahan tombol Daya.
- Saat logo Android berwarna hijau ditampilkan, lepaskan semua kunci ('Menginstal pembaruan sistem' akan muncul selama sekitar 30 - 60 detik sebelum menampilkan opsi menu pemulihan sistem Android).
- Tekan tombol Volume turun beberapa kali untuk menyorot 'wipe data / factory reset'.
- Tekan tombol Daya untuk memilih.
- Tekan tombol Volume turun sampai 'Ya - hapus semua data pengguna' disorot.
- Tekan tombol Daya untuk memilih dan memulai reset master.
- Saat master reset selesai, 'Reboot system now' disorot.
- Tekan tombol Daya untuk memulai ulang perangkat.