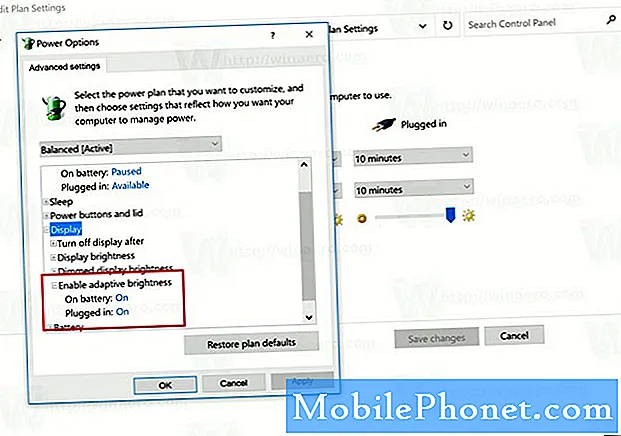Isi
- Cara Menonaktifkan Fitur Cortana yang Selalu Mendengarkan
- Cara Menonaktifkan Cortana Izin
- Cara Menghapus Info Anda dari Cortana
- Cara Nonaktifkan Cortana di PC Windows 10 Pro
- Cara Menonaktifkan Cortana di PC Rumah Windows 10
- Cara Menghapus Cortana dari Taskbar
- Yang Perlu Anda Ketahui Setelah Menonaktifkan Cortana
- Mengapa Anda Tidak Dapat Menghapus Cortana Sepenuhnya
- Logitech M720 Triathlon Mouse - $ 33,90
Berkat kontrol dan pengaturan baru di Windows 10, Anda akhirnya dapat menonaktifkan Cortana sepenuhnya tanpa banyak usaha.
Cortana adalah asisten pribadi Microsoft. Ketika Anda meminta komputer Anda untuk memutar lagu dari Groove Music atau mematikan lampu Philips Hue Anda, itu Cortana yang menangani permintaan. Cortana juga memonitor email Anda untuk pengingat khusus dan memungkinkan Anda mencari hal-hal dari taskbar. Asisten pribadi menawarkan penawaran dan pengingat di bilah alamat Microsoft Edge.

Windows 10 mengumpulkan banyak informasi tentang Anda agar fitur ini tetap berfungsi. Cortana perlu mengetahui alamat rumah Anda untuk membuat Anda datang tepat waktu. Dia perlu melihat apa yang Anda jelajahi untuk menawarkan Anda diskon di Amazon. Mikrofon PC Anda selalu mendengarkan jika Anda mengaktifkan fitur "Hey Cortana". Semua ini bukan hal baru bagi pengguna Alexa, Siri dan Google Home, tetapi ini menyeramkan jika Anda tidak memiliki pengalaman dengan asisten pribadi.
Baca baca: 52 Windows 10 Tip & Trik Anda Harus Menguasai PC Anda
Bagaimana jika Anda tidak ingin Cortana memindai email Anda atau melacak apa yang sedang Anda kerjakan? Anda harus mematikan Cortana sepenuhnya.
Berikut cara menonaktifkan Cortana sepenuhnya di Windows 10. Gunakan trik ini untuk menghentikan asisten pribadi dari mendengarkan perintah suara dan mengumpulkan informasi tentang Anda untuk memberi daya pada fitur-fiturnya.
Cara Menonaktifkan Fitur Cortana yang Selalu Mendengarkan
Mulailah dengan mematikan fitur Cortana yang selalu mendengarkan. Ini adalah pengaturan yang memungkinkan Cortana menggunakan mikrofon PC Anda untuk mendengarkan perintah suara Anda. Anda selalu mendengarkan jika Anda dapat mengatakan "Hei Cortana" dan PC Anda merespons. Anda harus melakukan ini pada setiap PC Windows 10 yang Anda miliki.
Ketuk atau klik tombol Start di menu kiri bawah sudut layar Anda. Ini akan membuka Start Menu.

Ketuk atau klik pada roda Pengaturan di jendela kiri bawah sudut Start Menu.

Ini adalah aplikasi Pengaturan. Ketuk atau klik pada lingkaran Cortana ikon di baris bawah pengaturan untuk membuka area pengaturan Cortana.

Balik saklar di bawah Hai Cortana menuju ke mati. Selanjutnya, gulir ke bawah dan balik saklar di bawah Layar kunci tajuk ke mati.

Cortana tidak dapat menggunakan mikrofon PC Anda untuk mendengarkan Anda sekarang. Sudah waktunya untuk beralih ke langkah berikutnya jika Anda benar-benar ingin mematikan Cortana. Jangan tutup aplikasi Pengaturan.
Cara Menonaktifkan Cortana Izin
Sudah waktunya untuk mengambil izin Cortana untuk mengumpulkan lebih banyak informasi tentang Anda dari semua sumber yang berbeda. Ini tidak diperlukan, tetapi itu ide yang bagus jika Anda tidak berencana menggunakan asisten pribadi. Anda harus melakukan ini pada setiap PC Windows 10 yang Anda miliki.
Kembali ke aplikasi Pengaturan, klik Izin & Riwayat. Ada di menu di sisi kiri layar Anda.

Gulir ke bawah dan balikkan sakelar di bawah Windows Cloud Search, Riwayat perangkat saya dan Riwayat pencarian saya tajuk ke mati.
Setelah Anda mematikan sakelar itu, gulir kembali ke atas area ini. Klik Kelola informasi yang dapat diakses Cortana dari perangkat ini.

Matikan semua sakelar ini. Ini akan menghilangkan izin asisten pribadi untuk melihat riwayat penelusuran, pesan teks, email, dan lokasi Anda. tekan kembali tombol di kiri atas sudut aplikasi begitu Anda selesai.

Klik Kelola informasi yang dapat diakses Cortana dari layanan lain.

Klik setiap layanan di jendela sembul ini untuk menghilangkan kemampuannya mengumpulkan informasi dari layanan yang Anda tautkan padanya, seperti Office 365 dan Outlook.com. Setelah selesai, kembali ke aplikasi Pengaturan.

Akhirnya, klik pada Notifikasi pilihan di menu di sisi kiri layar Anda.

Balikkan Kirim pemberitahuan antar perangkat matikan.

Jangan tutup aplikasi Pengaturan.
Cara Menghapus Info Anda dari Cortana
Sekarang saatnya menghapus semua informasi yang telah dikumpulkan Cortana tentang Anda dan ditinggalkan di server Microsoft. Di dalam Izin & Riwayat halaman, pilih Ubah apa yang diketahui Cortana tentang saya di awan.

Pilih atau ketuk pada Bersih tombol di bagian bawah jendela pop-up ini.

Sekarang, masuk ke Account.Microsoft.com untuk menghapus data apa pun tentang Anda yang tersisa. Memilih Notebook Cortana dalam Dasbor Privasi.

Klik tautan Hapus Data Cortana tombol di dekat tengah layar Anda. Saat Anda di sini, pastikan untuk mengklik area Riwayat Aktif untuk melihat semua data yang telah dikumpulkan oleh PC Windows 10 dari Anda selama bertahun-tahun.

Baca baca: Cara Menghapus Riwayat Pencarian di Windows 10
Cara Nonaktifkan Cortana di PC Windows 10 Pro
Anda memerlukan Kebijakan Grup untuk mematikan Cortana di PC dengan Windows 10 Pro diinstal. Ini adalah opsi yang disempurnakan yang hanya tersedia untuk PC dengan versi Windows 10. versi profesional dan perusahaan. Itulah mengapa Anda tidak dapat menggunakannya untuk menonaktifkan Cortana di Windows 10 Home.
Klik tombol Mulai di kiri bawah sudut layar Anda.

Mengetik Kebijakan Grup ke dalam kotak pencarian dan pilih dari hasil pencarian.

Klik Konfigurasi Komputer.

Klik Template Administratif.

Klik Komponen Windows.

Klik Pencarian.

Klik dua kali Biarkan Cortana di jendela.

Memilih Cacat dari pop-up. Klik Baik.

Cara Menonaktifkan Cortana di PC Rumah Windows 10
Anda harus menggunakan registri untuk mematikan Cortana di PC Windows 10 Home. Ini tidak mudah dilakukan karena Kebijakan Grup berubah untuk Windows 10 Pro dan dapat mengacaukan Windows jika Anda tidak berhati-hati. Harus Bergerak Cara Membuat Back Up Windows 10 penuh panduan akan mengajarkan Anda bagaimana mengkloning salinan Windows Anda dan mengembalikan file Anda jika perubahan registri Anda salah. Jangan gunakan perubahan registri untuk menonaktifkan Cortana tanpa mencadangkan foto, musik, film, dan dokumen Anda.
Klik tombol Mulai di jendela kiri bawah sudut layar Anda.

Mengetik Regedit ke dalam kotak pencarian. Klik ikon kubus biru ketika muncul di hasil pencarian Anda.

Klik panah di sebelah HKEY_LOCAL_MACHINE.

Klik panah di sebelah PERANGKAT LUNAK.

Klik panah di sebelah Kebijakan

Klik panah di sebelah Microsoft.

Gunakan mouse Anda untuk klik kanan di Windows map.
Klik Baru, dan klik Kunci.

Beri nama kunci ini Pencarian Windows dan klik di atasnya.

Klik pada tombol Pencarian Windows yang baru saja Anda buat. Sekarang klik kanan di mana saja di ruang kosong besar yang mendominasi editor registri.
Memilih Baru. Sekarang pilih DWORD 32-BIT dari menu pop-up. Beri nama kunci ini AllowCortana.

Klik kanan pada kunci AllowCortana yang baru saja Anda buat, dan pilih Memodifikasi.

Ubah Value Data menjadi 0 dan klik Baik. Nyalakan kembali PC Windows 10 Anda dan asisten pribadi dinonaktifkan.

Cara Menghapus Cortana dari Taskbar
Sekarang cukup hapus Cortana dari Taskbar sehingga Anda tidak tergoda untuk menggunakannya.
Klik kanan pada kotak pencariannya dan pilih Cortana di menu. Memilih Tersembunyi untuk menghapus kotak seluruhnya.

Yang Perlu Anda Ketahui Setelah Menonaktifkan Cortana
Setelah Anda mematikan Cortana di Windows 10, ingatlah hal-hal ini.
Pertama, Anda harus menonaktifkan Cortana di setiap PC atau tablet Windows 10 yang Anda miliki. Microsoft tidak memiliki satu tombol untuk menonaktifkan asisten pribadi di seluruh perangkat.
Kedua, ketahuilah bahwa Anda mungkin perlu menonaktifkan Cortana lagi di masa depan. Microsoft merilis dua pembaruan besar untuk Windows 10 setiap tahun, dan pembaruan ini dapat merusak perubahan dan peretasan.
Baca baca: Browser Windows 10 Terbaik: Edge vs Chrome
Mengapa Anda Tidak Dapat Menghapus Cortana Sepenuhnya

Microsoft belum mengatakan mengapa Anda tidak dapat mencopot Cortana secara publik, tetapi tampaknya cukup jelas mengapa demikian. Perusahaan ingin membuat Windows lebih pintar dan menempatkan dirinya pada posisi yang lebih baik untuk bersaing dengan Siri, Alexa dan Google Home. Amazon, Apple dan asisten pribadi Google mengumpulkan informasi yang sama tentang Anda seperti Cortana. Mereka hanya melakukannya di smartphone atau tablet Anda.
Harapkan Microsoft untuk menambahkan lebih banyak fitur yang bergantung pada Cortana ketika pembaruan fitur Windows 10 baru tiba.
Mouse Terbaik untuk Windows 10: 8 Pilihan Hebat