
Isi
Apakah Anda ingin mengirim kartu Terima Kasih atau kartu Get Well Soon, inilah cara membuat kartu ucapan khusus di Mac.
OS X Yosemite 10.10.3 baru-baru ini dirilis, dan bersamaan dengan itu muncul aplikasi Foto yang semuanya baru yang menggantikan iPhoto dan Aperture pada Mac. Ini alat manajemen foto yang lebih sederhana, tetapi dilengkapi dengan beberapa fitur. Ini bukan hanya versi iPhoto yang diperbarui. Alih-alih, ini adalah aplikasi yang sama sekali baru dengan sejumlah fitur baru, termasuk kemampuan untuk mengakses Perpustakaan Foto iCloud Anda, yang berarti bahwa ketika Anda mengambil foto di iPhone atau iPad Anda, foto itu akan secara otomatis dapat dilihat di Mac Anda melalui Foto. aplikasi, terima kasih kepada iCloud.
Mungkin salah satu fitur paling keren adalah bahwa pengeditan yang dilakukan untuk foto di iPhone atau iPad Anda di aplikasi Foto dapat secara otomatis disinkronkan ke semua perangkat secara instan, dan prosesnya dapat dilakukan dengan cara sebaliknya.
Desain Foto di Mac terlihat hampir identik dengan tampilannya di iOS 8, dengan beberapa perbedaan desain yang jelas karena ada di Mac daripada iPhone atau iPad Anda. Dalam aplikasi, Anda dapat melakukan hal-hal seperti mengurutkan foto dan video Anda dan bahkan hanya melihat file khusus seperti panorama, foto burst, gerakan lambat, dan video timelapse, memisahkan semua foto dan video lainnya.
Dengan aplikasi Foto yang baru, Anda dapat mengelola foto dan mengeditnya juga, tetapi tahukah Anda bahwa Anda juga dapat membuat kartu ucapan khusus dan mengirimkannya ke langkah depan Anda? Anda dapat menggunakan salah satu gambar Anda di pustaka foto Anda dan bahkan menambahkan pesan khusus ke kartu, memberikan sentuhan pribadi yang luar biasa.
Ini adalah salah satu fitur tersembunyi yang mengagumkan dari aplikasi Foto, dan ini merupakan pilihan yang jauh lebih baik daripada pergi ke toko kartu lokal Anda dan memilih kartu ucapan generik yang sudah dicetak sebelumnya. Jika Anda ingin menonjol selama waktu Natal atau mengirim kartu ulang tahun khusus untuk seseorang yang istimewa, inilah cara membuat kartu ucapan khusus di Mac Anda menggunakan aplikasi Foto yang baru.
Hal pertama yang pertama sebelum kita mulai. Anda harus mengimpor foto yang ingin Anda gunakan untuk kartu Anda ke aplikasi Foto. Anda dapat melakukannya dengan mengeklik dan menarik foto dari folder ke jendela aplikasi Foto. Gambar Anda masih akan disimpan di folder itu, tetapi hanya akan diimpor ke aplikasi Foto untuk manajemen.
Membuat Kartu Ucapan Kustom di Mac
Untuk mulai membuat kartu ucapan khusus, buka aplikasi Foto dan buka bilah menu di sudut kiri atas layar dan klik File> Buat Kartu.
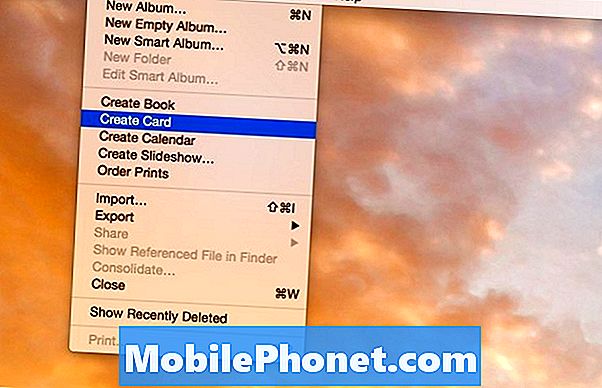
Selanjutnya, Anda akan memilih kartu jenis apa yang ingin Anda buat, Anda dapat memilih antara kartu Letterpress, kartu Lipat sederhana, atau kartu Flat (mirip dengan kartu pos, tetapi masih masuk ke dalam amplop). Kartu flat adalah yang termurah, tetapi kartu Letterpress menawarkan kualitas terbaik secara keseluruhan.
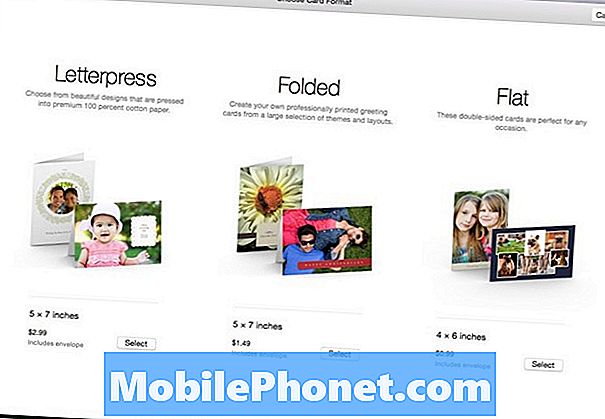
Setelah itu, Anda harus memilih tema dan gaya. Anda dapat naik ke bagian atas jendela dan memilih hari libur atau acara tertentu di menu tarik-turun. Setelah Anda memilih tema, klik Buat Kartu di sudut kanan atas.
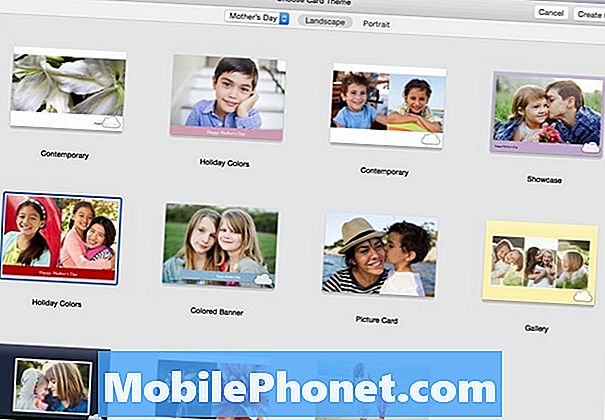
Pada titik ini, Anda dapat mulai membuat dan menyesuaikan kartu Anda. Anda akan diberi tata letak default, tetapi jika Anda ingin mengubahnya, cukup klik Pilihan.
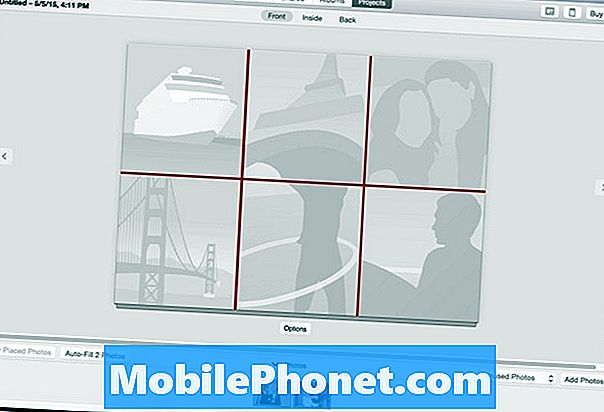
Selanjutnya, klik Menambahkan foto di kanan bawah dan kemudian klik dan seret ke dalam tata letak. Anda kemudian dapat mengedit teks dengan mengkliknya dan mengetikkan apa pun yang Anda inginkan.
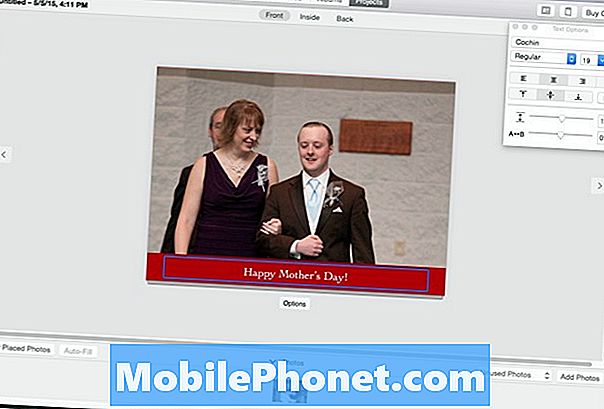
Ke arah atas jendela, Anda akan melihat Depan, Dalam, dan Kembali. Mengklik salah satu dari ini akan membawa Anda ke bagian kartu di mana Anda dapat mengedit teks dan bahkan menambahkan lebih banyak foto.
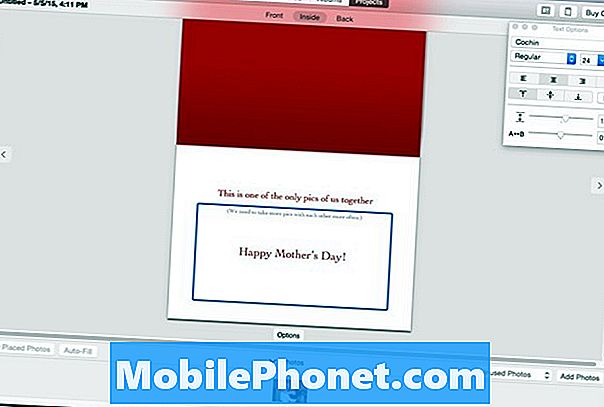
Setelah selesai membuat dan menyesuaikan kartu, klik pada Beli Kartu di sudut kanan atas. Dari sana, Anda akan menyelesaikan pesanan Anda dan memilih berapa banyak kartu yang ingin Anda buat.
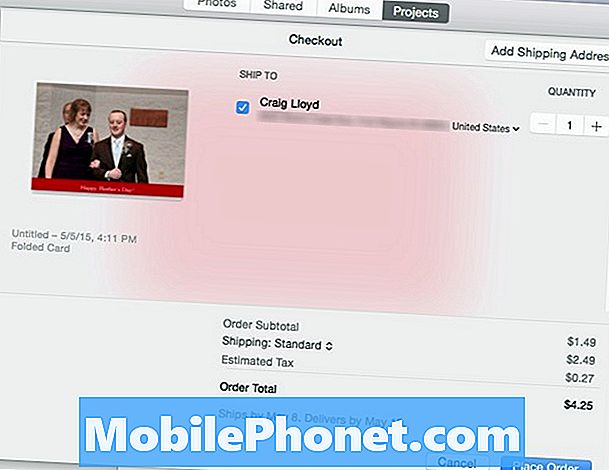
Ketahuilah bahwa pengiriman dapat memakan waktu lebih dari beberapa hari, jadi bersiaplah lebih awal jika Anda memerlukan kartu pada tanggal tertentu. Dalam kasus saya, saya memesan kartu pada tanggal 5 Mei dan memberi tahu saya bahwa kartu itu akan dikirim pada tanggal 15 Mei. Jarak tempuh Anda akan bervariasi, tentu saja, tetapi ingatlah ini.


