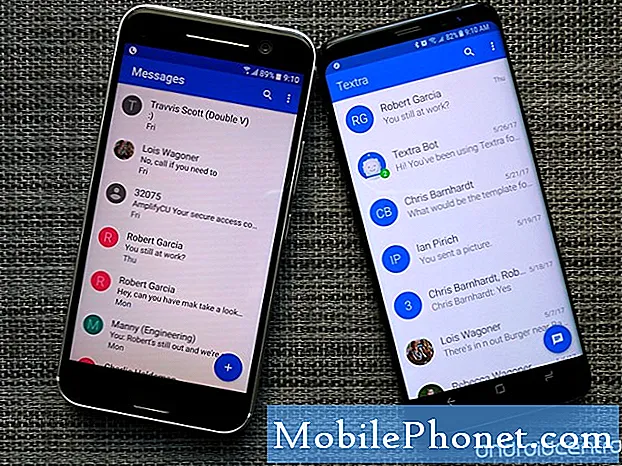Isi
- Mengubah Tata Letak Default
- Langkah mudah untuk mengubah jenis navigasi dan urutan tombol pada Galaxy Tab S6 Anda
Posting ini akan membantu Anda mengubah jenis navigasi dan urutan tombol pada Galaxy Tab S6. Teruskan membaca untuk instruksi lebih rinci.
Dianggap sebagai dasar dari navigasi smartphone dan tablet adalah menu yang muncul di bagian bawah layar Home, disebut bar navigasi.
Bilah navigasi di perangkat seluler muncul dalam gaya, tata letak, dan urutan tombol yang berbeda. Meskipun demikian, semuanya memiliki tujuan yang sama yaitu membantu Anda menavigasi perangkat Anda.
Tombol navigasi tradisional di perangkat seluler Samsung adalah tata letak default yang muncul di bagian bawah layar.
Mengubah Tata Letak Default
Jika Anda tidak menyukai skema tata letak default, Anda dapat mengubah tata letak bilah navigasi menjadi gerakan layar penuh.
Mengaktifkan gerakan layar penuh menghilangkan bilah navigasi dari penempatan aslinya dan karenanya mengharuskan Anda menggesek ke atas untuk menggunakan tombol.
Jika Anda bertanya-tanya bagaimana cara membuat perubahan ini pada menu navigasi Galaxy Tab S6 Anda, maka Anda dapat merujuk ke demo singkat ini.
Langkah mudah untuk mengubah jenis navigasi dan urutan tombol pada Galaxy Tab S6 Anda
Waktu yang Dibutuhkan: 10 menit
Prosedur selanjutnya berlaku untuk ponsel dan tablet Samsung yang menjalankan versi perangkat lunak yang sama dengan Galaxy Tab S6. Layar dan item menu yang sebenarnya dapat bervariasi tergantung model perangkat, operator, dan versi OS.
- Jika sudah siap, buka layar Beranda, lalu geser ke atas dari bagian bawah layar.
Melakukan gerakan ini akan memungkinkan Anda mengakses penampil Apps.Penampil Aplikasi menampung berbagai jenis ikon aplikasi atau kontrol pintasan ke layanan sistem dan aplikasi pihak ketiga.

- Temukan dan kemudian ketuk ikon Pengaturan untuk melanjutkan.
Melakukannya akan meluncurkan menu pengaturan utama perangkat Anda.
Pada menu Pengaturan, Anda akan melihat semua fitur yang tersedia dan pengaturan sistem yang dapat Anda kelola atau sesuaikan.
- Ketuk Tampilan untuk mengakses pengaturan tampilan.
Kumpulan item lain yang sebagian besar terdiri dari setelan tampilan tablet dan fitur yang relevan akan muncul berikutnya.

- Gulir ke bawah untuk melihat lebih banyak item di bagian bawah lalu ketuk Bilah navigasi.
Menu bilah navigasi akan diluncurkan.
Pada menu ini, Anda akan melihat jenis navigasi yang sedang digunakan serta urutan tombol.
- Untuk mengubah jenis navigasi saat ini, ketuk untuk menandai tombol radio sebelum gerakan layar penuh.
Menu navigasi di tablet Anda kemudian akan beralih ke layar penuh.
Pesan pop-up juga akan muncul di bawah, meminta Anda untuk menggesek ke atas dengan 2 jari dari bagian bawah layar untuk menggunakan pintasan aksesibilitas.
Meskipun demikian, Anda akan melihat bahwa tombol lunak hilang dari bagian bawah layar.
- Dengan gerakan layar penuh diaktifkan, petunjuk gerakan dan opsi relevan lainnya juga diaktifkan.
Anda kemudian dapat memilih untuk mengaktifkan fitur untuk menampilkan tombol untuk menyembunyikan keyboard atau mengaktifkan fitur untuk memblokir gerakan dengan Pena S untuk mencegah Pena S digunakan untuk gerakan layar penuh.Cukup alihkan sakelar masing-masing jika Anda ingin mengaktifkan atau menonaktifkan fitur ini saat menggunakan gerakan layar penuh.

- Ketuk tombol Opsi lainnya untuk menampilkan opsi dan fitur tambahan untuk digunakan dengan gerakan layar penuh.
Layar lain akan diluncurkan, menyoroti lebih banyak instruksi untuk diikuti dan fitur tambahan untuk dikelola.

- Di bagian bawah, terdapat penggeser sensitivitas gerakan mundur yang dapat Anda sesuaikan untuk membuat perangkat lebih atau kurang sensitif terhadap gerakan mundur.
Menyetel sensitivitas yang lebih tinggi disarankan jika Anda menggunakan casing di tablet karena mungkin sulit untuk melakukan gerakan ke belakang di tepi layar.

- Setelah melakukan penyesuaian yang diperlukan, ketuk panah Kembali di sudut kiri atas untuk kembali ke menu sebelumnya.
Di sini Anda dapat mengubah atau menyetel metode isyarat gesek baru yang ingin Anda gunakan.
Anda dapat memilih antara menggesek dari bawah atau menggesek dari samping dan bawah.
Baca saja detail yang diberikan tentang bagaimana masing-masing tindakan ini bekerja.
- Kemudian, ketuk lagi panah kembali di pojok kiri atas untuk kembali ke menu bilah navigasi.
Untuk mengubah urutan tombol, cukup ketuk untuk memilih pengaturan yang Anda sukai.Untuk melihat keseluruhan perubahan yang Anda buat, kembali ke layar Utama.
Anda harus melihat bahwa tombol navigasi sudah hilang.
- Untuk mengembalikan perubahan ke bilah navigasi default, cukup kembali ke menu pengaturan tampilan, akses menu navigasi, dan kemudian pulihkan pilihan default.
Itu harus membawa menu navigasi asli dan urutan tombol kembali di bagian bawah.

Cara yang lebih cepat untuk beralih antara tombol navigasi dan gerakan layar penuh dilakukan melalui panel navigasi. Untuk melakukannya, cukup gesek layar dari atas ke bawah dan kemudian cari ikon bilah navigasi. Mengetuk ikon akan mematikan dan menghidupkan fitur.
Jika bilah navigasi tidak muncul sebagaimana mestinya setelah mengubah pengaturan, memulai ulang perangkat dapat membantu memperbaiki gangguan kecil apa pun.
Untuk melihat tutorial yang lebih komprehensif dan video pemecahan masalah pada perangkat seluler yang berbeda, silakan kunjungi Saluran Droid Guy di YouTube kapan saja.
Semoga ini membantu!
POSTING RELEVAN:
- Cara Memperbaiki Keyboard Samsung Galaxy Note 9 Hilang Saat Mengirim SMS
- Cara Menavigasi beberapa layar pada Samsung Galaxy S10 Plus
- Langkah mudah untuk menyesuaikan Bilah Pemberitahuan di Galaxy S10