
Isi
Tidak semua aplikasi dan konten Play Store gratis. Sebagian besar aplikasi gratis bukanlah versi lengkap. Artinya, pembelian dalam aplikasi diperlukan untuk menggunakan fitur aplikasi yang lengkap. Akumulasi pembelian di Play Store pada akhirnya dapat berubah menjadi pembayaran besar-besaran. Untuk menghindari pembayaran biaya tambahan untuk konten Play Store yang tidak diinginkan, konfigurasikan perangkat Anda dengan lebih baik untuk memvalidasi setiap upaya pembelian melalui Google Play. Berikut cara mengautentikasi pembelian Play Store di galaxy s20 Anda.
Mengaktifkan otentikasi Play Store akan membantu mencegah pembelian aplikasi dan konten Google Play lainnya yang tidak sah. Ini biasanya disarankan jika Anda berbagi perangkat dengan siapa pun, termasuk anak-anak Anda. Ini adalah salah satu cara untuk menjaga akun Anda aman dari akumulasi pembelian besar-besaran yang tidak sah.
Dengan pengaturan ini, setiap upaya pembelian melalui Play Store hanya akan diproses dan diizinkan setelah kredensial atau kata sandi yang diperlukan dimasukkan.
Teruskan membaca untuk mengetahui cara mengkonfigurasi galaxy s20 Anda untuk mengautentikasi semua pembelian Google Play Store.
Langkah-langkah untuk Mengautentikasi Pembelian Play Store di Galaxy S20
Waktu yang Dibutuhkan: 5 menit
Langkah-langkah berikut menggambarkan seluruh proses pengaturan Galaxy S20 Anda untuk mengautentikasi pembelian di play store. Tangkapan layar yang menggambarkan setiap langkah yang diuraikan juga disediakan sebagai representasi visual untuk navigasi yang lebih mudah. Mulailah setiap kali Anda siap untuk mengonfigurasi setelan Play Store di ponsel Anda.
- Buka aplikasi Play Store.
Play Store biasanya berbaris di antara ikon aplikasi default lainnya di bagian bawah layar Utama.
Jika tidak ada, maka Anda perlu mengakses penampil Aplikasi atau layar Aplikasi lalu mencari folder Google.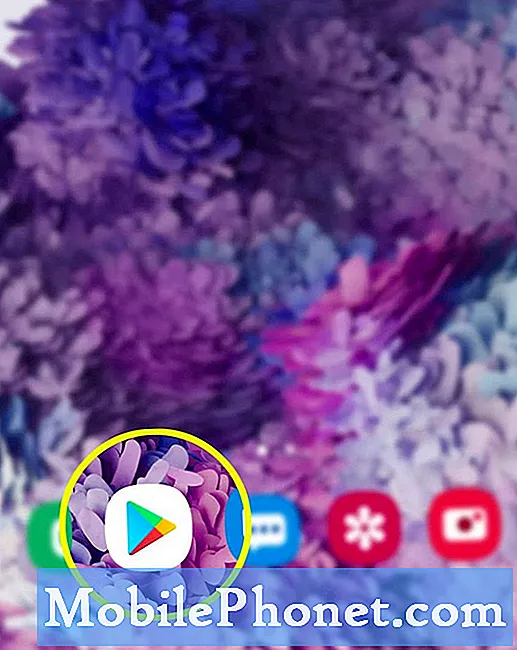
- Dari layar utama Play Store, ketuk ikon Pengaturan di sudut kiri atas.
Itu diwakili oleh gambar Roda Gigi yang terletak di sisi kiri atas pada bilah Pencarian.
Daftar item sub-menu dan pengaturan Google Play akan ditampilkan berikutnya.
- Gulir ke bawah dan ketuk Pengaturan.
Pengaturan umum termasuk pemberitahuan, preferensi unduhan aplikasi, dan opsi relevan lainnya akan muncul di layar berikutnya.
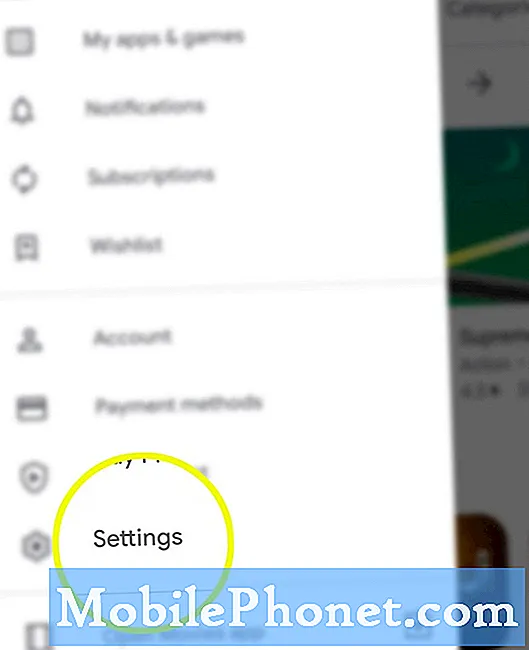
- Gulir ke bawah ke bagian Kontrol pengguna lalu ketuk Memerlukan otentikasi untuk pembelian.
Menu pop-up berlabel Memerlukan otentikasi akan muncul selanjutnya.
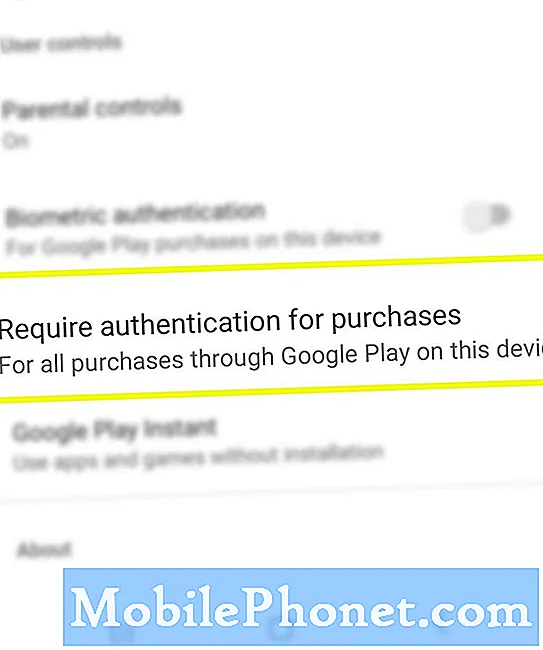
- Pilih Untuk semua pembelian melalui Google Play di perangkat ini.
Menandai opsi ini akan meminta perangkat untuk meminta otentikasi pada semua pembelian Play Store yang dilakukan di telepon.

Alat
- Android 10, One UI 2.0 dan lebih baru
Bahan
- Galaxy S20, Galaxy S20 Plus, Galaxy S20 Ultra
Jika mau, Anda dapat mengatur telepon agar meminta otentikasi setiap 30 menit. Jika tidak, pilih Jangan pernah jika Anda tidak ingin melindungi akun Play Store Anda. Namun opsi ini tidak disarankan karena akan menonaktifkan autentikasi untuk pembelian Play Store kecuali Anda benar-benar lebih suka menggunakan setelan ini.
Google Play Store kemudian akan meminta Anda untuk mengkonfirmasi kata sandi untuk menonaktifkan otentikasi. Untuk melanjutkan, cukup masukkan kata sandi yang benar untuk akun Google Anda yang terkait dengan Play Store lalu ketuk tombol OK.
Dan itu mencakup semuanya dalam tutorial ini. Harap terus posting untuk tutorial yang lebih komprehensif, tip dan trik yang akan membantu Anda memaksimalkan smartphone Samsung galaxy s20 Anda.
Anda juga dapat melihat kami Saluran Youtube untuk melihat lebih banyak tutorial video ponsel cerdas dan panduan pemecahan masalah.
BACA JUGA: Cara Mengambil Pesan Facebook yang Dihapus di Galaxy S20


