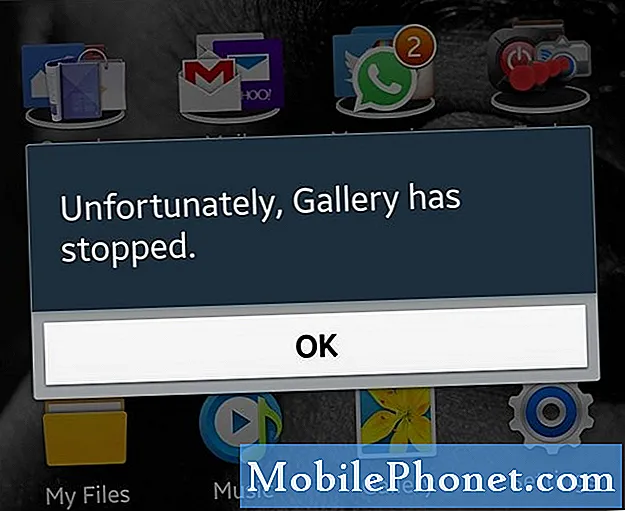Isi
Pesan kesalahan “Sayangnya, Galeri telah berhenti” hanyalah di antara pesan kesalahan lain yang mungkin dialami setiap pengguna Android kapan saja. Dalam posting ini, bagaimanapun, kami akan mengatasi masalah ini yang terjadi pada #Samsung Galaxy S6 Edge (# S6Edge) karena kami telah menerima banyak keluhan dari pembaca kami yang pernah mengalaminya. Kami mungkin telah membahas masalah serupa sebelumnya karena aplikasi sering macet tetapi posting ini akan berfungsi sebagai panduan Anda dalam memecahkan masalah perangkat tertentu ini.
Pemecahan Masalah Kesalahan “Sayangnya, Galeri telah berhenti”
Prinsip utamanya adalah mencari aplikasi yang secara khusus disebutkan dalam pesan kesalahan, jadi itu hal pertama yang perlu kita lakukan. Kemudian kita harus mencari aplikasi yang mungkin ditautkan dengan Galeri karena mungkin telah memicu masalah. Setelah aplikasi dan masalah masih berlanjut, maka mari kita pergi setelah firmware.
Langkah 1: Coba reboot perangkat Anda terlebih dahulu
Anda perlu melakukan prosedur yang sangat sederhana dan aman ini terlebih dahulu terutama jika ini adalah pertama kalinya kesalahan terjadi.Selalu ada kemungkinan bahwa itu hanya akibat dari kesalahan kecil pada aplikasi dan / atau firmware, yang dapat dengan mudah diatasi dengan reboot.
Jika masalah tidak dapat diperbaiki dengan reboot sederhana, coba lakukan Reboot Paksa dengan menekan dan menahan tombol Volume Turun dan Daya secara bersamaan selama 10 hingga 15 detik. ini adalah prosedur yang aman tetapi seperti yang tersirat dalam judulnya, ini akan memaksa reboot ponsel Anda dengan mensimulasikan prosedur pelepasan baterai.
Langkah 2: Hapus cache dan data atau aplikasi Galeri
Mengosongkan cache dan data aplikasi Galeri akan menyetel ulang ke setelan defaultnya, tetapi jangan khawatir karena tidak ada gambar dan video Anda yang akan dihapus. Itu hanya mengelola konten media Anda tetapi mereka disimpan dalam direktori yang tidak akan terpengaruh ketika disetel ulang. Coba langkah-langkah di bawah ini untuk melihat apakah prosedur dapat memperbaiki masalah:
- Dari layar Utama mana saja, ketuk Aplikasi.
- Ketuk Pengaturan.
- Gulir ke 'APLIKASI', lalu ketuk Manajer aplikasi.
- Geser ke kanan ke layar SEMUA.
- Gulir ke dan ketuk Galeri.
- Ketuk Hapus cache.
- Ketuk tombol Hapus data, lalu OK.
Langkah 3: Boot ponsel Anda dalam mode aman
Setelah membersihkan cache dan data dan masalah masih berlanjut, coba cari tahu apakah aplikasi lain ada hubungannya dengan itu. Tetapi saat melakukannya, Anda juga harus mengisolasi apakah aplikasi tersebut milik yang sudah diinstal sebelumnya atau pihak ketiga. Karena itu, Anda perlu mem-boot ponsel Anda dalam mode aman untuk itu:
- Tekan dan tahan tombol Volume Turun dan Daya selama 20 hingga 30 detik.
- Setelah Anda melihat logo Samsung, segera lepaskan tombol Daya tetapi terus tekan tombol Volume Turun.
- Ponsel Anda harus terus melakukan boot dan Anda akan diminta untuk membuka kunci ponsel seperti biasa.
- Anda akan tahu jika ponsel berhasil melakukan booting dalam mode aman jika teks "Mode aman" ditampilkan di sudut kiri bawah layar.
Jika kesalahan tidak muncul dalam mode aman, Anda perlu mencari pelakunya dalam daftar aplikasi pihak ketiga. Mulailah pencarian Anda dari mereka yang dapat mengakses Galeri dari dalam antarmuka mereka.
Namun, jika masalah masih berlanjut bahkan dalam mode aman, maka kami dapat mengatakan bahwa masalahnya mungkin ada di firmware. Jadi, langkah selanjutnya adalah masalah terkait firmware.
Langkah 4: Hapus partisi cache
Menyeka partisi cache akan menghapus semua cache yang dibuat sistem. File-file ini dapat dengan mudah rusak selama pembaruan atau ketika ponsel terus mati secara tidak terduga. Menghapus semuanya akan memaksa ponsel membuat yang baru dan itu mungkin hanya memperbaiki masalah. Jadi, ikuti langkah-langkah di bawah ini untuk menghapus partisi cache:
- Matikan perangkat.
- Tekan dan tahan tiga tombol berikut secara bersamaan: tombol Volume Naik, tombol Rumah, dan tombol Daya.
- Saat telepon bergetar, lepaskan tombol Daya tetapi terus tekan dan tahan tombol Volume Naik dan tombol Rumah.
- Saat layar Pemulihan Sistem Android muncul, lepaskan tombol Volume Naik dan Beranda.
- Tekan tombol Volume Turun untuk menyorot 'wipe cache partition.'
- Tekan tombol Daya untuk memilih.
- Saat partisi wipe cache selesai, 'Reboot system now' disorot.
- Tekan tombol Daya untuk memulai ulang perangkat.
Langkah 5: Master Reset telepon Anda
Ini adalah pilihan terakhir Anda dan harus dilakukan di bagian akhir karena merepotkan semua file dan data Anda. Saat melakukan master reset, semua data dan file yang disimpan di penyimpanan internal ponsel Anda akan dihapus, itu sebabnya jangan ikuti langkah-langkah di bawah ini sampai Anda 100% yakin Anda telah mencadangkan semua file penting.
- Matikan Samsung Galaxy S6 Edge Anda.
- Tekan dan tahan tombol Volume Naik, Rumah dan Daya secara bersamaan.
- Saat perangkat menyala dan menampilkan 'Power on logo', lepaskan semua tombol dan ikon Android akan muncul di layar.
- Tunggu hingga Layar Pemulihan Android muncul setelah sekitar 30 detik.
- Menggunakan tombol Volume Turun, sorot opsi 'wipe data / factory reset' dan tekan tombol Daya untuk memilihnya.
- Tekan lagi tombol Vol Bawah hingga opsi 'Ya - hapus semua data pengguna' disorot, lalu tekan tombol Daya untuk memilihnya.
- Setelah reset selesai, sorot 'Reboot system now' dan tekan tombol Power untuk memulai ulang ponsel.
Semoga panduan ini dapat membantu Anda.
TERHUBUNG DENGAN KAMI
Kami selalu terbuka untuk masalah, pertanyaan dan saran Anda, jadi jangan ragu untuk menghubungi kami dengan mengisi formulir ini. Ini adalah layanan gratis yang kami tawarkan dan kami tidak akan menagih Anda sepeser pun untuk itu. Namun perlu diketahui bahwa kami menerima ratusan email setiap hari dan tidak mungkin bagi kami untuk menanggapi satu per satu. Tapi yakinlah kami membaca setiap pesan yang kami terima. Bagi mereka yang telah kami bantu, harap sebarkan berita ini dengan membagikan postingan kami kepada teman-teman Anda atau hanya dengan menyukai halaman Facebook dan Google+ kami atau mengikuti kami di Twitter.