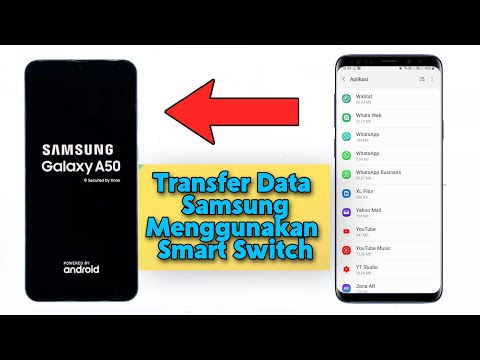
Isi
- Masalah 1: Cara mentransfer file dari Galaxy S7 ke Mac
- Masalah 2: Tepi Galaxy S7 terus membeku, berhenti merespons saat dalam mode normal
- Masalah 3: Galaxy S7 kehilangan opsi Pembaruan perangkat lunak di bawah Pengaturan
Halo komunitas Android! Hari ini kami menjawab pertanyaan yang mungkin dimiliki beberapa pengguna Android: bagaimana cara memindahkan file dari perangkat # GalaxyS7 mereka ke Mac. Meskipun hanya sebagian kecil pemilik Galaxy yang mungkin ingin mentransfer data ke Mac mereka, kami juga menyadari bahwa tidak ada literatur yang tersedia yang memberikan jawaban langsung tentang apa yang perlu dilakukan. Inilah sebabnya kami mendedikasikan sepertiga dari posting ini untuk menyediakan langkah-langkah agar prosedur ini berhasil. Kami juga menjawab dua masalah lain yang mungkin ditemui oleh beberapa pengguna lain. Kami berharap solusi kami bermanfaat bagi Anda.
Jika Anda mencari solusi untuk masalah #Android Anda sendiri, Anda dapat menghubungi kami menggunakan tautan yang disediakan di bagian bawah halaman ini.
Saat menjelaskan masalah Anda, harap berikan penjelasan sedetail mungkin agar kami dapat dengan mudah menunjukkan solusi yang relevan. Jika Anda bisa, mohon sertakan pesan kesalahan persis yang Anda dapatkan untuk memberi kami gambaran dari mana harus memulai. Jika Anda telah mencoba beberapa langkah pemecahan masalah sebelum mengirim email kepada kami, pastikan untuk menyebutkannya sehingga kami dapat melewatkannya dalam jawaban kami.
Masalah 1: Cara mentransfer file dari Galaxy S7 ke Mac
Hai. Saya memiliki Galaxy S7 Edge dengan kartu micro SD 32GB. Kartu hampir penuh dan oleh karena itu saya ingin mencadangkan konten kartu ke Mac saya dan kemudian mentransfernya kembali ke kartu micro SD baru yang lebih besar. Namun, ketika mencoba untuk menghubungkan melalui USB (kabel yang disertakan dengan S7 Edge), Mac tidak dapat terhubung. "Android File Transfer" memberi tahu saya "Tidak dapat terhubung ke perangkat" dan "Coba menghubungkan kembali atau memulai ulang perangkat Anda." Ini berlanjut setelah kabel USB disambungkan kembali, dan setelah perangkat S7 dinyalakan. Saya juga telah mengonfirmasi bahwa saat saya menurunkan 'bayangan jendela' di S7, ada pembaruan yang menyatakan "Sistem Android" dan disetel ke "Transfer File".
Perhatikan Saya sudah mencoba setelan lain dan tidak berhasil juga. Saya juga mencoba 'Coolmuster Android Assistant untuk Mac' dan sepertinya tidak berhasil juga. Beberapa pencarian google membuat saya tetap tanpa solusi untuk masalah ini. Saya berharap Anda memiliki wawasan? Saya akan sangat menghargai saran yang mungkin Anda miliki. - Chris. Ambrozic
Larutan: Hai Chris. Komputer seperti PC atau Mac umumnya dilengkapi dengan rangkaian perangkat lunak USB yang disebut driver untuk memungkinkan mereka mengenali koneksi dari perangkat lain seperti smartphone Android. Dalam kebanyakan kasus, driver USB ini dikembangkan oleh produsen sistem operasi seperti Microsoft untuk PC berbasis Windows dan Apple untuk Mac. Driver ini, sama seperti perangkat lunak atau sistem operasi apa pun, terkadang memerlukan pembaruan. Jadi, jika Mac Anda belum diperbarui akhir-akhir ini dan ada pembaruan yang menunggu keputusan untuk Mac OS-nya, pastikan untuk menginstalnya terlebih dahulu sebelum mencoba menyambungkan S7 Anda ke sana lagi. Jika Mac Anda sudah menjalankan pembaruan terbaru yang tersedia saat ini, Anda dapat melakukan pemecahan masalah lebih lanjut dengan mengikuti langkah-langkah di bawah ini.
Cara menggunakan Smart Switch untuk mentransfer file dari Samsung ke Mac OS
Cara termudah untuk memastikan bahwa Mac Anda mengenali Galaxy S7 Anda adalah dengan menggunakan aplikasi Samsung Smart Switch. Ini adalah aplikasi resmi dari Samsung yang dirancang untuk memungkinkan Anda mentransfer data dengan lancar antara perangkat Samsung dan komputer Anda.
Langkah 1: Verifikasi apakah Mac Anda kompatibel dengan aplikasi Smart Switch
Mac Anda harus memenuhi beberapa persyaratan minimum agar aplikasi Smart Switch berfungsi. Di bawah ini adalah persyaratan minimum:
- Sistem Operasi: Mac OS X® 10.6 atau yang lebih baru.
- CPU: Intel Core 2 Duo 2.0 GHz atau lebih tinggi.
- RAM: 1GB atau lebih tinggi.
- Resolusi layar: 1280 x 800.
- Transfer file Android aplikasi terpasang di komputer Anda.
Langkah 2: Pastikan Anda telah menginstal aplikasi Android File Transfer di Mac Anda
Anda menyebutkan aplikasi Android File Transfer, jadi kami anggap aplikasi itu sudah terpasang. Namun, kami ingin Anda mencopot pemasangan, lalu memasangnya kembali untuk berjaga-jaga.
Untuk menginstal ulang Transfer File Android aplikasi, ikuti langkah-langkah ini:
- Setelah mencopot pemasangan aplikasi Transfer File Android, unduh kembali aplikasinya dengan mengikuti tautan ini.
- Buka androidfiletransfer.dmg.
- Seret Transfer File Android ke folder Aplikasi.
Langkah 3: Gunakan Smart Switch untuk mentransfer file dari Samsung Galaxy S7 ke Mac Anda
Jika Mac Anda memenuhi semua persyaratan di atas, Anda dapat menginstal aplikasi Smart Switch. Setelah Anda selesai menginstal Smart Switch, ikuti langkah-langkah di bawah ini untuk mentransfer file Anda ke Mac:
- Hubungkan perangkat Galaxy S7 Anda ke Mac melalui kabel USB.
- Buka aplikasi Smart Switch di Mac Anda.
- Jika dikatakan bahwa ponsel Anda terkunci, cukup buka kunci layar Galaxy S7 Anda.
- Tunggu hingga Smart Switch mengetahui bahwa ponsel telah dibuka kuncinya. Ini membutuhkan waktu beberapa saat.
- Klik pada nama ponsel Anda (Samsung Galaxy S7).
- Klik pada memori tempat file Anda berada.
- Layar akan terbuka dan menunjukkan folder di perangkat penyimpanan yang dipilih. Memilih Kartu untuk membuka folder di kartu SD.
- Jika Anda ingin memindahkan folder atau file ke Mac, sorot saja lalu seret ke lokasi folder yang Anda inginkan.
Langkah 4: Bersihkan Mac Anda dan instal ulang Mac OS yang bersih
Jika Mac Anda tetap bermasalah dan tidak mengizinkan Anda menginstal Smart Switch karena alasan tertentu, atau jika Smart Switch tidak berfungsi seperti yang diharapkan setelah menginstalnya, pertimbangkan untuk menghapus komputer Anda dan menginstal ulang versi bersih dari sistem operasinya.
Masalah 2: Tepi Galaxy S7 terus membeku, berhenti merespons saat dalam mode normal
Hei! Tepi Samsung S7 saya tiba-tiba mulai membeku. Setelah membeku, ia tidak menanggapi apa pun. Bahkan "tombol power + tombol volume turun" atau "tombol power + volume atas + tombol home." Saya pergi ke teknisi terdekat, dan mereka mencadangkan data saya, memulihkan firmware dan mengembalikan ponsel saya. Begitu saya sampai di rumah, menghapus hampir semua aplikasi di ponsel, karena saya pikir itu terkait dengan crash. Ponsel entah bagaimana masih bertingkah aneh dengan crash dan freeze, tetapi "volume down + tombol power" berhasil. Hari ini macet, jadi saya boot dalam mode aman. Semuanya baik-baik saja selama 10 menit, tetapi kemudian ketika saya memutuskan untuk menyalakannya kembali normal, itu restart dan membeku lagi, tidak bertanggung jawab untuk apa pun. Apakah ada yang bisa saya lakukan dengannya? Karena teknisi lokal mengatakan bahwa mereka dapat melakukan pemulihan firmware lagi, tetapi karena saya masih memiliki masalah setelah itu terasa tidak perlu. Salam Hormat! - Mantas Gusmantas
Larutan: Hai Manta. Jika ponsel berfungsi normal saat berjalan dalam mode aman, maka aplikasi pihak ketiga yang buruk kemungkinan besar harus disalahkan. Mengamati telepon selama 10 menit meskipun tidak cukup lama untuk memungkinkan Anda mengonfirmasi itu. Coba mulai ulang perangkat lagi ke mode aman setidaknya selama 24 jam. Dalam mode ini, hanya aplikasi pra-instal yang harus berjalan jadi jika ponsel berjalan dengan baik selama periode pengamatan, Anda dapat bertaruh aplikasi pihak ketiga yang harus disalahkan.
Untuk mengetahui aplikasi mana yang menyebabkan masalah, Anda perlu menggunakan metode eliminasi. Begini caranya:
- Copot pemasangan aplikasi pihak ketiga. Hapus dulu aplikasi yang paling baru diinstal. Jika Anda masih ingat aplikasi apa yang Anda instal tepat sebelum ponsel mulai membeku, hapus aplikasi itu terlebih dahulu.
- Setelah Anda menghapus aplikasi, periksa apakah masalahnya masih ada dengan menggunakan telepon seperti biasa hingga 10 menit. Jika berfungsi dengan baik tanpa cegukan, maka aplikasi yang baru dicopot pemasangannya mungkin yang menyebabkannya.
- Jika masalah kembali, hapus instalan aplikasi pihak ketiga lainnya.
- Ulangi langkah nomor 2.
- Lakukan Langkah 1-3 sampai Anda telah mengidentifikasi sumber bug.
Masalah 3: Galaxy S7 kehilangan opsi Pembaruan perangkat lunak di bawah Pengaturan
Jadi ketika saya mencoba memperbarui tepi S7 saya, ia gagal memperbarui setiap saat. Dan ketika saya membuka aplikasi dalam pengaturan saya dan mencari aplikasi pembaruan perangkat lunak, aplikasi itu tidak ada di sana sehingga satu-satunya cara saya dapat mengaksesnya adalah ketika pemberitahuan muncul di bagian atas dan jika saya menahan pemberitahuan itu membawa saya ke opsi nonaktifkan, paksa berhenti dan data aplikasi tetapi saya tidak dapat menekan paksa berhenti atau menonaktifkan seperti yang dikatakan dalam artikel Anda, jadi apa yang harus saya lakukan? Versi yang disebutkan adalah 2.0.22-0. - Kammy
Larutan: Hai Kammy. Agak mencurigakan bahwa Anda tidak dapat menemukan Pembaruan perangkat lunak opsi di bawah aplikasi Pengaturan. Jika tepi Galaxy S7 ini disediakan oleh operator Anda, pastikan untuk menghubungi mereka untuk menanyakan apakah mereka sengaja menghapus opsi pembaruan Perangkat Lunak. Di banyak S7 yang disediakan oleh operator yang kami periksa, pembaruan perangkat lunak masih harus tersedia. Ini pasti hadir dalam versi internasional dan model-model yang tidak terkunci pada operator.
Jika operator Anda akan mengatakan bahwa opsi pembaruan perangkat lunak harus ada di bawah Pengaturan, maka sesuatu pasti telah menghapusnya. Kami tidak mengetahui malware apa pun yang mungkin melakukannya, tetapi selalu ada kemungkinan hal itu bisa terjadi. Kami tidak cukup tahu tentang riwayat ponsel Anda untuk dapat membantu memberikan jawaban yang akurat.
Untuk amannya, Anda dapat mencoba melakukan reset pabrik untuk melihat apakah opsi Pembaruan perangkat lunak akan muncul kembali setelahnya. Berikut cara melakukannya:
- Buat cadangan file penting Anda seperti foto, video, dll.
- Matikan Samsung Galaxy S7 Anda.
- Tekan dan tahan tombol Home dan Volume UP, kemudian tekan dan tahan tombol Power.
- Saat Samsung Galaxy S7 muncul di layar, lepaskan tombol Daya tetapi terus menahan tombol Rumah dan Volume Naik.
- Saat logo Android muncul, Anda dapat melepaskan kedua tombol dan membiarkan ponsel berada sekitar 30 hingga 60 detik.
- Dengan menggunakan tombol Volume Turun, navigasikan melalui opsi dan sorot 'wipe data / factory reset.'
- Setelah disorot, Anda dapat menekan tombol Daya untuk memilihnya.
- Sekarang sorot opsinya Ya hapus semua data pengguna menggunakan tombol Volume Turun dan tekan tombol Daya untuk memilihnya.
- Tunggu hingga ponsel Anda selesai melakukan Master Reset. Setelah selesai, sorot ‘Reboot system now’ dan tekan tombol Daya.
- Ponsel sekarang akan reboot lebih lama dari biasanya.


