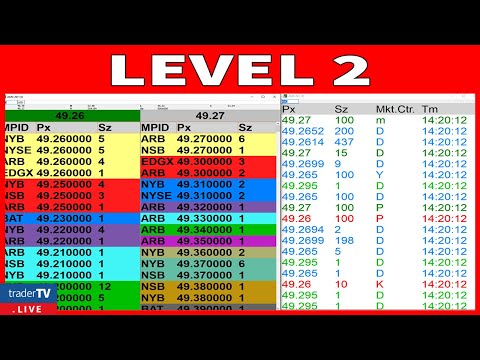
Isi
- Konfigurasikan Pengaturan Pesan di Galaxy S6 Edge
- Tulis / Kirim Pesan Teks (SMS)
- Buat / Kirim Pesan Multimedia (MMS)
- Mengirim Pesan yang Ditingkatkan di Galaxy S6 Edge
- Simpan dan Lanjutkan Pesan Draf di Galaxy S6 Edge
- Melihat Pemberitahuan Pesan Baru di Galaxy S6 Edge
- Kelola Percakapan Pesan di Galaxy S6 Edge
- Kelola / Konfigurasi Pesan Gmail di Galaxy S6 Edge
- Menggunakan Label Gmail
- Arsipkan Utas Gmail
- Nonaktifkan Utas Gmail di Galaxy S6 Edge Anda
- Hapus Pesan Gmail di Galaxy S6 Edge
- Cari Pesan Gmail di Galaxy S6 Edge
- Laporkan Spam atau Phishing Gmail di Galaxy S6 Edge
- Menambahkan Akun Gmail lain di Galaxy S6 Edge
- Beralih di antara Akun Gmail di Galaxy S6 Edge

- Cara Menggunakan Label Gmail
- Bagaimana Bekerja dengan Arsip Gmail Threads
- Cara Membungkam Utas Gmail
- Cara Menghapus Pesan Gmail
- Bagaimana Mencari Pesan Gmail
- Bagaimana Melaporkan Spam atau Phishing Gmail
- Cara Menambahkan Akun Gmail Lain
- Cara Beralih di antara Akun Gmail
Konfigurasikan Pengaturan Pesan di Galaxy S6 Edge
Anda dapat mengontrol atau mengelola opsi berbeda untuk pesan teks dan multimedia Anda melalui menu pengaturan pesan Edge. Di antara opsi yang tersedia yang dapat Anda sesuaikan atau kelola adalah batas pesan, pengaturan ukuran, dan pemberitahuan.
Cara cepat untuk mengakses Pesanpengaturan di S6 Edge berasal dari Pesanaplikasi. Cukup sentuh Pesan dari Rumah layar, sentuh Lebih, lalu pilih Pengaturan dari opsi yang diberikan.
Jika Anda memilih untuk menggunakan prosedur standar, ikuti langkah-langkah berikut:
- Pergi ke Rumah layar.
- Menyentuh Aplikasi.
- Menyentuh Pengaturan untuk melihat opsi yang akan disetel.
- Gulir ke dan sentuh Aplikasi untuk masuk ke menu Aplikasi.
- Gulir ke dan sentuh untuk memilih Pesan dari opsi yang diberikan. Melakukannya akan membawa Anda ke layar tempat Anda dapat mengonfigurasi pengaturan Pesan.
Untuk membantu Anda memahami dan menentukan opsi apa yang harus disetel, berikut daftar opsi yang tersedia di bawah Setelan pesan yang dapat Anda aktifkan atau nonaktifkan, bersama dengan deskripsinya masing-masing:
Perpesanan yang ditingkatkan - mengaktifkan fitur ini memungkinkan Anda mengirim pesan multimedia dengan rekaman suara, foto, file audio atau video, janji temu (vCalendar), kartu kontak (vCard), serta file besar hingga 1 gigabyte (GB) ke Galaxy S6 alat.
Notifikasi - ketika diaktifkan, pemberitahuan pesan baru akan ditampilkan di Status Bar. Untuk menghidupkan Notifikasi, sentuh sakelar HIDUP / MATI lalu konfigurasikan opsi berikut:
- Suara notifikasi - untuk menyetel suara yang akan diputar untuk pemberitahuan pesan baru.
- Bergetar – untuk menyetel apakah getaran diputar bersama suara untuk pemberitahuan pesan baru.
- Tampilan pop-up – untuk mengatur apakah pesan baru muncul di layar untuk memberi tahu Anda.
Latar belakang dan gelembung - memungkinkan Anda memilih latar belakang dan gaya peluru untuk digunakan.
Respon cepat - Memungkinkan Anda membuat dan mengelola frasa teks yang dapat Anda tambahkan ke pesan Anda.
Filter spam - jika diaktifkan, pesan spam diblokir dengan memfilter berdasarkan kriteria yang Anda tetapkan. Untuk mengaktifkan opsi ini, sentuh sakelar HIDUP / MATI lalu konfigurasikan filter berikut sesuai dengan preferensi Anda:
- Kelola nomor spam - pesan dari nomor telepon yang ditentukan secara otomatis ditandai sebagai spam. Untuk menggunakan filter ini, masukkan nomor telepon.
- Kelola frasa spam - pesan yang berisi frase tersebut secara otomatis ditandai sebagai spam. Untuk menggunakan filter ini, masukkan frase. Hanya berfungsi jika setelan Spam diaktifkan.
- Pesan spam - opsi untuk melihat pesan yang ditandai sebagai spam.
Pengaturan pesan teks
- Kombinasi otomatis - Pilihan untuk memilih apakah pesan panjang yang Anda terima di beberapa bagian secara otomatis disusun ulang untuk ditampilkan sebagai pesan tunggal.
Pesan multimedia
- Percakapan grup - digunakan untuk mengontrol bagaimana pesan ke beberapa penerima ditangani. Mengaktifkan opsi ini akan mengirim satu pesan ke beberapa penerima. Sementara itu, pesan terpisah dikirim ke setiap penerima saat opsi ini dinonaktifkan.
- Ambil otomatis - digunakan untuk memilih apakah lampiran pesan didownload secara otomatis saat Anda melihat pesan multimedia (MMS). Jika Anda menonaktifkan opsi ini, hanya header pesan yang ditampilkan di daftar pesan, dan Anda akan diminta untuk mengunduh lampiran.
- Ambil otomatis roaming - digunakan untuk memilih apakah lampiran pesan diunduh secara otomatis saat telepon Anda berada di luar jaringan asal.
Hapus pesan lama - Jika diaktifkan, pesan terlama akan dihapus secara otomatis ketika jumlah maksimum teks (SMS) dan jaringan multimedia (MMS) telah terlampaui. Jumlah SMS maksimal 1000 dan MMS 100.
Peringatan darurat - digunakan untuk mengkonfigurasi dan mengelola pengaturan peringatan darurat pada perangkat Anda. Dengan opsi ini, Anda dapat menonaktifkan atau mengaktifkan peringatan tertentu, seperti peringatan ekstrim, peringatan parah, peringatan kuning, dan pesan tes peringatan darurat. Tapi peringatan Presiden tidak bisa dinonaktifkan. Berikut adalah opsi peringatan darurat lain yang dapat Anda konfigurasikan:
- Peringatan darurat - Opsi ini memungkinkan Anda memilih jenis pesan yang akan diterima dan apakah Anda memilih untuk menerima pesan uji peringatan darurat. Jenis pesan mana pun dapat diaktifkan atau ditampilkan kecuali untuk peringatan Presiden.
- Pratinjau pemberitahuan darurat - Digunakan untuk memainkan contoh nada peringatan darurat. Untuk membatalkan pemutaran, sentuh Berhenti.
- Bergetar - Digunakan untuk memilih opsi getaran untuk pemberitahuan pesan darurat.
- Pengingat peringatan - Digunakan untuk konfigurasi dan manajemen interval pengingat.
Tulis / Kirim Pesan Teks (SMS)
Ponsel Anda mendukung Pesan Teks (SMS) dan Pesan Multimedia (MMS), memungkinkan Anda untuk mengirim dan menerima teks instan serta pesan yang berisi teks dan gambar, rekaman suara, file audio atau video, tayangan slide foto, kartu kontak atau janji temu.
Segera setelah Anda memasukkan SIM, telepon Anda siap untuk mengirim dan menerima pesan teks. Namun dalam beberapa kasus, Anda mungkin perlu mengatur perangkat Anda secara manual untuk olahpesan teks.
Catatan penting:
Anda mungkin perlu menghubungi operator Anda untuk permintaan informasi tentang pengaturan pesan teks untuk perangkat Anda, karena Anda perlu mengkonfigurasi dan mengatur nomor pusat pesan untuk telepon Anda selama proses tersebut.
Atur S6 Edge secara Manual untuk Pesan Teks
Jika Anda perlu mengatur S6 Edge Anda secara manual untuk perpesanan teks, ikuti langkah-langkah ini:
- Menyentuh Pesan dari layar Beranda.
- Menyentuh Lebih untuk melihat lebih banyak opsi.
- Sentuh untuk memilih Pengaturan.
- Menyentuh Lebih banyak pengaturan untuk melanjutkan.
- Menyentuh Pesan teks.
- Menyentuh Nomor pusat pesan untuk mengkonfigurasi atau mengatur nomor pusat pesan yang akan digunakan.
- Masukkan nomor pusat pesan. (catatan: Silakan hubungi operator telepon Anda untuk informasi ini).
- Menyentuh Set.
- Kembali ke Rumah layar dan Anda siap untuk menggunakan perpesanan teks di ponsel baru Anda.
Menulis / Mengirim Teks atau SMS
Buat dan kirim pesan teks atau SMS di Galaxy S6 Edge Anda dengan langkah-langkah cepat ini:
- Menyentuh Aplikasi dari layar Beranda.
- Menyentuh Pesan untuk membuka layar Perpesanan.
- Menyentuh Menyusun untuk membuka layar Tulis agar Anda dapat mulai menulis pesan.
- Isi satu atau lebih penerima. Anda dapat memilih untuk memasukkan nomor telepon secara langsung di bidang Masukkan penerima atau sentuh Penerima, lalu pilih kontak yang ingin Anda kirimi pesan.
Petunjuk:
- Jika Anda ingin mengirim pesan teks ke beberapa penerima, pisahkan saja nomor telepon penerima dengan koma. Setiap nomor telepon yang cocok dari daftar Kontak Anda akan ditampilkan saat Anda memasukkan informasi, memungkinkan Anda untuk hanya mengetuk nomor atau alamat yang cocok untuk memasukkannya secara langsung.
- Setelah Anda selesai memilih semua penerima pesan, sentuh Selesai untuk melanjutkan.
- Sentuh bidang Masukkan pesan, lalu tulis pesan Anda.
Petunjuk:
- Jika Anda ingin menambahkan baris subjek, sentuh Lebih, Pilih Pesanpilihan, dan sentuh Menambahkansubyek.
- Setelah pesan Anda selesai, sentuh Kirim. Pesan Anda kemudian akan dikirim ke penerima Anda.
Buat / Kirim Pesan Multimedia (MMS)
Pesan teks dengan gambar tambahan, rekaman suara, file audio atau video, kartu kontak atau janji temu disebut sebagai pesan multimedia atau MMS. Butuh bantuan untuk membuat atau mengirim MMS pertama Anda dengan perangkat S6 Edge baru Anda? Kami siap membantu Anda.
Cukup ikuti langkah-langkah berikut kapan pun Anda siap:
- Menyentuh Aplikasi dari layar Beranda.
- Menyentuh Pesan untuk membuka layar Pesan.
- Menyentuh Menyusun dari layar Pesan untuk membuka layar Tulis.
- Tentukan nomor MMS Anda. Anda dapat memasukkan satu atau lebih nomor telepon sebagai penerima Anda. Untuk beberapa penerima, pisahkan nomor telepon dengan koma.
Petunjuk:
- Anda dapat memasukkan nomor telepon secara langsung di bidang Masukkan penerima atau sentuh ikon Penerima Pesan, lalu pilih salah satu dari Kontak Anda sebagai penerima.
- Anda juga dapat memilih grup kontak sebagai penerima sesuai keinginan Anda.
- Setelah Anda memasukkan semua penerima pesan, sentuh Selesai untuk melanjutkan.
- Untuk mulai menulis pesan Anda, sentuh Masukkan pesan bidang.
Petunjuk: Sekali lagi Anda dapat memasukkan baris subjek dengan menyentuh Lebih, lalu pilih Opsi pesan dan terakhir, sentuh Tambahkan subjek.
- Menyentuh Lampiranikon (kertas cli) untuk menambahkan lampiran file.
- Pilih file apa pun yang ingin Anda lampirkan ke pesan Anda. Anda dapat memilih gambar, video, audio, mengambil gambar, merekam video, atau merekam audio. Anda juga dapat melampirkan file lain termasuk memo, kalender, peta dan kontak.
- Jika Anda ingin mengubah atau menghapus lampiran, cukup sentuh dan tahan item untuk mengubah atau menghapus.
- Setelah Anda selesai, sentuh Kirim untuk mengirim pesan MMS Anda.
Anda juga bisa membuat tayangan slide dengan gambar, video atau audio, dan kemudian menambahkannya ke pesan multimedia Anda. Anda dapat melakukannya saat membuat pesan multimedia Anda. Begini caranya:
- Menyentuh Lainnya -> Opsi pesan -> Tambahkan slide untuk menambah ruang slide baru dalam pesan multimedia yang Anda buat.
- Sentuh ruang untuk dialokasikan untuk slide.
- Mulailah membuat tayangan slide Anda dengan salah satu opsi berikut:
- Tambahkan gambar - untuk menambahkan gambar, ketuk Lampiran ikon, sentuh Gambar, lalu pilih gambar.
- Tambahkan video - untuk menambahkan video, ketuk Lampiran ikon, sentuh Video lalu pilih video.
Tip Cepat: Harap dicatat bahwa Anda tidak dapat menambahkan gambar dan video pada slide yang sama. Anda perlu membuat slide terpisah untuk setiap jenis file.
- Tambahkan musik atau rekaman suara - menyentuh Lampiranikon, sentuh Audio, lalu pilih file.
- Tambahkan slide baru - sentuh Lebih, Pilih Pesanpilihan, lalu sentuh Menambahkanmeluncur.
- Pratinjau slideshow Anda – Anda dapat melihat tayangan slide Anda sebelum mengirim dengan mengetuk Lebih, Pilih Pesanpilihan, lalu sentuh Pratinjau.
- Lainnya -> Opsi lainnya - sentuh opsi ini untuk melihat dan / atau memilih opsi lainnya.
- Setelah Anda selesai membuat pesan multimedia, sentuh Kirim.
Lebih Banyak Petunjuk:
Tampilan slide juga dapat dibuat hanya dengan melampirkan beberapa file / item secara terpisah ke pesan MMS. Begini caranya:
- Menyentuh Lampiran
- Pilih jenis file, lokasi, dan file.
- Ulangi langkah yang sama untuk lebih banyak slide.
- Setelah Anda selesai memilih file, ponsel Anda akan menyusun peragaan slide secara otomatis.
Mengirim Pesan yang Ditingkatkan di Galaxy S6 Edge
Sebelum Anda dapat mengirim Pesan yang Ditingkatkan, Anda perlu mengaktifkan fitur Edge Enhanced Messaging. Begini caranya:
- Pergi ke Rumah layar.
- Menyentuh Aplikasi.
- Menyentuh Pesan.
- Menyentuh Lebih dari Pesanlayar.
- Sentuh untuk memilih Pengaturan dari opsi yang diberikan.
- Menyentuh Ditingkatkanolahpesan.
- Menyentuh Tombol ON / OFF untuk menghidupkan (mengaktifkan) Tingkatkan perpesanan.
Lebih Banyak Petunjuk:
- Setelah diaktifkan, Anda dapat mengatur / mengkonfigurasi opsi termasuk Ubah ukuran gambar dan Informasi terdaftar.
- Untuk menyetel ukuran standar gambar yang dikirim dengan Pesan yang disempurnakan, sentuh Ubah ukuran gambar.
- Untuk melihat dan mengatur informasi terdaftar untuk nomor ponsel Anda, sentuh Informasi terdaftar.
Perhatikan juga bahwa Anda mungkin diminta untuk menyetujui Fitur yang ditingkatkan Syarat dan Ketentuan dan Kebijakan Privasi, terutama jika ini adalah pertama kalinya Anda mengaktifkan atau menghidupkan pesan yang disempurnakan di perangkat Anda. Jika ya, tinjau persyaratannya lalu sentuh Setuju untuk melanjutkan. Pada saat itu, Anda dapat mulai membuat dan mengirim pesan yang Disempurnakan di perangkat Anda.
Ikuti langkah-langkah ini untuk mengirim pesan yang Ditingkatkan dari S6 Edge Anda:
- Menyentuh Aplikasi dari layar Beranda.
- Menyentuh Pesan untuk menampilkan layar Pesan.
- Menyentuh Menyusun pada layar Perpesanan untuk mulai membuat pesan Anda yang ditingkatkan untuk dikirim.
- Saat layar Tulis terbuka, isi satu atau beberapa penerima.
Petunjuk:
- Anda juga dapat memasukkan nomor telepon secara langsung di kolom Masukkan penerima.
- Jika Anda ingin mengirimkan pesan ke beberapa nomor telepon, pisahkan saja nomor telepon tersebut dengan tanda koma.
- Anda akan diminta dengan nomor telepon yang cocok dari daftar Kontak Anda saat Anda memasukkan informasi, memungkinkan Anda untuk hanya menyentuh yang cocok untuk memasukkan nomor atau alamat itu secara langsung.
- Anda juga dapat menyentuh ikon Penerima pesan kemudian memilih kontak yang ingin Anda kirimi pesan atau memilih grup kontak sebagai penerima.
- Setelah Anda memilih semua penerima pesan, sentuh Selesai untuk melanjutkan.
- Untuk mulai menulis pesan Anda, sentuh Memasukkanpesan bidang.
- Menyentuh Lampiranikon (klip kertas) dan pilih file (jenis file) yang ingin Anda lampirkan ke pesan Anda.
- Jika Anda ingin membuat beberapa perubahan pada atau menghapus lampiran Anda, sentuh dan tahan item.
- Setelah semuanya selesai, sentuh Kirim untuk mengirim pesan yang ditingkatkan.
Simpan dan Lanjutkan Pesan Draf di Galaxy S6 Edge
Ketika Anda menekan tombol Back saat menulis pesan teks atau multimedia, pesan Anda secara otomatis akan disimpan sebagai draft. Indikasi bahwa sebuah pesan adalah sebuah draft adalah Tag konsep yang ditampilkan di layar utama Pesan. Jika Anda ingin melanjutkan menulis pesan, ikuti langkah-langkah berikut:
- Menyentuh Aplikasi dari layar Beranda.
- Menyentuh Pesan untuk membuka layar Pesan.
- Sentuh pesan draf untuk melanjutkan mengeditnya.
- Setelah Anda selesai mengedit pesan, sentuh Kirim untuk mengirimkannya.
Melihat Pemberitahuan Pesan Baru di Galaxy S6 Edge
Anda dapat mengonfigurasi S6 Edge Anda untuk memainkan nada dering, bergetar, atau segera menampilkan pesan di Bilah Status saat Anda menerima pesan teks atau multimedia baru. Yang harus Anda lakukan adalah mengelola pengaturan notifikasi Anda.
Anda juga akan diminta dengan ikon pesan baru di area notifikasi dari Status Bar. Ini akan berfungsi sebagai pemberitahuan Anda tentang pesan teks atau multimedia baru yang diterima. Jumlah pesan baru yang diterima juga akan ditampilkan di ikon aplikasi Pesan.
Untuk membuka dan melihat pesan baru, seret Bilah Status ke bawah. Setelah itu, Panel Pemberitahuan akan dibuka di mana Anda dapat mengetuk pesan baru untuk membuka dan membacanya.
Cara lainnya, Anda dapat membuka dan melihat pesan baru dari Pesan. Cukup sentuh Aplikasi, sentuh Pesan, dan sentuhan untuk memilih percakapan.
Kelola Percakapan Pesan di Galaxy S6 Edge
Umumnya, pesan teks dan multimedia yang dikirim dan diterima dari kontak dikelompokkan ke dalam percakapan atau utas pesan di layar Perpesanan. Dari percakapan ini, Anda dapat melihat pertukaran pesan dengan kontak di layar. Konsepnya mirip dengan program obrolan.
Jika Anda ingin membaca pesan teks, Anda dapat mengetuk pesan teks atau percakapan untuk membuka dan membacanya atau menyeret Bilah Status ke bawah untuk membuka Panel Pemberitahuan, lalu ketuk untuk membuka dan membaca pesan baru.
Jika Anda ingin kembali ke layar Perpesanan dari percakapan, cukup ketuk Kunci kembali.
Lebih Banyak Petunjuk:
- Lihat detail pesan tertentu dalam percakapan dengan menyentuh dan menahan pesan. Setelah itu, menu opsi akan dibuka di mana Anda dapat mengetuk opsi tersebut Lihat detail pesan.
- Untuk pesan dengan link ke halaman web: Untuk membuka tautan dalam pesan, ketuk pesan, lalu ketuk tautan. Tautan kemudian akan terbuka di browser Web.
- Untuk pesan dengan nomor telepon: Untuk menghubungi nomor telepon dalam pesan atau menambahkannya ke kontak Anda, ketuk pesan lalu ketuk nomor telepon.
Langkah-langkah untuk melihat Pesan Multimedia
- Menyentuh Aplikasi dari layar Beranda.
- Menyentuh Pesan untuk membuka layar Pesan.
- Sentuh pesan multimedia atau percakapan untuk membukanya.
- Sentuh lampiran untuk membukanya.
Petunjuk:
- Anda dapat memilih kalender tempat Anda ingin menyimpan acara jika lampirannya adalah file vCalendar. Sementara itu, lampiran kontak vCard akan diimpor ke daftar Kontak ponsel Anda.
- File media lain seperti foto atau video dapat disimpan di lokasi penyimpanan mana pun yang Anda inginkan. Anda juga dapat memilih aplikasi untuk membukanya.
- Jika opsi Ambil otomatis dalam pengaturan MMS dimatikan atau dinonaktifkan, hanya kepala pesan yang akan diunduh. Jika Anda ingin mengunduh seluruh pesan, cukup ketuk Tombol unduh di dalam pesan.
- Anda juga dapat memeriksa ukuran pesan multimedia sebelum mendownloadnya, jika Anda mengkhawatirkan ukuran download data Anda.
Langkah-langkah untuk Membalas Pesan
- Menyentuh Aplikasi dari layar Beranda.
- Menyentuh Pesan untuk membuka layar Perpesanan.
- Sentuh percakapan untuk membuka layar Perpesanan.
- Masukkan pesan balasan Anda dengan mengetuk kotak teks di bagian bawah layar.
- Saat pesan Anda selesai, sentuh Kirim untuk mengirimkannya.
Tip:
Anda juga dapat membalas pesan teks dengan pesan multimedia. Untuk melakukannya, buka pesan teks, lalu ketuk ikon Lampiran. Pesan teks tersebut kemudian akan diubah menjadi pesan multimedia secara otomatis.
Langkah-langkah untuk Menghapus Percakapan
Untuk menghemat ruang, Anda dapat menghapus semua percakapan yang tidak perlu dari aplikasi Perpesanan ponsel Anda. Begini caranya:
- Menyentuh Aplikasi dari layar Beranda.
- Menyentuh Pesan.
- Sentuh dan tahan percakapan yang ingin Anda hapus pada layar Perpesanan.
- Pilih percakapan tambahan yang ingin dihapus, lalu sentuh Menghapus.
- Menyentuh Menghapus sekali lagi untuk mengkonfirmasi tindakan.
Langkah-langkah untuk Menghapus Pesan
Anda dapat menghapus pesan dari percakapan dengan langkah-langkah berikut:
- Sentuh dan tahan pesan saat melihat percakapan.
- Menyentuh Menghapus.
- Konfirmasikan penghapusan pesan yang dipilih dengan menyentuh Menghapus lagi.
Lihat Informasi Kontak dari Pesan
Jika pesan yang Anda terima berasal dari seseorang di daftar Kontak, Anda dapat melihat informasi kontak dari pesan dengan mengetuk gambar atau ikon kontak di percakapan. Melakukannya akan membuka menu dengan opsi bagi Anda untuk melihat detail kontak, melakukan panggilan telepon, mengirim pesan email ke kontak, dan sejenisnya.
Harap diperhatikan bahwa opsi menu terkadang berbeda-beda tergantung pada informasi kontak yang disimpan di perangkat Anda.
Kelola / Konfigurasi Pesan Gmail di Galaxy S6 Edge
Samsung Galaxy S6 Edge baru menawarkan Anda dengan antarmuka di mana Anda dapat mengelola dan mengontrol pesan Gmail Anda, menggunakan label, mengelola utas, dan banyak lagi.
Jika Anda membutuhkan bantuan lebih lanjut, kami juga telah menyusun panduan langkah demi langkah untuk mendemonstrasikan setiap operasi berikut:
Menggunakan Label Gmail
Biasanya, semua email (Gmail) disimpan dalam satu kotak masuk. Anda dapat mengurutkan atau mengelompokkan utas percakapan Gmail Anda dengan menambahkan label sesuai keinginan. Misalnya, jika Anda menambahkan label Perjalanan, semua utas dengan "perjalanan" akan disortir di daftar Perjalanan. Mengatur email dengan cara ini akan membantu Anda menemukan email mana yang lebih penting.
Berikut ini cara menggunakan Label Gmail untuk Pesan Gmail Anda di S6 Edge:
- Menyentuh Aplikasi dari layar Beranda.
- Menyentuh Google.
- Menyentuh Gmail untuk membuka Kotak Masuk Gmail Anda.
- Tandai kotak centang di samping percakapan dengan menyentuh dan menahan utas percakapan atau cukup sentuh ikon atau gambar utas.
- Saat utas percakapan ditandai, ketuk Lebihpilihan lalu pilih Pindahuntuk.
- Ketuk label yang Anda inginkan untuk utas dan itu akan ditambahkan ke label yang dipilih.
Arsipkan Utas Gmail
Jika Anda tidak ingin untaian Gmail muncul di kotak masuk, Anda dapat menghapus semua untaian Gmail yang dikirim dan diterima kapan saja. Balasan untuk utas yang diarsipkan akan ditampilkan lagi di kotak masuk saat mereka tiba.
Berikut ini cara mengarsipkan utas Gmail di perangkat Galaxy S6 Edge Anda:
- Menyentuh Aplikasi dari layar Beranda.
- Menyentuh Google.
- Menyentuh Gmail untuk membuka Kotak Masuk.
- Tandai utas percakapan dengan menyentuh dan menahan utas percakapan atau sentuh ikon utas atau gambar.
- Saat utas percakapan ditandai, sentuh Arsip.
Utas yang dipilih kemudian akan dipindahkan ke Arsip.
Nonaktifkan Utas Gmail di Galaxy S6 Edge Anda
Anda dapat membungkam utas panjang yang tidak penting untuk mencegahnya muncul di kotak masuk Anda. Berikut cara melakukannya:
- Menyentuh Aplikasi dari layar Beranda.
- Menyentuh Google.
- Menyentuh Gmail untuk membuka Kotak Masuk.
- Tandai utas percakapan yang ingin Anda nonaktifkan dengan menyentuh dan menahan utas percakapan atau sentuh ikon atau gambar utas.
- Saat utas ditandai, sentuh Lebihpilihan.
- Menyentuh Bisu dan utas sekarang akan disembunyikan.
Hapus Pesan Gmail di Galaxy S6 Edge
Anda dapat menghapus utas percakapan Gmail dari kotak masuk Anda, jika Anda tidak ingin lagi menyimpannya. Berikut cara melakukannya:
- Menyentuh Aplikasi dari layar Beranda.
- Menyentuh Google.
- Menyentuh Gmail untuk membuka Kotak Masuk.
- Tandai utas percakapan yang akan dihapus dengan menyentuh dan menahan utas. Anda juga dapat menyentuh ikon utas untuk menambahkan tanda centang pada percakapan yang ingin Anda hapus.
- Menyentuh Menghapus untuk menghapus utas percakapan yang dipilih.
Cari Pesan Gmail di Galaxy S6 Edge
Menemukan pesan Gmail tertentu atau utas pesan dari Kotak Masuk Anda menjadi lebih mudah dengan aplikasi Gmail Galaxy S6 Edge Anda.
Berikut cara melakukannya:
- Menyentuh Aplikasi dari layar Beranda.
- Menyentuh Google.
- Menyentuh Gmail untuk membuka Kotak Masuk.
- Menyentuh Cari untuk memulai pencarian Anda.
- Ketik teks pencarian Anda.
- Menyentuh Cari.
Saat hasil pencarian ditampilkan, sentuh pesan atau utas dari daftar untuk melihatnya.
Laporkan Spam atau Phishing Gmail di Galaxy S6 Edge
Ikuti langkah-langkah berikut untuk melaporkan spam atau email phishing dari kotak masuk Gmail Anda dengan perangkat S6 Edge Anda:
- Menyentuh Aplikasi dari layar Beranda.
- Menyentuh Google.
- Menyentuh Gmail.
- Sentuh dan tahan utas percakapan dari Kotak Masuk, yang menurut Anda merupakan pesan spam atau phishing. Setelah itu, utas akan ditandai. Atau, sentuh ikon untaian untuk menambahkan tanda centang ke utas yang dicurigai.
- Menyentuh Lebihpilihan untuk melanjutkan.
- Sentuh untuk memilih Melaporkanspam atau Melaporkanpengelabuan dari opsi yang diberikan. Pesan / utas yang dipilih kemudian akan dilaporkan sebagai spam atau phishing.
Menambahkan Akun Gmail lain di Galaxy S6 Edge
Jika Anda memiliki beberapa akun Gmail untuk digunakan atau dilihat pada perangkat Anda, Anda dapat menambahkan semuanya. Yang harus Anda lakukan adalah pergi ke Pengaturan ponsel Anda, dan kemudian menu Akun. Begini caranya:
- Menyentuh Aplikasi dari layar Beranda.
- Menyentuh Pengaturan.
- Gulir ke dan sentuh untuk memilih Akun dari menu Pengaturan.
- Menyentuh MenambahkanAkun.
- Sentuh untuk memilih Google dari daftar.
- Ketik Gmailnama pengguna dan kata sandi, lalu ketuk Lanjut untuk melanjutkan.
- Ikuti petunjuk di layar untuk meninjau dan menyetujui Persyaratan Layanan dan Kebijakan Privasi, lalu sentuh Menerima untuk melanjutkan.
- Setelah ponsel Anda terhubung dengan server Google Anda, pilih item yang ingin Anda sinkronkan dengan perangkat Anda dan kemudian sentuh Lanjut.
Saat Anda masuk ke Akun Google, Anda akan memiliki akses ke kedua akun Gmail Anda melalui aplikasi Edge Gmail.
Beralih di antara Akun Gmail di Galaxy S6 Edge
Dengan menggunakan aplikasi Gmail, Anda dapat beralih antar akun jika Anda telah menyiapkan banyak akun di perangkat Anda.
Berikut cara beralih antar akun Gmail di perangkat S6 Edge:
- Menyentuh Aplikasi dari layar Beranda.
- Menyentuh Google.
- Menyentuh Gmail untuk membuka Kotak Masuk.
- Menyentuh Tidak bisa.
- Temukan akun yang ingin Anda lihat dari daftar yang terletak di bagian atas menu dan sentuh ikon untuk memilihnya. Kotak masuk akun yang dipilih kemudian akan ditampilkan.
Dan itu mencakup semuanya di bagian ketujuh dari seri kami tentang Tutorial Samsung Galaxy S6 Edge, Bagaimana Tos dan Tip.
Nantikan konten yang lebih relevan untuk mengisi halaman Indeks Tutorial kami di hari-hari berikutnya. Kami akan melakukan yang terbaik untuk memberi Anda referensi yang lebih sederhana dari dasar hingga penggunaan yang lebih canggih dari smartphone flagship Samsung yang baru.
Untuk pertanyaan dan / atau panduan lainnya, permintaan tutorial khusus di Galaxy S6 Edge, jangan ragu untuk mengirim email kepada kami di [email dilindungi] dan kami akan dengan senang hati membantu Anda lebih lanjut. Anda juga dapat mengunjungi halaman Facebook kami untuk melacak posting terbaru dan pembaruan situs web kami melalui Umpan Berita Facebook.


