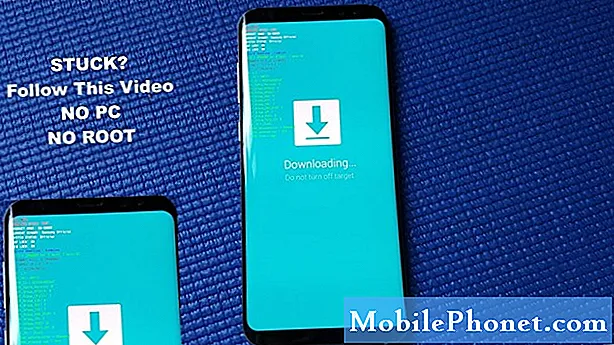Isi
- Menjelajah Web dengan Aplikasi Internet Galaxy S6 Edge
- Aplikasi Galaxy S6 Edge Organizer
- Aplikasi Kontrol Suara (S Voice)
- Galaxy S6 Edge GPS, Peta, dan Sistem Navigasi
- Galaxy S6 Edge Musik, Foto, dan Video
- Aplikasi Galaxy S6 Edge Fitness

- Kalender
- Jam
- Memo
- File Saya
Kontrol Suara Galaxy S6 Edge
- S Voice
Galaxy S6 Edge GPS, Peta dan Navigasi
- Google Maps
- Pencarian Google
Galaxy S6 Edge Musik, Foto, dan Video
- Pemutar musik
- Perekam suara
- Galeri
- Video
Galaxy S6 Edge Fitness
- S Health
——————–
Selain dari desain layar sampulnya yang mencolok, handset Samsung paling tampan, Galaxy S6 Edge juga menampilkan sejumlah fitur dan aplikasi bawaan untuk digunakan pemilik dalam kehidupan sehari-hari.
Aplikasi dan layanan yang tersedia di smartphone S6 Edge dapat bervariasi dari operator ke operator. Untuk menghemat ruang di memori internal ponsel, beberapa operator besar di Amerika Serikat telah memilih untuk menghapus aplikasi yang kurang berfungsi dan mempertahankan aplikasi yang dianggap penting. Di antara aplikasi ini adalah sebagai berikut:
Menjelajah Web dengan Aplikasi Internet Galaxy S6 Edge
Menjelajah web untuk konten dan / atau hiburan terutama dilakukan melalui aplikasi browser Internet Edge.
Browser Aplikasi Internet
Salah satu aplikasi bawaan yang tertanam di Galaxy S6 Edge adalah aplikasi Internet untuk menelusuri konten melalui web.
catatan: Jangan lupa untuk mengaktifkan Wi-Fi sebelum menggunakan browser Internet.
Mengakses internet menggunakan browser Internet dilakukan dengan langkah-langkah berikut:
- Menyentuh Internet dari layar Beranda. Setelah itu, aplikasi Internet akan dibuka atau dibuka.
- Ketuk Bidang URL (bilah alamat), lalu ketik URL atau alamat situs web yang diinginkan untuk dikunjungi.
- Menyentuh Pergilah pada keypad untuk melanjutkan.
Menggunakan Penanda dengan Aplikasi Internet
- Untuk melihat dan mengelola bookmark, ketuk Bookmark di bawah layar. Bookmark terdiri dari daftar situs web favorit Anda (URL) yang disimpan sebagai Favorit. Jika Anda tidak melihat ikon Bookmark, gulir ke bagian atas halaman untuk menampilkan Bawahnavigasibatang mengandung Bookmark.
- Jika Anda ingin menambahkan halaman saat ini ke dalam halaman bookmark Anda, ketuk Menambahkan.
- Edit atau buat beberapa perubahan pada pengaturan penanda jika Anda mau, lalu ketuk Menyimpan. Halaman tersebut kemudian akan ditambahkan ke bookmark Anda.
- Untuk mengunjungi situs atau halaman yang dibookmark, cukup ketuk.
- Jika Anda ingin membuka tab baru, ketuk Tab (di bagian bawah layar).
- Keran Tab baru untuk melanjutkan.
- Untuk mengelola tab browser, ketuk Tab lagi. Anda dapat melihat jumlah tab browser yang terbuka ditampilkan di Tabikon.
- Untuk menutup tab, geser ke kanan.
- Untuk membuka tab, ketuk di atasnya.
Menghapus Data Browser Internet
Berbagai data seperti cache dan cookie, disimpan sementara di memori browser setiap kali Anda menggunakan browser Internet ponsel Anda. Jika Anda melihat browser Internet Anda menjadi lambat atau mengalami masalah saat memuat situs web, menghapus data browser dapat membantu. Berikut cara menghapus data browser Internet di ponsel S6 Edge Anda:
- Menyentuh Internet dari layar Beranda. Browser Internet ditampilkan.
- Di browser Internet, sentuh Lebih untuk melihat opsi tambahan.
- Gulir ke dan sentuh untuk memilih Pengaturan.
- Di bawah setelan Internet, gulir ke dan sentuh untuk memilih Pribadi.
- Menyentuh Menghapuspribadidata.
- Anda akan diminta dengan layar Hapus data pribadi. Tandai kotak centang untuk Cache, dan Cookie dan data situs.
- Menyentuh Menghapus.
- Tunggu hingga ponsel Anda selesai menghapus cache dan cookie dari browser Internet. Setelah selesai, Anda dapat membuka aplikasi Internet lagi dan mencoba mengunjungi situs web.
Aplikasi Galaxy S6 Edge Organizer
Galaxy S6 Edge Anda juga dapat digunakan sebagai penyelenggara. Dengan aplikasi Kalendernya, Anda dapat membuat dan mengelola acara, janji temu, dan rapat penting. Karena itu, Anda dapat mengatur waktu Anda dan diingatkan tentang janji penting Anda.
Kalender Tepi Galaxy S6
Biasanya, Kalender ponsel Anda tetap sinkron dengan Kalender Anda di Google Kalender, kalender Outlook, kalender Exchange ActiveSync, dan Kalender di Web. Namun, mungkin terdapat beberapa variasi tergantung pada pengaturan sinkronisasi Anda. Ikuti panduan sederhana ini untuk menggunakan aplikasi Kalender ponsel Anda.
Menambahkan Acara ke S6 Edge Calendar
Berikut langkah-langkah untuk menambahkan acara ke kalender Anda langsung dari aplikasi Kalender ponsel Anda:
- Menyentuh Aplikasi dari rumah.
- Menyentuh Kalender untuk membuka aplikasi.
- Menyentuh Ikon baru (+) untuk membuka layar Add Event.
- Mulailah membuat acara Anda dengan memasukkan judul acara, tanggal / waktu mulai, tanggal / waktu berakhir, dll.
- Setelah memasukkan semua informasi yang diperlukan, sentuh Simpan. Acara tersebut kemudian akan ditambahkan ke kalender Anda.
Tips Berguna:
- Jika Anda memiliki lebih dari satu kalender, pilih kalender dengan mengetuk Kalender saat ini di Tambahkan layar Acara.
- Untuk membuat acara yang akan ditampilkan di ponsel Anda, pilih Kalender saya.
- Untuk membuat acara Google Kalender, pilih Anda Akun Google.
- Jika Anda memiliki lebih dari satu Kalender Google di Web, pilih salah satu yang ingin Anda tambahi acara.
- Beberapa Kalender Google hanya dapat dibuat di Google Kalender di Web. Anda hanya dapat melihatnya di aplikasi Kalender ponsel Anda, setelah membuatnya di Google Kalender di Web.
- Untuk membuat acara yang akan disinkronkan dengan akun Samsung Anda, pilih Kalender Samsung.
- Untuk membuat acara yang akan disinkronkan dengan akun Outlook atau Exchange Anda, pilih Anda Akun Outlook atau Exchange.
Melihat Acara Kalender di S6 Edge
Ada berbagai cara untuk melihat Kalender di telepon Anda. Anda dapat melihatnya dalam tampilan tahun, bulan, minggu, hari, atau tugas. Untuk mengubah tampilan Kalender, cukup sentuh menu tarik-turun yang terletak di tepi kiri atas, lalu sentuh opsi untuk memilih. Begini caranya:
- Menyentuh Aplikasi dari rumah.
- Menyentuh Kalender untuk membuka aplikasi.
- Sentuh tanggal, lalu sentuh acara untuk melihat detail acara.
- Untuk melihat dan mengedit detail acara, ketuk acara tersebut.
Berbagi Acara Kalender di S6 Edge
Setelah membuat acara Kalender, Anda dapat membagikannya dengan orang lain menggunakan metode berbeda. Berikut cara berbagi acara dengan aplikasi kamera ponsel Anda:
- Menyentuh Aplikasi dari rumah.
- Menyentuh Kalender.
- Sentuh tanggal, lalu sentuh acara untuk melihat detailnya.
- Menyentuh Bagikan dari layar detail acara.
- Saat diminta dengan opsi Bagikan sebagai, pilih salah satu dari pilihan yang diberikan. Anda dapat memilih untuk berbagi acara sebagai file acara (VCS) atau sebagai teks.
- Pilih metode berbagi dari Bagikan melalui layar, lalu ikuti petunjuk di layar untuk mengirim Peristiwainformasi.
Sinkronkan Kalender di S6 Edge
Pilih kalender mana yang ingin Anda sinkronkan di ponsel Anda, bersama dengan jenis informasi yang ingin Anda sinkronkan dengan langkah-langkah berikut:
- Menyentuh Aplikasi dari rumah.
- Menyentuh Kalender.
- Menyentuh Lebih dari layar Kalender.
- Sentuh untuk memilih Kelola kalender dari opsi yang diberikan.
- Ketuk Tombol On / Off di samping setiap item untuk memilih opsi sinkronisasi.
- Tunggu kalender yang dipilih untuk disinkronkan sepenuhnya.
Sinkronisasi dan Exchange ActiveSync Calendar di S6 Edge
Anda juga dapat menyinkronkan acara kalender Exchange ActiveSync di ponsel Anda. Anda hanya perlu menyiapkan akun Microsoft Exchange ActiveSync sebelumnya. Jika Anda memilih untuk menyinkronkan dengan Exchange ActiveSync Server, acara kalender di akun Exchange ActiveSync Anda juga akan muncul di Kalender.
Berikut ini cara memeriksa apakah item Exchange ActiveSync disetel untuk disinkronkan di perangkat Anda:
- Menyentuh Aplikasi dari rumah.
- Menyentuh Pengaturan.
- Menyentuh Akun.
- Menyentuh Microsoft Exchange ActiveSync.
Petunjuk:
- Jika Anda tidak melihat Microsoft Exchange ActiveSync di bawah tajuk Akun di menu Setelan, itu berarti Anda tidak memiliki akun Exchange ActiveSync yang dikonfigurasi di perangkat Anda.
- Anda akan mengetahui kapan akun Exchange ActiveSync Anda disetel untuk sinkronisasi jika tombol On / Off di sebelah Sync Calendar dihidupkan.
Aplikasi Jam Galaxy S6 Edge
Anda dapat menggunakan ponsel Anda sebagai alternatif yang lebih baik untuk jam tangan atau jam. Dengan aplikasi Jam, Anda dapat menyetel alarm, melihat zona waktu di seluruh dunia, menggunakan stopwatch, menyetel pengatur waktu, dan menggunakan ponsel Anda sebagai jam meja.
Biasanya, waktu saat ini muncul di tepi kanan atas Status Bar sehingga Anda dapat dengan mudah memeriksa waktu saat dalam perjalanan. Waktu saat ini juga ditampilkan di berbagai widget dan layar kunci, bersama dengan opsi bagaimana waktu ditampilkan.
Jaringan nirkabel Anda secara otomatis memberi makan tanggal dan waktu saat ini di telepon Anda. Mengatur tanggal dan waktu secara manual dilakukan dengan mengesampingkan pengaturan default. Berikut cara melakukannya:
- Menyentuh Aplikasi dari rumah.
- Menyentuh Pengaturan.
- Gulir ke dan sentuh Tanggal dan waktu di bawah Sistem.
- Setel / konfigurasikan opsi tanggal dan waktu yang tersedia.
- Untuk matikan Tanggal dan waktu otomatis dan secara manual mengatur tanggal dan waktu, ketuk Tombol On / Off di sebelah opsi.
- Untuk matikan Zona waktu otomatis dan secara manual pilih zona waktu, ketuk Tombol On / Off di sebelah opsi.
Cara mengatur Alarm di S6 Edge Clock
Anda dapat menyetel beberapa alarm di ponsel Anda. Ikuti langkah-langkah berikut untuk menyetel alarm dengan aplikasi Jam ponsel Anda:
- Menyentuh Aplikasi dari rumah.
- Menyentuh Jam.
- Menyentuh Alarm.
- Setel opsi alarm termasuk, hari, waktu, dan pola pengulangan.
- Untuk melihat opsi lainnya, sentuh Pilihan.
- Setelah mengatur opsi alarm, sentuh Menyimpan untuk menyimpan alarm.
Petunjuk:
- Indikasi bahwa alarm disimpan dan aktif adalah ikon Alarm yang ditampilkan di Status Bar.
- Ponsel Anda kemudian membunyikan alarm dan / atau bergetar pada waktu alarm yang disetel.
- Untuk menutup alarm saat berbunyi, cukup seret ikon Dismiss Alarm (X) ke kiri atau kanan.
Cara melihat Jam Dunia dengan aplikasi Galaxy S6 Edge Clock
Anda dapat menggunakan ponsel Anda untuk melihat waktu saat ini di beberapa kota di seluruh dunia menggunakan Jam Dunia. Begini caranya:
- Sentuh Apps dari Beranda.
- Menyentuh Jam.
- Menyentuh Jam dunia.
- Untuk menambahkan kota ke daftar Anda, ketuk kota, lalu sentuh Tambahkan ikon Kota (+).
- Ikuti langkah yang sama untuk menambahkan banyak kota.
Cara menggunakan Stopwatch dengan Aplikasi Jam di S6 Edge
Aplikasi S6 Edge Clock juga dilengkapi Stopwatch yang memungkinkan Anda mengatur waktu acara hingga seperseratus detik. Berikut cara mengakses dan menggunakan Stopwatch dengan aplikasi Jam ponsel Anda:
- Menyentuh Aplikasi dari rumah.
- Menyentuh Jam.
- Menyentuh Stopwatch.
- Keran Mulailah untuk memulai waktu, dan atas Berhenti untuk mengakhiri.
Petunjuk: Anda juga dapat menggunakan opsi tambahan seperti Lap (untuk melacak putaran), Lanjutkan (untuk melanjutkan penghitungan waktu), dan Reset (untuk mengatur ulang stopwatch ke nol).
Cara menggunakan Timer aplikasi Jam di S6 Edge
Aplikasi Jam ponsel Anda juga dilengkapi Timer dengan penghitung waktu mundur hingga 99 jam, 59 menit, dan 59 detik. Berikut cara menggunakannya:
- Menyentuh Aplikasi dari rumah.
- Menyentuh Jam.
- Menyentuh Timer.
- Keran Papan tombol, lalu setel panjang pengatur waktu menggunakan papan tombol.
- Untuk memulai timer, ketuk Mulailah.
Menggunakan Aplikasi S6 Edge Memo
Dengan aplikasi Galaxy S6 Edge Memo, Anda dapat menyimpan teks, memo, daftar, dan informasi relevan lainnya. Berikut cara menggunakannya:
- Menyentuh Aplikasi dari rumah.
- Menyentuh Samsung.
- Menyentuh Memo untuk menampilkan daftar memo.
- Menyentuh Tambahkan ikon Memo (+), lalu masukkan judul dan teks untuk memo Anda.
- Setelah memasukkan informasi yang diperlukan, sentuh Menyimpan untuk menyimpan memo Anda.
Menggunakan Aplikasi S6 Edge My Files
File Saya adalah aplikasi yang digunakan untuk mengelola suara, gambar, video, file Bluetooth, file Android, dan konten lainnya di satu lokasi yang nyaman. Dengan aplikasi ini, Anda dapat membuka file jika aplikasi terkait sudah diinstal di ponsel Anda. Berikut cara menggunakan File Saya di ponsel Anda:
- Menyentuh Aplikasi dari rumah.
- Menyentuh Samsung.
- Menyentuh File Saya untuk melihat folder file yang berbeda seperti File terbaru, Gambar, Video, Audio, Dokumen, Riwayat Unduhan, Pintasan, Penyimpanan lokal, dan penyimpanan Cloud. Masing-masing folder ini diberi nama berdasarkan jenis file di dalamnya.
catatan: Folder yang tersedia mungkin berbeda tergantung pada bagaimana Anda mengkonfigurasi perangkat Anda.
Melihat File di File Saya
Ikuti langkah-langkah berikut untuk melihat dan membuka file di File Saya:
- Menyentuh Aplikasi dari rumah.
- Menyentuh Samsung.
- Menyentuh File Saya.
- Untuk melihat kategori file atau folder, ketuk kategori.
- Untuk membuka file / folder, ketuk file atau folder tersebut.
Aplikasi Kontrol Suara (S Voice)
Galaxy S6 Edge hadir dengan fitur S Voice baru yang langsung mengenali perintah suara Anda dan meluncurkan aplikasi hanya dalam hitungan detik. Prosedur rutin disederhanakan dengan One Shot Command.
Dengan aplikasi Samsung S Voice, Anda dapat menggunakan suara Anda untuk melakukan operasi yang biasanya harus Anda lakukan dengan tangan, seperti memanggil nomor telepon, mengirim pesan teks, atau memutar musik pada perangkat Anda. Berikut ini cara menggunakan kontrol suara pada smartphone S6 Edge Anda.
- Menyentuh Aplikasi dari rumah.
- Menyentuh S Voice.
- Jika diminta, tinjau semua syarat dan ketentuan, dan tandai kotak centang ke Setuju ke mereka. Menyentuh Lanjut untuk melanjutkan.
- Baca instruksi di layar berikutnya dan sentuh Mulailah.
- Ulangi perintah suara yang ingin Anda gunakan untuk membangunkan ponsel Anda empat kali berturut-turut.
- Anda akan diminta dengan Pengolahanlayar setelah empat pengulangan. Tinjau contoh yang diberikan tentang cara menggunakan S Voice untuk menyelesaikan suatu tindakan.
- Menyentuh Selesai. Untuk mengkalibrasi ulang suara Anda, sentuh Coba lagi.
- Bicaralah ke ponsel Anda. Sentuh bilah biru untuk mengaktifkan S Voice, jika perlu.
- Untuk melanjutkan dengan panduan ini, ucapkan "Cuaca.”Menanggapi permintaan Anda, S Voice akan menampilkan ramalan cuaca untuk wilayah Anda.
- Untuk mengakses pengaturan tambahan untuk S Voice, sentuh ikon Pengaturan di tepi kiri bawah layar.
- Tinjau semua pengaturan yang tersedia seperti mengaktifkan S Voice di layar kunci, dan menyesuaikan bahasa.
- Untuk kembali ke menu Aplikasi, sentuh Kunci kembali.
Untuk menggunakan perintah S Voice yang berbeda untuk dijalankan ponsel Anda, cukup ikuti langkah-langkah yang sama.
Galaxy S6 Edge GPS, Peta, dan Sistem Navigasi
Google Maps adalah aplikasi yang digunakan untuk menentukan lokasi Anda, menemukan petunjuk arah, menjelajahi situs bisnis dan atraksi lokal, atau menilai dan mengulas tempat dengan ponsel Anda.
Aplikasi Google Maps
Untuk menggunakan fitur ini, Anda perlu mengaktifkan fitur Lokasi ponsel Anda terlebih dahulu. Setelah diaktifkan, Anda dapat mulai menggunakan Google Maps untuk mencari dan memetakan alamat atau tujuan tertentu. Berikut cara melakukannya:
- Menyentuh Aplikasi dari rumah.
- Menyentuh Google.
- Menyentuh Maps untuk membuka Google Maps. Anda mungkin diminta untuk menerima Persyaratan Layanan dan Kebijakan Privasi saat pertama kali mengakses Maps di ponsel Anda. Untuk melanjutkan, cukup ketuk Terima & Lanjutkan.
- Untuk memulai pencarian lokasi, ketuk di kotak pencarian.
- Masukkan informasi yang diperlukan seperti alamat, kota, nama fasilitas, dll., Lalu ketuk salah satu hasil. Peta lokasi yang ditentukan kemudian muncul.
Lebih Banyak Petunjuk:
- Untuk melihat lokasi Anda saat ini, dengan mengetuk Ikon Lokasiku dari aplikasi Maps.
- Untuk mendapatkan informasi area yang berguna untuk lokasi saat ini, ketuk Cari , masukkan informasi yang Anda cari, lalu ketuk hasil untuk melihatnya.
- Untuk melihat informasi lalu lintas, foto udara, dll., Ketuk Tidak bisa ikon, lalu ketuk Lalu Lintas, Satelit, Google Earth, dll.
- Untuk memeriksa rute ke Tujuan, ketuk Ikon rute, masukkan lokasi Anda saat ini dan tujuan Anda, lalu ketuk metode transportasi, untuk melihat rute yang tersedia.
- Untuk memeriksa operasi rinci untuk Maps, ketuk Tidak bisa ikon dari aplikasi Maps, lalu ketuk Tolong.
Aplikasi Google Penelusuran / Penelusuran Suara
Sesuai dengan namanya, Google Search digunakan untuk mencari informasi di ponsel Anda dan di seluruh dunia dengan mengetikkan istilah pencarian di bilah Google Search. Berikut cara menggunakannya:
- Menyentuh Aplikasi dari rumah.
- Menyentuh Ikon folder Google.
- Menyentuh Ikon pencarian Google untuk membuka jendela pencarian.
- Saat diminta dengan deskripsi untuk Google Now, ketuk Apa yang dapat dilakukan Google Now ?, dan kemudian membaca informasinya. Jika Anda ingin menggunakan Google Now, ketuk Ya, Saya Setuju di halaman terakhir.
- Masukkan kata kunci pencarian Anda dan ketuk Cari untuk memulai pencarian Anda. Hasil pencarian akan muncul. Jika Anda ingin mencari dengan suara, ketuk Ikon Pencarian Suara Google (gambar mikrofon) di bilah pencarian dan kemudian ucapkan istilah pencarian Anda.
Petunjuk:
- tekan Kembali dari layar utama Google Search untuk mengatur opsi Google Search.
- Untuk mengubah informasi pencarian, ketuk Tidak bisa ikon di jendela pencarian, ketuk Pengaturan, ketuk Telepon cari, dan pilih tempat untuk mencari.
- Untuk mengaktifkan GoogleSekarang, ketuk Tidak bisa ikon di jendela pencarian, ketuk Pengaturan, ketuk Sekarang kartu, lalu ketuk Tombol On / Off di samping Tunjukkan kartu.
- Untuk menonaktifkan Google sekarang, ketuk Tidak bisa ikon di jendela pencarian, ketuk Pengaturan, ketuk Sekarang kartu, lalu ketuk Tombol On / Off di samping Tunjukkan kartu. Keran Matikan untuk mengkonfirmasi tindakan.
Galaxy S6 Edge Musik, Foto, dan Video
Samsung Galaxy S6 Edge juga menampilkan sejumlah aplikasi untuk tujuan hiburan. Ini termasuk Musik, Video, Perekam Suara, dan Galeri untuk foto.Baca terus untuk mengetahui cara menggunakan dan mengelola setiap aplikasi ini di perangkat Anda.
Aplikasi Musik
Aplikasi Musik digunakan untuk memutar file musik / audio di perangkat Anda. Anda juga dapat menggunakannya untuk menjelajahi perpustakaan musik Anda, memutar lagu, dan membuat daftar putar trek favorit Anda. Aplikasi ini juga dapat digunakan untuk mengatur lagu sebagai nada dering untuk panggilan masuk, atau sebagai nada alarm untuk ponsel Anda. Berikut cara Memutar Musik dengan aplikasi musik:
- Menyentuh Aplikasi dari rumah.
- Menyentuh Musik untuk membuka aplikasi musik.
- Kategori aktif diatur ke Daftar Putar. Untuk mengubahnya, ketuk daftar drop-down di tepi kiri atas lalu ketuk kategori yang akan ditampilkan. Di antara kategori yang tersedia (default) termasuk Daftar Putar, Trek, Album, Artis, Genre, Folder, dan Penggubah.
- Untuk mulai memainkan lagu, gulir daftar dan ketuk lagu untuk diputar.
Petunjuk: Saat musik diputar, Anda akan diminta dengan kontrol yang berbeda untuk Anda gunakan seperti Jeda, Mulai, Sebelumnya, Maju, dan sejenisnya. Untuk menggunakan kontrol ini, cukup ketuk salah satunya saat lagu diputar.
Cara Membuat Daftar Putar
Anda dapat membuat playlist Anda sendiri yang terdiri dari lagu-lagu yang Anda suka. Begini caranya:
- Menyentuh Aplikasi dari rumah.
- Menyentuh Musik.
- Sentuh daftar tarik-turun di sudut kiri atas lalu ketuk Daftar Putar.
- Gunakan salah satu opsi yang diberikan.
Petunjuk:
- Untuk memutar lagu dari daftar putar yang ada, ketuk daftar putar tersebut.
- Untuk membuat daftar putar baru, ketuk Buat ikon Daftar Putar (+), masukkan nama untuk daftar putar Anda lalu ketuk Membuat.
- Untuk menambahkan lagu dari Trekdaftar ke daftar putar Anda, ketuk lagu, lalu ketuk Selesai setelah Anda selesai menambahkan lagu. Daftar putar baru Anda kemudian akan disimpan di bawah Daftar Putar Saya.
- Untuk mengedit daftar putar, ketuk dari daftar lalu ketuk Menambahkan untuk menambahkan lebih banyak lagu, atau ketuk Lebih untuk melihat opsi lain seperti Edit, Ganti Nama, dan Pengaturan untuk playlist.
Cara mengakses Opsi dan Pengaturan aplikasi Musik
Ikuti langkah-langkah berikut untuk melihat dan mengelola opsi dan pengaturan aplikasi Musik di ponsel Anda:
- Menyentuh Aplikasi dari rumah.
- Menyentuh Musik.
- Menyentuh Lebih untuk melihat opsi tambahan.
catatan: Pilihan yang tersedia dapat bervariasi tergantung pada kategori yang dipilih. Untuk menggunakan opsi, cukup ketuk di atasnya.
Cara mengatur Musik sebagai Nada Dering
Anda dapat memilih file musik dari perangkat Anda dan menggunakannya sebagai nada dering. Begini caranya:
- Menyentuh Aplikasi dari rumah.
- Menyentuh Pengaturan.
- Gulir ke dan sentuh Suaradannotifikasi.
- Menyentuh Nada deringdanterdengar.
- Menyentuh Ringtone.
- Gulir ke dan sentuh untuk memilih Tambahkan nada dering.
- Sentuh dua kali Alat pilih suara, jika diperlukan.
- Sentuh trek / lagu untuk memilihnya.
- Menyentuh Selesai. Untuk memutar hanya bagian tertentu dari trek sebagai nada dering, tandai kotak centang di sebelah Sorotan saja.
- Menyentuh Selesai untuk menyimpan / menerapkan perubahan.
Aplikasi Perekam Suara
Aplikasi Perekam Suara di Galaxy S6 Edge memungkinkan Anda merekam file audio hingga satu menit, dan kemudian membagikannya dengan segera. Waktu perekaman dapat bervariasi tergantung pada memori yang tersedia di telepon.
Berikut cara menggunakan Perekam Suara untuk membuat rekaman suara di perangkat Anda:
- Menyentuh Aplikasi dari rumah.
- Menyentuh Samsung.
- Menyentuh Perekam suara.
- Untuk memilih mode perekaman yang sesuai, sentuh daftar tarik-turun di sudut kiri atas.
- Sentuh untuk memilih mode perekaman. Di antara mode yang tersedia termasuk Standar, Wawancara, dan Memo Suara.
Petunjuk:
- Mode standar digunakan untuk menangkap suara apa pun yang terdeteksi oleh mikrofon.
- Mode wawancara digunakan untuk perekaman dua arah dengan mikrofon atas dan bawah. Kedua mikrofon menangkap jumlah suara yang sama. Anda juga dapat mematikan mikrofon selama perekaman dan pemutaran.
- Memo suara digunakan untuk mengubah input suara menjadi teks di layar. Waktu perekaman maksimum dengan mode ini adalah lima menit.
- Untuk menggunakan kontrol Perekam Suara saat merekam suara, cukup ketuk kontrol untuk menggunakan suka Rekam, Jeda, Berhenti, Batal, dan lainnya.
Cara Memutar Rekaman Suara
Berikut cara melakukannya:
- Menyentuh Aplikasi dari rumah.
- Menyentuh Samsung.
- Menyentuh Perekam suara.
- Menyentuh Ikon rekaman.
- Sentuh rekaman untuk memutarnya.
- Ketuk untuk menggunakan salah satu alat yang diberikan selama pemutaran seperti Ulangi, Kecepatan, Lewati tanpa suara, Bookmark, dan Potong.
Cara membagikan Rekaman Suara
Untuk membagikan rekaman suara, ikuti langkah-langkah berikut:
- Menyentuh Aplikasi dari rumah.
- Menyentuh Samsung.
- Menyentuh Perekam suara.
- Menyentuh Ikon rekaman, lalu sentuh dan tahan rekaman untuk melihat opsi.
- Menyentuh Ikon lainnya, lalu pilih Bagikan.
- Ikuti petunjuk di layar untuk memilih metode dan membagikan file.
Cara mengubah atau mengedit rekaman suara
Berikut cara mengedit rekaman suara dengan aplikasi perekam suara di S6 Edge:
- Menyentuh Aplikasi dari rumah.
- Menyentuh Samsung.
- Menyentuh Perekam suara.
- Menyentuh Ikon rekaman, lalu sentuh dan tahan rekaman untuk memilihnya.
- Untuk menampilkan opsi, sentuh Lebih. Pilihan yang tersedia termasuk Bagikan, Ganti Nama, Tulis ke Label Suara.
Petunjuk:
- Menyentuh Bagikan untuk membagikan rekaman suara.
- Menyentuh Ganti nama untuk mengubah nama rekaman suara.
- Menyentuh Menulis ke Label Suara untuk menyimpan rekaman suara ke Label Suara melalui NFC.
Bagaimana menghapus Rekaman Suara
Jika Anda ingin menghapus atau menghapus rekaman suara, ikuti langkah-langkah berikut:
- Menyentuh Aplikasi dari rumah.
- Menyentuh Samsung.
- Menyentuh Perekam suara.
- Menyentuh Ikon rekaman.
- Sentuh dan tahan rekaman untuk memilihnya.
- Menyentuh Menghapus.
- Konfirmasikan penghapusan dengan menyentuh Hapus lagi.
Aplikasi Galeri
Aplikasi Galeri di S6 Edge memungkinkan Anda untuk melihat foto dan video yang Anda ambil dengan telepon Anda. Anda dapat mengakses / mengedit fungsi, mengatur gambar sebagai foto kontak atau wallpaper, atau berbagi gambar dengan aplikasi ini juga. Berikut cara menggunakannya:
- Menyentuh Aplikasi dari rumah.
- Menyentuh Galeri.
- Menyentuh Waktu untuk melihat opsi tampilan lainnya.
Petunjuk: Tampilan default adalah dengan Waktu. Pilihan lain termasuk Album, Acara, Kategori, dan Picasa.
- Untuk melanjutkan panduan ini, sentuh Album.
- Untuk membuat album tambahan, setel ke tampilan Album, lalu sentuh Lebih.
- Menyentuh Membuat album untuk melanjutkan.
- Masukkan nama untuk album baru.
- Menyentuh Membuat.
- Pilih foto dari album yang ada dengan menandai kotak centang pada foto.
- Menyentuh Selesai setelah Anda selesai memilih.
- Untuk memindahkan foto dari lokasi asli ke folder baru, sentuh Pindah.
- Untuk membuat duplikat foto, sentuh Salinan.
- Untuk melanjutkan dengan panduan ini, sentuh Salinan.
- Album kemudian akan dibuat dan diatur secara otomatis di antara folder yang ada dalam urutan abjad.
Aplikasi Video
Dengan aplikasi Video, Anda dapat memutar video yang disimpan di ponsel Anda, atau dari perangkat lain. Anda juga dapat menggunakan aplikasi untuk memutar video yang disinkronkan dari perangkat Anda yang lain, dengan masuk ke akun Samsung Anda. Berikut cara menggunakan aplikasi Video di S6 Edge:
- Menyentuh Aplikasi dari rumah.
- Menyentuh Video.
- Gulir melalui video yang disimpan di perangkat Anda.
- Tunggu beberapa detik, lalu setiap gambar mini video mulai memutar pratinjau klip tersebut.
- Untuk melihat seluruh video, ketuk di atasnya.
Aplikasi Video juga menawarkan Multitaskfitur dengan Putar Pop-Up. Ini digunakan untuk mengubah pemutar video Anda menjadi jendela pop-up yang mengambang di layar. Anda dapat mengubah ukuran atau memindahkan layar pop-up sambil terus memutar video. Berikut cara menggunakan Pop-Up Play dengan aplikasi Video di S6 Edge:
- Menyentuh Aplikasi dari rumah.
- Menyentuh Video.
- Sentuh video untuk melihat.
- Untuk menampilkan opsi pemutaran, ketuk layar.
- Menyentuh Muncul.
Jendela mengambang ditampilkan dengan video diputar. Untuk memindahkan jendela mengambang, seret ke lokasi mana pun di layar. Untuk mengubah ukurannya, gunakan dua jari untuk mencubit atau membentangkan.
Aplikasi Galaxy S6 Edge Fitness
Sama seperti gadget fitness lainnya, kamu juga bisa menggunakan smartphone S6 Edge agar tetap fit dengan layanan bernama S Health. Untuk membantu Anda mencapai target kesehatan dan kebugaran Anda, aplikasi ini memberi Anda grafik intuitif dan tip berguna.
Aplikasi S Health
Fitur S Health yang ditingkatkan di Galaxy S6 Edge dapat berfungsi sebagai pelatih kebugaran pribadi Anda. Dengan aplikasi ini, Anda dapat menetapkan tujuan, memantau aktivitas sehari-hari, mencapai tonggak baru, dan mengambil lompatan menuju kesehatan yang lebih baik dan diri Anda yang lebih baik.
Untuk membantu Anda memulai, berikut panduan singkat untuk membuat Profil S Health di perangkat S6 Edge Anda:
- Menyentuh Aplikasi dari layar Beranda.
- Menyentuh S Health untuk membuka aplikasi.
- Layar selamat datang yang berisi Syarat dan ketentuan dan Kebijakan Privasi ditampilkan. Anda dapat memilih untuk meninjau syarat dan ketentuan dan kebijakan privasi sekarang atau nanti. Menyentuh Setujuuntuk semua untuk melanjutkan.
- Itu Layar Auto Sync mengikuti. Mengaktifkan opsi ini akan memungkinkan Anda menyinkronkan data S Health yang disimpan di akun Samsung Anda. Untuk mengaktifkan fitur ini, sentuh penggeser di sebelah Sinkronisasi. Sekali Sinkronisasi diaktifkan, Anda dapat menyentuh penggeser di sebelah Sinkronisasi melalui Wi-Fihanya untuk menyalakannya. Untuk melanjutkan dengan panduan ini, sentuh Lanjut.
- Untuk melengkapi profil Anda, masukkan informasi yang diminta, lalu sentuh Lanjut.
- Menyentuh DapatkanDimulai untuk melanjutkan.
- Setelah Anda membuat profil, Anda akan melihat nama Anda di atas layar dengan tujuan default yang menyatakan, “Lebih aktif.” Anda dapat melihat lebih banyak fitur dengan menggulir ke bagian bawah layar.
- Jika Anda ingin menambahkan lebih banyak item ke halaman S Health Anda, sentuh Lebih di tepi kanan atas layar berikutnya.
- Sentuh untuk memilih Mengelolaitem dari opsi yang diberikan.
- Dibawah Mengelolaitemlayar, Anda akan melihat item berbeda di bawah Pelacak. Anda dapat mengaktifkan atau menonaktifkan salah satu item ini dengan mengalihkan tombol di sebelahnya. Untuk melanjutkan dengan panduan ini, sentuh tombol On / Off di samping Makanan untuk mengaktifkannya. Untuk melihat item lain yang dapat Anda tambahkan ke halaman Anda, sentuh Tujuan atau Program.
- Untuk kembali ke halaman S Health Anda, sentuh Kembali kunci. Anda kemudian akan melihat Makanan sudah ditambahkan dalam daftar item Anda.
Periksa Denyut Jantung Anda dengan S Health
Dengan S Health, Anda dapat mengubah ponsel menjadi manajemen kesehatan pribadi dan menggunakannya untuk melacak statistik kesehatan termasuk berat badan dan detak jantung. Berikut cara memeriksa detak jantung Anda dengan aplikasi S6 Edge S. Health.
- Menyentuh Aplikasi dari rumah.
- Menyentuh S Health untuk meluncurkan aplikasi.
- Gulir ke dan sentuh Menambahkan di Pelacak detak jantung. Jika Detak jantung belum ada di halaman S Health Anda, sentuh Lebih, Pilih Mengelola item, lalu tambahkan Denyut jantung ke halaman Anda.
- Menyentuh Mengukur untuk melanjutkan.
- Sekarang letakkan jari Anda di atas sensor. Untuk hasil terbaik, jangan tekan jari Anda terlalu keras dan pastikan ujung jari Anda diletakkan di tengah sensor. Batasi juga gerakan Anda.
- Tunggu perangkat Anda menghitung detak jantung Anda saat ini dalam detak per menit (BPM).
- Untuk menetapkan status aktivitas ke pengukuran, sentuh salah satu ikon status.
- Untuk melanjutkan panduan ini, sentuh Beristirahat dari opsi status saat ini.
- Menyentuh Menyimpan.
- Selanjutnya, sentuh Tren.
- Anda juga dapat melihat detak jantung Anda dalam format grafik. Untuk kembali ke layar pengukuran detak jantung, sentuh Jalur.
- Untuk mengukur kembali detak jantung Anda saat berolahraga, sentuh Mengukur.
Tunggu sampai S Health selesai mengukur detak jantung Anda lagi.
Anda juga dapat mendownload dan menginstal aplikasi pihak ketiga dari Play Store, jika Anda ingin menambah dan menggunakan lebih banyak aplikasi yang Anda perlukan untuk perangkat Anda.
Dan itu saja untuk 10 orangth bab dari seri kami tentang Tutorial Samsung Galaxy S6 Edge.
Harap terus posting untuk konten yang lebih relevan untuk mengisi halaman Indeks Tutorial kami di hari-hari mendatang. Kami akan melakukan yang terbaik untuk memberi Anda referensi yang lebih sederhana dari dasar hingga penggunaan yang lebih canggih dari smartphone flagship Samsung yang baru.
Untuk pertanyaan lebih lanjut dan / atau panduan / permintaan tutorial khusus tentang Galaxy S6 Edge, jangan ragu untuk mengirim email kepada kami di [email dilindungi] dan kami akan dengan senang hati membantu Anda lebih lanjut. Anda juga dapat mengunjungi halaman Facebook kami untuk melacak posting terbaru dan pembaruan situs web kami melalui Umpan Berita Facebook.