![Access Your iCloud Email Account on Android Devices - Samsung Galaxy Note 3 [How-To]](https://i.ytimg.com/vi/DnJs52QCXiI/hqdefault.jpg)
Isi
- Cara menambahkan lebih banyak akun email (POP3 / IMAP) di S6 Edge Plus Anda
- Cara Mengatur akun email Exchange ActiveSync di Galaxy S6 Edge Plus Anda
- Akses dan Kelola Pengaturan Exchange ActiveSync
- Cara Memilih Akun Email Default di Galaxy S6 Edge Plus Anda
- Cara Menulis dan Mengirim Email di Galaxy S6 Edge Plus Anda
- Cara Membuka dan Melihat Email di Galaxy S6 Edge Plus Anda
- Cara Menghapus Akun Email di Galaxy S6 Edge Plus Anda
- Bagaimana Menyortir dan Menghapus Pesan Email
- Cara Menambahkan Pengirim Prioritas
- Cara Menemukan Pengaturan Email di Galaxy S6 Edge Plus Anda
Ada banyak hal yang dapat Anda lakukan dengan Samsung Galaxy S6 Edge Plus yang lebih besar dan lebih baik (#Samsung # GalaxyS6EdgePlus). Selain menawarkan Anda pengalaman hiburan yang imersif melalui tampilan tepi ganda mulus yang revolusioner, Anda juga dapat memanfaatkan perangkat cerdas ini dengan berbagai cara cerdas seperti mengaturnya untuk #email dan memeriksa email Anda saat dalam perjalanan.
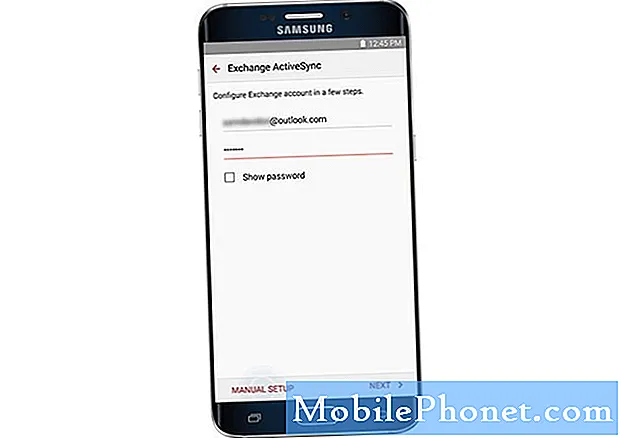
catatan: Pastikan untuk mengamankan informasi yang diperlukan seperti nama pengguna, kata sandi, dan pengaturan server sebelumnya, sehingga Anda dapat berhasil menyiapkan.
- Pergi ke Rumah layar.
- Menyentuh Aplikasi.
- Menyentuh Surel untuk melanjutkan.
- Jika pintasan Email tersedia di layar Utama, ketuk saja untuk langsung membuka Kotak Masuk.
- Di layar berikutnya, masukkan alamat email Anda pada bidang yang ditentukan.
- Menyentuh Kata sandi lapangan dan kemudian sentuh Lanjut untuk melanjutkan.
- Masukkan kata sandi yang benar untuk akun email Anda.
- Menyentuh Masuk.
- Baca dan tinjau izinnya, lalu sentuh Menerima tombol untuk melanjutkan.
- Pada layar berikutnya, Anda dapat memilih untuk mengatur akun email Anda secara manual atau otomatis. Untuk mengatur email Anda secara manual, sentuh Pengaturan Manual. Jika tidak, sentuh Lanjut.
catatan: Jika Anda menyentuh Lanjut, telepon Anda akan secara otomatis mencoba menyetel akun email Anda dengan menemukan setelan server email Anda.
- Untuk melanjutkan dengan panduan ini, sentuh Pengaturan Manual sebagai gantinya dan lanjutkan ke langkah # 10.
- Anda kemudian akan diminta untuk memilih jenis akun untuk email Anda. Menyentuh Akun POP3.
- Masukkan pengaturan server masuk Anda (alamat email, nama pengguna, server POP3, jenis keamanan, porta, dll.), lalu sentuh Lanjut untuk melanjutkan.
- Tunggu hingga ponsel Anda terhubung ke server masuk menggunakan pengaturan yang telah Anda berikan.
- Jika berhasil terhubung, Anda akan diminta dengan layar pengaturan server keluar. Masukkan pengaturan server keluar Anda dan sentuh Lanjut. Lanjutkan ke langkah 13.
- Jika pengaturan server masuk yang Anda berikan salah, Anda akan diminta untuk meninjau pengaturan Anda dan mencoba lagi.
- Izinkan perangkat Anda untuk terhubung ke server keluar menggunakan pengaturan yang telah Anda masukkan. Itu berhasil terhubung ke server, Anda akan diminta dengan Sinkronisasipengaturanlayar. Tentukan pilihan Anda dan sentuh Lanjut. Lanjutkan ke langkah 14.
- Jika informasi yang Anda masukkan untuk setelan server keluar Anda salah, Anda akan diminta untuk meninjau setelan Anda dan mencoba lagi.
- Masukkan nama untuk akun email, dan masukkan nama Anda (tanda tangan) seperti yang Anda inginkan untuk ditampilkan pada pesan keluar Anda.
- Menyentuh Selesai untuk menyelesaikan proses penyiapan. Pada saat itu Anda akan mulai menerima pesan untuk email itu di telepon Anda.
Cara menambahkan lebih banyak akun email (POP3 / IMAP) di S6 Edge Plus Anda
Anda dapat menambahkan beberapa akun email langsung dari aplikasi email saham pada ponsel Anda, meskipun Anda telah menyiapkan akun email lain. Begini caranya:
- Menyentuh Aplikasi dari Rumah layar.
- Menyentuh Surel untuk membuka kotak masuk email.
- Menyentuh Lebih untuk melihat lebih banyak opsi.
- Gulir ke dan sentuh untuk memilih Pengaturan.
- Menyentuh MenambahkanAkun di layar pengaturan Email.
- Ikuti petunjuk di layar untuk menyelesaikan penyiapan akun.
- Ketika akun email berhasil ditambahkan, Anda akan mulai mendapatkan email untuk akun itu di perangkat Anda.
Atau, Anda dapat menggunakan menu Pengaturan Galaxy S6 Edge Plus untuk menambahkan akun email. Begini caranya:
- Menyentuh Aplikasi dari rumah.
- Menyentuh Pengaturan.
- Gulir ke dan sentuh Akun.
- Untuk menambahkan akun, sentuh Tambahkan ikon akun.
- Gulir ke dan sentuh Surel untuk membuka layar penyetelan akun Email.
- Masukkan alamat email dan kata sandi untuk akun email yang ingin Anda tambahkan.
- Menyentuh Lanjut untuk melanjutkan dengan penyiapan biasa. Melakukannya akan membuat ponsel Anda secara otomatis menguji server masuk dan keluar.
- Jika Anda memilih pengaturan manual dan memiliki semua pengaturan khusus yang diperlukan untuk dikonfigurasi, sentuh Manualmendirikan dan masukkan pengaturan server Anda seperti jenis surat, nama pengguna, kata sandi, server, jenis keamanan, dll.
- Pilih pengaturan sinkronisasi yang Anda inginkan, lalu sentuh Lanjut.
- Masukkan nama untuk akun Anda dan nama tampilan untuk pesan keluar Anda.
- Untuk menyelesaikan penyiapan, sentuh Selesai. Anda kemudian akan mulai mendapatkan email untuk akun yang telah Anda tambahkan.
Catatan penting:
- Anda akan diminta untuk memasukkan lebih banyak detail jika jenis akun yang ingin Anda siapkan tidak ada di database ponsel Anda. Dalam hal ini, Anda harus mendapatkan semua informasi terkait untuk akun email tersebut sebelum melanjutkan.
- Untuk menghindari kesalahan pengaturan email karena pengaturan yang salah, silakan hubungi penyedia layanan atau operator jaringan Anda untuk verifikasi pengaturan server masuk dan keluar sebelum Anda melanjutkan dengan pengaturan manual.
Cara Mengatur akun email Exchange ActiveSync di Galaxy S6 Edge Plus Anda
Jika Anda ingin terus mendapatkan info terbaru di tempat kerja bahkan saat Anda di rumah atau di tempat lain, Anda harus menyiapkan email kantor / perusahaan di ponsel cerdas baru Anda. Ikuti langkah-langkah berikut untuk menyinkronkan email perusahaan Anda termasuk kalender, kontak, dan tugas ke S6 Edge Plus Anda menggunakan server Microsoft Exchange ActiveSync.
- Menyentuh Aplikasi dari layar Beranda untuk memulai.
- Menyentuh Pengaturan.
- Di Pengaturanlayar, sentuh Pribadi untuk melihat lebih banyak opsi.
- Gulir ke dan sentuh Akun.
- Menyentuh MenambahkanAkun di layar Akun.
- Anda akan diminta dengan daftar tipe akun yang tersedia. Gulir ke dan sentuh Microsoft Exchange ActiveSync.
- Di layar berikutnya, Anda akan diminta untuk mengkonfigurasi akun Exchange Anda. Masukkan alamat email dan kata sandi Anda.
- Sentuh Berikutnya - jika Anda ingin melanjutkan dengan penyiapan biasa. Opsi ini akan membiarkan perangkat Anda mencoba untuk menyambung ke pengaturan server Exchange Anda secara otomatis. Ikuti petunjuk di layar untuk menyelesaikan proses penyiapan.
- Sentuh Pengaturan Manual - jika Anda ingin melanjutkan dengan penyetelan manual.
- Untuk melanjutkan dengan panduan ini, sentuh Pengaturan Manual.
- Saat diminta dengan Aktifkan layar Email, baca dan ulas informasinya, dan sentuh baik untuk melanjutkan.
- Masukkan pengaturan server Exchange Anda dan sentuh Lanjut.
- Anda akan diminta untuk mengonfirmasi pengaturan Anda dan mencoba memasukkan kembali semua pengaturan yang diperlukan jika ponsel Anda tidak dapat menemukan detail tambahan yang diperlukan untuk menyelesaikan proses.
- Jika perlu, silakan hubungi administrator jaringan perusahaan Anda untuk informasi pengaturan server Exchange Anda.
- Konfigurasikan pengaturan sinkronisasi Anda sesuai keinginan dan sentuh Lanjut untuk melanjutkan ke layar berikutnya.
- Masukkan nama untuk akun Anda dan sentuh Selesai untuk menyelesaikan proses penyiapan.
Email Exchange ActiveSync Anda sekarang sudah diatur sehingga Anda sudah mulai mendapatkan email kantor di kotak masuk Anda. Tunggu saja ponsel Anda menerima email baru.
Akses dan Kelola Pengaturan Exchange ActiveSync
Ada sejumlah fitur Email Exchange ActiveSync yang dapat Anda konfigurasikan di ponsel Anda. Berikut cara menyetel opsi untuk pesan email Exchange ActiveSync perusahaan Anda, seperti opsi sinkronisasi, pesan di luar kantor, setelan akun, dan lainnya:
- Menyentuh Aplikasi dari rumah.
- Menyentuh Surel.
- Menyentuh Lebih di layar Kotak Masuk.
- Gulir ke dan sentuh Pengaturan.
- Menyentuh Nama akun Exchange ActiveSync Anda ingin melihat opsi dari.
- Ketuk untuk memilih opsi yang ingin Anda konfigurasikan untuk akun email yang dipilih. Di antara opsi yang tersedia termasuk Sinkronkan akun, Nama akun, Selalu Cc / Bcc sendiri, Tanda tangan, Tampilkan gambar, dan Jadwal sinkronisasi, untuk beberapa nama.
Cara Memilih Akun Email Default di Galaxy S6 Edge Plus Anda
Jika Anda telah menyiapkan beberapa akun email di ponsel, Anda perlu memilih akun email default. Akun default adalah yang digunakan saat Anda menulis dan mengirim email. Berikut cara menyetel email default untuk ponsel Anda:
- Menyentuh Aplikasi dari rumah.
- Menyentuh Surel.
- Di Kotak masuklayar, sentuh Lebih.
- Menyentuh Pengaturan untuk melanjutkan.
- Menyentuh Tetapkan akun default.
- Sentuh akun email yang ingin Anda gunakan sebagai default.
- Menyentuh Selesai untuk menyimpan perubahan.
Cara Menulis dan Mengirim Email di Galaxy S6 Edge Plus Anda
Sekarang setelah Anda menyiapkan akun email di perangkat, Anda dapat mulai membuat dan mengirim email menggunakan akun default Anda atau akun apa pun yang disiapkan. Anda dapat menyertakan foto, video, atau dokumen sebagai lampiran pada pesan email Anda untuk meningkatkan produktivitas Anda. Begini caranya:
- Menyentuh Aplikasi dari rumah.
- Menyentuh Surel untuk membuka layar kotak masuk.
- Sentuh nama akun di atas layar jika Anda ingin beralih ke akun email lain.
- Untuk melihat beberapa kotak masuk sekaligus, sentuh nama akun di bagian atas layar, lalu sentuh Kotak masuk gabungan untuk melihat pesan dari semua akun email yang telah Anda siapkan di ponsel Anda.
- Menyentuh Menyusun untuk membuka layar komposisi email untuk mengetik pesan Anda.
- Tentukan penerima pesan, subjek, dan tulis pesan Anda.
- Menyentuh Melampirkan, lalu sentuh untuk memilih file untuk dilampirkan ke pesan Anda.
- Untuk melihat opsi lainnya saat menulis pesan email, sentuh Lebih dan pilih opsi.
- Setelah selesai menulis pesan Anda, sentuh Kirim untuk mengirimkannya.
Cara Membuka dan Melihat Email di Galaxy S6 Edge Plus Anda
Anda akan tahu jika ada email masuk saat Anda melihat ikon Email Baru muncul di bilah status. Berikut cara membuka dan melihat pesan email baru di perangkat Anda.
- Buka panel notifikasi dengan menyeret bilah status ke bawah.
- Ketuk pesan baru untuk membuka dari panel notifikasi.
- Jika Anda memiliki lebih dari satu pesan email baru, ketuk pemberitahuan untuk membuka kotak masuk email lalu ketuk pesan untuk membuka dan membacanya.
Berikut cara lain untuk membuka dan membaca pesan email langsung dari kotak masuk email.
- Menyentuh Aplikasi dari rumah.
- Menyentuh Surel untuk membuka layar kotak masuk.
- Ketuk pesan yang ingin Anda lihat.
- Untuk membalas pesan, ketuk Balasan atau Membalas semua.
Anda dapat menggunakan salah satu opsi berikut untuk mengelola pesan email di kotak masuk Anda:
- Mengatur Ulang Mail sebagai Belum Dibaca - opsi ini digunakan untuk menandai email apa pun yang Anda buka sebagai belum dibaca. Untuk menandai pesan yang telah Anda baca sebagai belum dibaca, sentuh dan tahan pesan tersebut, lalu sentuh Lebih, lalu pilih tandai sebagai Belum dibaca.
- Menghapus Email - opsi ini digunakan untuk menghapus pesan email yang tidak diinginkan atau pesan yang tidak lagi diperlukan di kotak masuk Anda. Untuk menghapus pesan dari Kotak Masuk, sentuh dan tahan pesan, pilih pesan tambahan (bila perlu), lalu ketuk Menghapus->Menghapus, untuk mengonfirmasi penghapusan. Atau, Anda cukup mengetuk ikon tempat sampah, dan ketuk Hapus saat membaca email.
- Membalas Pesan Email - opsi ini digunakan untuk menulis pesan balasan Anda. Untuk menggunakan ini buka, buka pesan email, lalu ketuk Balas atau Balas semua, mulai buat pesan balasan Anda lalu ketuk Kirim ketika selesai.
- Meneruskan Pesan Email - opsi ini digunakan untuk meneruskan pesan ke penerima lain. Untuk menggunakannya, buka pesan email, ketuk Teruskan, masukkan penerima, dan masukkan pesan tambahan (jika perlu), lalu ketuk Kirim. Pesan tersebut kemudian akan diteruskan ke penerima yang Anda tentukan.
Cara Menghapus Akun Email di Galaxy S6 Edge Plus Anda
Jika Anda tidak ingin lagi menerima pesan untuk akun tertentu, hapus saja akun email itu dari ponsel Anda. Jika Anda membutuhkan bantuan, berikut cara melakukannya:
- Menyentuh Aplikasi dari rumah.
- Menyentuh Surel.
- Menyentuh Lebih untuk melihat opsi tambahan.
- Gulir ke dan sentuh Pengaturan.
- Sentuh nama akun yang ingin Anda hapus.
- Menyentuh Menghapus -> Menghapus untuk mengkonfirmasi penghapusan akun email yang dipilih.
Bagaimana Menyortir dan Menghapus Pesan Email
Ikuti langkah-langkah berikut untuk mengurutkan pesan email di kotak masuk Anda:
- Buka kotak masuk email Anda.
- Keran Lebih untuk melihat lebih banyak opsi.
- Gulir ke dan ketuk Sortir dengan.
- Konfigurasikan opsi untuk mengurutkan pesan email sesuai dengan preferensi Anda.
Untuk menghapus pesan email, ikuti langkah-langkah berikut:
- Buka kotak masuk akun email.
- Sentuh dan tahan pesan yang ingin Anda hapus. Ketuk untuk memilih lebih banyak email yang akan dihapus jika perlu.
- Menyentuh Menghapus.
Anda mungkin diminta untuk mengkonfirmasi penghapusan dengan mengetuk Menghapus, tergantung pada pengaturan Anda.
Cara Menambahkan Pengirim Prioritas
Anda juga dapat menandai pesan dari pengirim prioritas jika Anda mau. Semua email dari pengirim prioritas akan otomatis ditampilkan terlebih dahulu di kotak masuk email Anda. Ikon Pengirim Prioritas akan muncul di baris subjek email mereka.
Berikut cara menambahkan pengirim prioritas di Edge Plus Anda:
- Buka kotak masuk email.
- Menyentuh Prioritaspengirim di layar kotak masuk.
- Menyentuh Ketuk untuk menambahkan pengirim prioritas ikon.
- Pilih kontak yang ingin Anda tandai sebagai pengirim prioritas. Alternatifnya, Anda dapat membuka tab Kontak dan memilih satu atau beberapa kontak untuk ditambahkan, lalu ketuk Selesai.
- Jika Anda hanya ingin melihat email dari pengirim prioritas, cukup buka kotak masuk akun email, lalu ketuk Pengirim prioritas Semua pesan yang akan ditampilkan hanya dari pengirim prioritas.
Cara Menemukan Pengaturan Email di Galaxy S6 Edge Plus Anda
Ikuti langkah-langkah berikut untuk menemukan pengaturan email yang ingin Anda konfigurasikan pada telepon baru Anda:
- Menyentuh Aplikasi dari Rumah.
- Menyentuh Surel.
- Di Kotak masuklayar, sentuh Lebih untuk melihat lebih banyak opsi.
- Gulir ke dan sentuh Pengaturan untuk masuk ke menu Pengaturan.
- Ketuk akun email.
- Gulir ke dan ketuk Pengaturan server masuk. Pengaturan email masuk kemudian akan ditampilkan. Tinjau pengaturan Anda dan buat beberapa perubahan jika perlu.
- Menyentuh Selesai setelah Anda selesai membuat perubahan pada setelan email Anda.
Terhubung dengan kami
Kami selalu terbuka untuk masalah, pertanyaan dan saran Anda, jadi jangan ragu untuk menghubungi kami dengan mengisi formulir ini. Kami mendukung setiap perangkat Android yang tersedia dan kami serius dalam apa yang kami lakukan. Ini adalah layanan gratis yang kami tawarkan dan kami tidak akan menagih Anda sepeser pun untuk itu. Namun perlu diketahui bahwa kami menerima ratusan email setiap hari dan tidak mungkin bagi kami untuk menanggapi satu per satu. Tapi yakinlah kami membaca setiap pesan yang kami terima. Bagi mereka yang telah kami bantu, harap sebarkan berita ini dengan membagikan postingan kami kepada teman-teman Anda atau hanya dengan menyukai halaman Facebook dan Google+ kami atau mengikuti kami di Twitter.


