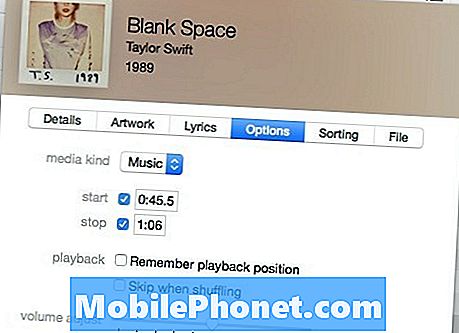Isi
- Cara mengaktifkan dan menggunakan S Pen dengan Air Command di Galaxy Note 5 Anda
- Cara Menulis Memo Tindakan dengan Pena Galaxy Note 5 S Anda
- Cara menggunakan S Pen untuk Menjepit Isi Layar melalui Smart Select
- Cara menggunakan S Pen untuk menulis catatan pada tangkapan layar Anda
- Cara menggunakan S Pen untuk Input Teks di Galaxy Note 5 Anda
- Cara membuat S Note dengan Galaxy Note 5 S Pen Anda
- Cara Menambahkan Pena Favorit Anda di S Note
- Cara Personalisasi / Kustomisasi S Note pada Galaxy Note 5 Anda
- Cara menjelajahi dan mengelola File S Note Anda
- Cara menggunakan Memo Layar mati di Galaxy Note 5 Anda
- Cara mengunduh lebih banyak Fitur S Note di Galaxy Note 5 Anda
Mengesampingkan biayanya yang lumayan, tidak adanya dukungan kartu microSD, dan baterai yang tidak dapat dilepas, Samsung Galaxy Note 5 (#Samsung # GalaxyNote5) yang baru sejauh ini, dianggap sebagai phablet #Android terbaik dengan desain premiumnya. Itu juga dilengkapi dengan S Pen yang disempurnakan yang dirancang dengan sensitivitas tekanan yang nyata dan ujung pena yang sangat akurat untuk kontrol yang lebih baik atas pengalaman menulis dan menggambar Anda.

- Keran Aplikasi dari Rumah layar.
- Keran Pengaturan.
- Ketuk Alat tab.
- Gulir ke dan ketuk S Pen dari opsi yang diberikan.
- Keran Pemandangan udara.
- Untuk melihat deskripsi fitur Air View, gesek ke kiri Layar Air View.
- Pastikan Penggeser tampilan udara AKTIF, lalu tekan Rumah untuk kembali ke layar Beranda.
- Sekarang, ketuk Aplikasi.
- Keran Galeri untuk membuka aplikasi galeri ponsel Anda dan mulai melihat gambar menggunakan Pena S.
- Arahkan Pena S di atas album untuk mendapatkan tampilan foto yang diperluas di album yang dipilih.
Cara mengaktifkan dan menggunakan S Pen dengan Air Command di Galaxy Note 5 Anda
Air Command adalah fitur yang memungkinkan Anda dengan mudah mengakses fitur S Pen dan pintasan aplikasi dari aplikasi apa pun di perangkat Anda, kapan pun Anda mau. Sekali lagi, fitur ini perlu diaktifkan terlebih dahulu agar Anda dapat menggunakannya. Begini caranya:
- Keran Aplikasi dari Rumah layar.
- Keran Pengaturan.
- Ketuk Alat tab.
- Gulir ke dan ketuk S Pen.
- Keran Komando udara dari Menu S Pen.
- Ketuk untuk memilih opsi perintah Udara yang akan dikonfigurasi.
- Untuk menetapkan hingga tiga aplikasi ke menu Perintah Udara, ketuk Pintasan.
- Untuk mengaktifkan Ikon mengambang dan Lepaskan S Pen untuk mengaktifkan, ketuk penggeser di sebelah opsi ini.
- tekan Rumahkunci untuk kembali ke layar Beranda.
- Mengaktifkan Ikon mengambang Opsi ini akan meminimalkan menu Perintah Udara menjadi satu ikon. Ikon ini dapat diakses dari layar manapun.
- Untuk membuka menu Air Command saat Anda melepaskan S Pen dari perangkat, aktifkan opsi untuk Lepaskan S Pen untuk menyalakan.
- Arahkan Pena S Anda di dekat layar dan tekan dengan cepat tombol Pena S dua kali, untuk membuka Perintah Udara.
Setelah Anda membuka Air Command, Anda dapat membukanya lagi lain kali hanya dengan menyentuh ikon Pena S mengambang yang terletak di sudut kanan layar.
- Pada menu Air Command, pilih salah satu dari opsi yang diberikan termasuk Memo Tindakan, Pilih pintar, Penulisan layar, dan pintasan yang dipilih, Anda inginkan.
Cara Menulis Memo Tindakan dengan Pena Galaxy Note 5 S Anda
Action Memo adalah fitur yang memungkinkan Anda membuat catatan dan menggunakan informasi dalam aplikasi lain di Galaxy Note 5. Berikut cara menulis Action Memo dengan S Pen di perangkat Anda.
- Arahkan Pena S di dekat layar dan tekan dengan cepat tombol Pena S dua kali untuk membuka Perintah Udara.
- Anda akan diminta dengan menu perintah Air. Ketuk Tindakanmemoikon untuk melanjutkan.
- Cara lainnya, Anda dapat membuka Action Memo dengan menekan tombol S Pen lalu menyentuh layar dua kali.
- Sekarang, gunakan S Pen untuk menulis informasi seperti nama, alamat, nomor telepon, atau alamat situs web.
- Untuk panduan ini, tulis nomor telepon untuk melanjutkan.
- Untuk pengenalan yang lebih akurat, pastikan menulis dalam garis lurus.
- Keran Lebih untuk melihat lebih banyak opsi.
- Gulir ke dan ketuk Tautanuntuk bertindak.
- Ketuk salah satu ikon di bawah kotak. Pilih ikon yang paling tepat mendeskripsikan informasi sebelumnya yang Anda masukkan.
- Untuk melanjutkan dengan panduan ini, ketuk Kontak untuk mengubah informasi tertulis Anda menjadi panggilan telepon atau menyimpannya sebagai kontak. Memo itu kemudian akan disimpan dalam daftar kontak Anda.
- Keran Menyimpan untuk menyimpan informasi kontak.
Anda akan melihat versi yang diperkecil dari Memo Tindakan asli yang ditampilkan di dekat bagian atas layar.
- Untuk mengedit kontennya, menghapus, atau menyimpannya sebagai file S Note, ketuk meminimalkan Action Memo dan ikuti petunjuk di layar untuk menyelesaikan proses.
Cara menggunakan S Pen untuk Menjepit Isi Layar melalui Smart Select
Dengan Smart Select, Anda dapat menggunakan S Pen untuk memilih dan mengumpulkan konten yang ditampilkan pada layar Galaxy Note 5 Anda, termasuk teks. Berikut cara melakukannya:
- Mulailah dengan mengarahkan Pena S di dekat layar dan dengan cepat tekan Tombol Pena S.dua kali untuk membuka Air Command.
- Menyentuh PintarPilihikon dari Menu perintah udara.
- Sekarang gunakan S Pen untuk menggambar kotak di sekitar item layar (ikon pintasan aplikasi) yang ingin Anda kumpulkan (tangkapan layar).
- Anda dapat menyimpan tangkapan layar yang dipilih ke aplikasi Scrapbook atau Galeri ponsel Anda. Anda juga dapat membagikannya atau menulis beberapa keterangan di atasnya menggunakan Pena S.
- Untuk melanjutkan dengan panduan ini, ketuk Simpan di Galeri untuk menyimpan tangkapan layar.
Tangkapan layar akan disimpan di album Tangkapan Layar dari aplikasi Galeri.
Cara menggunakan S Pen untuk menulis catatan pada tangkapan layar Anda
Dengan Penulisan layar, Anda dapat menangkap dan membuat anotasi tangkapan layar menggunakan S Pen di Galaxy Note 5. Berikut cara melakukannya:
- Arahkan Pena S di dekat layar dan tekan dengan cepat tombol Pena S dua kali, untuk membuka Perintah Udara.
- Untuk menangkap layar saat ini, ketuk ikon Tulis layar.
- Menggunakan S Pen, edit tangkapan layar dengan menggambar di atasnya.
- Setelah Anda selesai mengedit tangkapan layar, ketuk Menyimpan di Galeri untuk menyimpan perubahan yang Anda buat pada tangkapan layar saat ini.
Tangkapan layar yang diedit akan disimpan di ponsel Anda Galeri aplikasi, di dalam Screenshotalbum.
Cara menggunakan S Pen untuk Input Teks di Galaxy Note 5 Anda
Galaxy Note 5 Anda hadir dengan fitur Direct Pen Input yang memungkinkan Anda menggunakan S Pen untuk menulis di kolom input teks alih-alih menggunakan keyboard. Anda juga dapat menulis dalam bidang teks di Pesan, Internet, Telepon, dan aplikasi lainnya menggunakan Input Pena Langsung. Anda perlu mengaktifkan fitur ini agar dapat digunakan di Catatan 5. Berikut caranya:
- Keran Aplikasi dari Rumah layar.
- Keran Pengaturan.
- Ketuk Alat tab dari PengaturanTidak bisa.
- Gulir ke dan ketuk S Pen untuk memilihnya dari opsi yang diberikan.
- Keran Langsungpenamemasukkan.
- Secara default, Langsungpenamemasukkan adalah diaktifkan. Sentuh penggeser yang terletak di sudut kanan atas untuk mengaktifkannya, jika perlu.
- tekan Rumahkunci untuk kembali ke Rumah layar.
- Untuk melanjutkan panduan ini, ketuk Aplikasi.
- Keran Pesan.
- Ketuk Menyusunikon di sudut kiri bawah layar Pesan.
- Selanjutnya, arahkan Pena S di atas bidang input teks.
- Menyentuh Ikon Pena S. yang ditampilkan.
- Masukkan nama penerima menggunakan S Pen. Masukan pena langsung akan secara otomatis mengubah tulisan tangan Anda menjadi teks.
- Baca dan tinjau teks yang dikonversi untuk memastikan akurasi dan sentuhan Selesai untuk menyelesaikan prosesnya.
Cara membuat S Note dengan Galaxy Note 5 S Pen Anda
Anda dapat menggunakan S Pen, keyboard, atau keduanya untuk membuat catatan, menambahkan foto, memo suara, video, dan lainnya dengan Galaxy Note 5 S Note Anda. Yang harus Anda lakukan adalah memilih dari template standar atau mulai dengan catatan kosong. Berikut panduan cepat untuk referensi Anda:
- Keran Aplikasi dari Rumah layar.
- Keran SCatatan.
- Ketuk Membuatbarucatatan ikon.
- Keran Pena.
- Pilih penaTipe, penaketebalan, dan tintawarna yang ingin Anda gunakan.
- Setelah Anda selesai memilih, ketuk Menutup untuk keluar dari menu.
- Sekarang gunakan S Pen untuk menulis atau menggambar melintasi layar.
- Saat Anda selesai menulis atau menggambar, ketuk Lebih untuk melihat opsi menu lainnya.
- Untuk menambahkan gambar, video, dan lainnya ke catatan Anda, ketuk Memasukkan. Anda juga dapat menambahkan dan mengelola halaman di halaman yang sama ini.
Untuk menutup menu, ketuk Kembali.
- Untuk menyimpan file S Note yang Anda buat, ketuk Menyimpan.
- Masukkan a nama file atau judul untuk file pada layar Simpan sebagai, dan ketuk Menyimpan untuk mengonfirmasi penyimpanan.
- Untuk melihat file S Note yang Anda simpan, ketuk Kembali.
Cara Menambahkan Pena Favorit Anda di S Note
Dengan S Note, Anda dapat memilih beberapa jenis pena, ukuran, dan warna untuk disimpan untuk digunakan nanti. Ikuti langkah-langkah berikut untuk menambahkan favorit Anda di S Note ponsel Anda:
- Keran Aplikasi dari Rumah layar.
- Keran S Note.
- Ketuk Buat ikon catatan baru (+) terletak di pojok kiri bawah layar.
- Ketuk Favoritpulpenikon di layar berikutnya.
- Keran Menambahkanfavoritpulpen untuk melanjutkan.
- Sekarang pilih warna, ukuran, dan jenis pena yang Anda inginkan.
- Untuk membuat jenis pena tambahan, ketuk plus (+) ikon.
- Untuk menghapus pena, ketuk Menghapus ikon.
- Ketuk kurang (-) ikon di setiap pena yang ingin Anda hapus.
- Saat Anda selesai, ketuk Selesai.
Cara Personalisasi / Kustomisasi S Note pada Galaxy Note 5 Anda
Anda dapat menggunakan pengaturan S Note untuk beralih di antara akun Samsung, memilih sampul file S Note default, dan melihat informasi versi. Begini caranya:
- Keran Aplikasi dari Rumah layar.
- Keran S Note.
- Keran Lebih.
- Gulir ke dan ketuk Pengaturan untuk melihat menu pengaturan S Note.
- Untuk beralih di antara akun Samsung dan mengubah sampul default file S Note Anda, cukup ketuk penggeser di sebelah setiap opsi untuk mengaktifkan fitur tersebut.
- Untuk mengaktifkan atau menonaktifkan mode S Pen saja, ketuk penggeser di sebelah opsi.
- Setelah Anda mengkonfigurasi pengaturan S Note, ketuk Kembali untuk keluar dari pengaturan S Note.
Cara menjelajahi dan mengelola File S Note Anda
File atau konten S Note yang ada dapat diatur ulang, diedit, dan disalin dan ditempelkan ke file S Note lainnya. Begini caranya:
- Keran Aplikasi dari Rumah layar.
- Keran S Note.
- Ketuk untuk membuka file S Note yang disimpan.
- Keran Lebih untuk melihat lebih banyak opsi.
- Keran Mengelolahalaman untuk melanjutkan.
- Sentuh dan tahan halaman untuk membukanya dan untuk mengatur ulang halaman.
- Seret halaman ke lokasi lain yang Anda inginkan dan lepaskan.
- Anda juga dapat memindahkan atau menyalin halaman dari satu file S Note ke file lainnya. Keran Edit.
- Pilih halaman yang Anda inginkan dengan menandai kotak centang pada halaman.
- Setelah menandai semua halaman yang Anda inginkan, ketuk Lebih.
- Untuk melanjutkan panduan ini, ketuk Salinan untuk menyalin halaman yang dipilih.
- Ketuk file catatan S di mana Anda ingin halaman yang dipilih untuk ditempelkan.
File duplikat dari halaman yang dipilih akan dibuat di lokasi yang Anda tentukan.
Cara menggunakan Memo Layar mati di Galaxy Note 5 Anda
Galaxy Note 5 Anda juga dilengkapi dengan fitur memo layar mati yang memungkinkan Anda menulis memo saat layar mati. Yang harus Anda lakukan adalah melepaskan S Pen dari perangkat Anda. Jika Anda membutuhkan bantuan lebih lanjut, berikut ini cara melakukannya:
- Matikan layar.
- Keluarkan S Pen dari ponsel Anda saat layar dimatikan.
- Tulis atau gambar melintasi layar dengan S Pen Anda.
- Keran Menyimpan untuk menyimpan memo / catatan Anda.
Memo tersebut kemudian akan disimpan sebagai Action Memo di aplikasi S Note.
Cara mengunduh lebih banyak Fitur S Note di Galaxy Note 5 Anda
Jika Anda tidak puas dengan fitur S Note yang telah ditentukan, Anda dapat mengunduh lebih banyak fitur ini dan menambahkan fungsionalitas ke S Note ponsel Anda. Paket ekstensi S Note menambahkan lapisan fungsionalitas baru ke aplikasi S Note. Berikut panduan cepat untuk Anda rujuk, jika perlu:
- Keran Aplikasi dari Rumah layar.
- Keran SCatatan.
- Pada layar S Note, ketuk Lebih untuk melihat lebih banyak opsi.
- Gulir ke dan ketuk Lebihfitur.
- Untuk melanjutkan panduan ini, ketuk PerpanjanganPak.
- Untuk menginstal fitur yang memungkinkan Anda membuat bagan dan grafik, ketuk Mudahgrafik.
- Untuk menginstal opsi yang memungkinkan Anda membuat seni garis dengan cepat, ketuk IdeSketsa.
- Untuk menambahkan file S Note sebagai widget ke layar Beranda Anda, ketuk Widget S Note.
- Untuk contoh ini, ketuk Install untuk melanjutkan dengan Paket ekstensi unduh.
- Anda akan diminta untuk menggunakan akun Samsung Anda untuk mengunduh paket.
- Tinjau izin dan ketuk Terima dan Unduh untuk melanjutkan.
- Saat unduhan selesai, ketuk dua kali Kembali untuk kembali ke layar S Note.
- Ketuk panah ke atas untuk melihat beberapa fitur baru yang tersedia di aplikasi S Note yang diperbarui.
Anda kemudian dapat mulai menggunakan salah satu fitur yang baru ditambahkan.
Terhubung dengan kami
Kami selalu terbuka untuk masalah, pertanyaan dan saran Anda, jadi jangan ragu untuk menghubungi kami dengan mengisi formulir ini. Kami mendukung setiap perangkat Android yang tersedia dan kami serius dalam apa yang kami lakukan. Ini adalah layanan gratis yang kami tawarkan dan kami tidak akan menagih Anda sepeser pun untuk itu. Namun perlu diketahui bahwa kami menerima ratusan email setiap hari dan tidak mungkin bagi kami untuk menanggapi satu per satu. Tapi yakinlah kami membaca setiap pesan yang kami terima. Bagi mereka yang telah kami bantu, harap sebarkan berita ini dengan membagikan postingan kami kepada teman-teman Anda atau hanya dengan menyukai halaman Facebook dan Google+ kami atau mengikuti kami di Twitter.