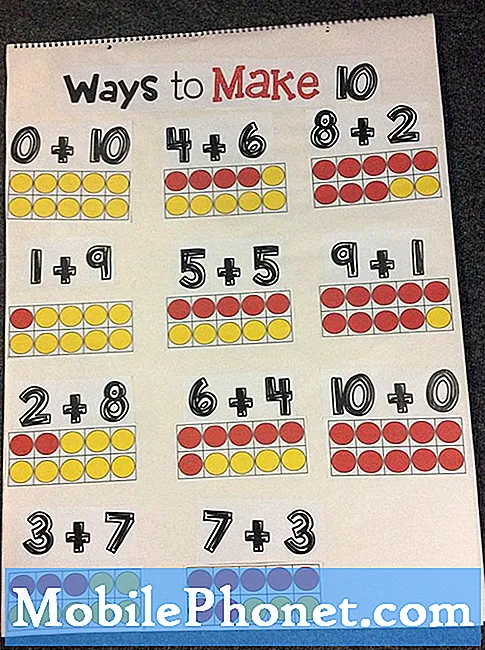Isi
Versi terbaru OS X (OS X 10.10 Yosemite) saat ini sedang dalam tahap beta dan belum tersedia untuk umum, tetapi Anda masih dapat mencobanya sendiri tanpa menghapus pengaturan Mac Anda saat ini.
OS X Yosemite diluncurkan lebih awal pada bulan Juni di konferensi pengembang WWDC Apple. Namun, versi baru ini menerima facelift besar dalam bentuk desain antarmuka pengguna yang sama sekali baru dan beberapa fitur baru, seperti dukungan iPhone-ke-Mac AirDrop dan kemampuan untuk mengirim pesan teks SMS dari iMessage di Mac Anda, juga sebagai mengirim dan menerima panggilan telepon.
Ada beberapa cara untuk menginstal OS X Yosemite di Mac Anda tanpa mempertaruhkan file Anda saat ini dan pengaturan sistem OS. Salah satu metode melibatkan membuat partisi kedua di drive penyimpanan Anda menggunakan penyimpanan yang tidak digunakan dan menginstal Yosemite pada partisi baru. Cara kedua adalah menginstal OS X Yosemite pada flash drive dan menjalankan sistem operasi baru langsung dari flash drive.
Terserah Anda metode mana yang ingin Anda gunakan, meskipun metode flash drive USB mungkin membuat Yosemite berjalan sedikit lebih lambat karena menjalankan USB, tetapi jika Anda memiliki flash drive USB 3.0 yang cepat, Anda mungkin baik-baik saja.
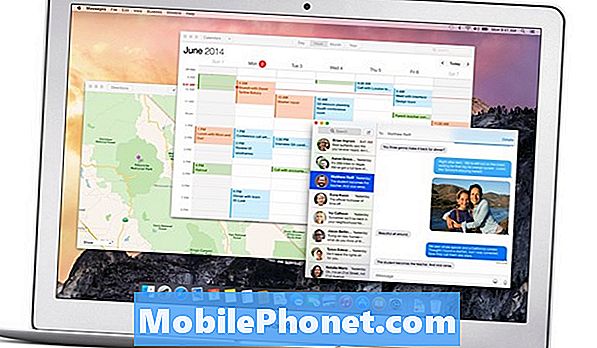
Berikut adalah ikhtisar tentang cara menginstal OS X 10.10 Yosemite menggunakan salah satu dari metode ini, memungkinkan Anda untuk menjaga pengaturan OS X 10.9 Mavericks Anda saat ini tetap utuh dan bebas dari gangguan.
Sebelum kamu memulai
Sebelum Anda mulai membuat partisi baru dan semacamnya, Anda ingin menginstal OS X Yosemite beta terlebih dahulu. Jika Anda seorang pengembang Apple terdaftar, yang perlu Anda lakukan hanyalah masuk ke Dev Center dan Anda dapat mengunduhnya dari sana melalui Mac App Store.
Jika Anda bukan pengembang, Anda dapat mengunjungi situs web ini dan mengunduh pratinjau pengembang OS X Yosemite dengan mengklikLangsung ke kanan versi terbaru. Anda akan dialihkan ke situs pengunduhan di mana dibutuhkan beberapa jam untuk mengunduh file .DMG karena itu sekitar 4,5GB, tergantung pada koneksi internet Anda.
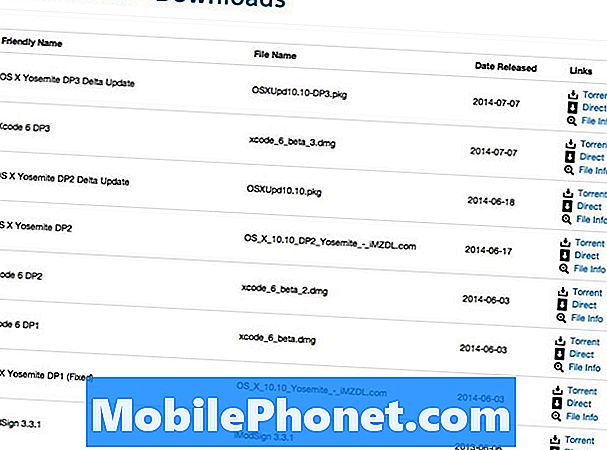
Tapi kata peringatan. Pada saat penulisan ini, situs web itu hanya memiliki Pratinjau Pengembang 2 dan yang terbaru adalah Pratinjau Pengembang, yang saat ini tidak tersedia di iMZDL kecuali untuk pembaruan delta. Kami mencoba Developer Preview 2, tetapi tidak berhasil, mungkin karena Apple berhenti menandatanganinya, tetapi jarak tempuh Anda mungkin berbeda. Semoga Pratinjau Pengembang 3 akan segera diperbarui.
Membuat Partisi Baru
Salah satu metode untuk menguji OS X 10.10 Yosemite tanpa merusak pengaturan OS X utama Anda adalah membuat partisi terpisah pada drive penyimpanan Mac Anda dan menginstal sistem operasi beta untuk itu. Untuk melakukan ini, ikuti langkah-langkah ini:
- Buka Utilitas Disk, yang akan berlokasi di Utilitas folder dalam Aplikasi.
- Pilih hard drive utama Anda dari bilah sisi kiri. Dalam kasus saya, ini disebut APPLE SSD SD0128F Media, dan milik Anda kemungkinan besar akan serupa.
- Klik yang kecil + tombol ke bawah untuk menambahkan partisi baru ke drive Anda. Beri nama dan ukuran (dalam GB). 10-15GB sudah cukup untuk menginstal OS X Yosemite untuk sekadar bermain-main dengannya, tetapi jika Anda berencana untuk menginstal aplikasi dan semacamnya, Anda dapat menaikkan angka itu menjadi 20-30GB, tergantung pada seberapa banyak ruang kosong yang Anda miliki di penyimpanan Anda mengemudi di tempat pertama. Tinggalkan Format bagian seperti ini.
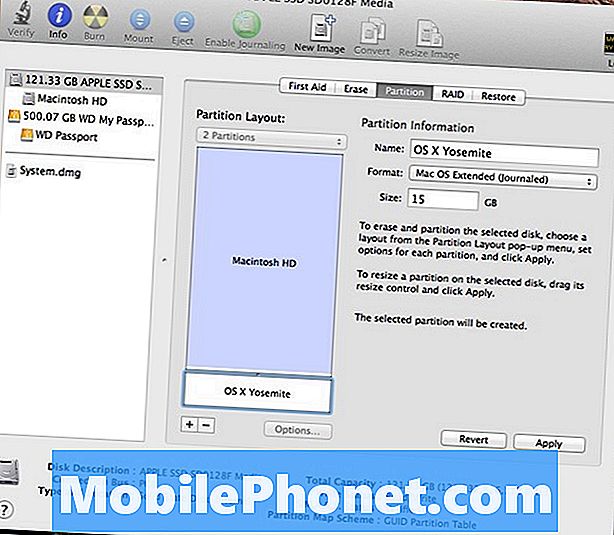
- Klik Menerapkan di sudut kanan bawah. Konfirmasi akan muncul. Klik Partisi kapan siap.
- Diperlukan beberapa menit untuk membuat partisi, tetapi setelah selesai, Anda dapat keluar dari Disk Utility dan kembali ke desktop untuk memulai proses instalasi.
Gulir ke bawah untuk petunjuk tentang cara menginstal OS X 10.10 Yosemite ke partisi Anda yang baru dibuat.
Menggunakan USB Flash Drive
Jika Anda tidak ingin mengacaukan partisi dan berisiko mengacaukan drive penyimpanan Anda dengan beberapa cara, Anda dapat menginstal OS X Yosemite pada USB flash drive dan menjalankannya, yang mungkin merupakan opsi yang jauh lebih aman jika Anda memiliki drive USB cadangan tergeletak di sekitar. Namun, kami sarankan itu adalah USB 3.0 flash drive dan Mac Anda mendukung USB 3.0, karena apa pun yang lebih lambat tidak akan menjalankan OS X Yosemite dengan cukup cepat.
Ikuti langkah-langkah ini untuk menginstal salinan OS X 10.10 Yosemite pada USB 3.0 flash drive:
- Pasang flash drive Anda ke port USB gratis di Mac Anda. Kami merekomendasikan bahwa setidaknya 8GB menyediakan ruang untuk file sistem operasi, tetapi semakin besar semakin baik jika Anda ingin menginstal aplikasi dan semacamnya.
- Buka Utilitas Disk, yang akan berlokasi diUtilitas folder dalamAplikasi.
- Pilih flash drive dari bilah sisi kiri.
- Selanjutnya, klik tombol Menghapus pilih tab Mac OS Extended (Jurnal) dari Format menu drop down.
- Beri nama di bawahnya, seperti OS X Yosemite.
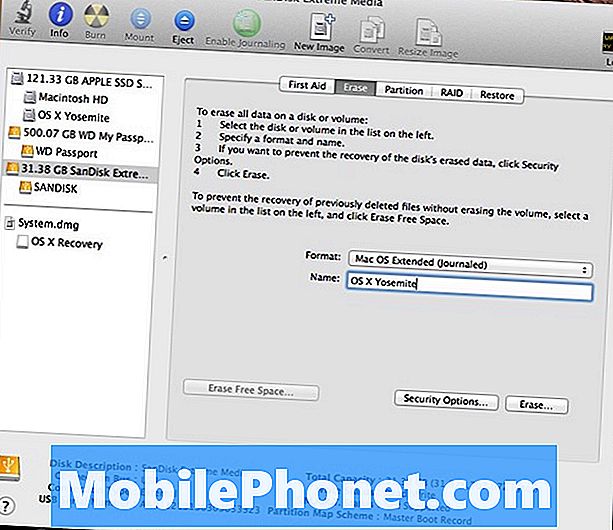
- Klik Menghapus di sudut kanan bawah dan kemudian klik Menghapus lagi untuk konfirmasi.
- Seharusnya hanya perlu beberapa detik untuk memformat flash drive. Setelah selesai, Anda siap menginstal OS X Yosemite.
Menginstal OS X Yosemite
Menginstal OS X 10.10 Yosemite sebenarnya sangat sederhana. Cukup luncurkan penginstal yang telah Anda unduh (mungkin terdapat dalam file .ZIP jika Anda mengunduh dari satu situs web itu, tetapi Anda hanya akan mengekstraknya untuk mendapatkan file penginstal) dan itu akan memunculkan layar splash. Klik Terus, setujui persyaratan dan ketentuan, lalu klik Tampilkan Semua Disk.
Klik pada drive tempat Anda ingin menginstal OS X Yosemite. Ini didasarkan pada metode apa yang Anda pilih di atas. Jika Anda ingin menginstal Yosemite pada partisi kedua, klik partisi itu. Jika Anda ingin menginstalnya di USB flash drive Anda, pilih flash drive dan kemudian klik Memasang.

Setelah instalasi selesai, Anda akan pergi melalui Asisten Pengaturan OS X Yosemite untuk mengatur iCloud, iMessages, dll.
Beralih Antara OS X Yosemite dan OS Anda Saat Ini
Jika Anda ingin kembali ke sistem operasi utama Anda saat ini, cukup reboot dan tahan tombol Pilihan tombol, dan kemudian pilih hard drive utama Anda dari daftar drive yang ditunjukkan. Mac Anda kemudian akan boot ke OS X Mavericks atau apa pun pengaturan Anda saat ini.
Demikian juga, setiap kali Anda ingin boot ke Yosemite, cukup tancapkan flash drive Anda, reboot dan tahan Pilihan, dan pilih flash drive dari daftar.