
Isi
Jika Anda memiliki banyak foto di iPhone yang harus Anda pasang di Mac, inilah cara mentransfer foto dari iPhone ke Mac Anda.
Ada beberapa cara Anda dapat mentransfer foto ke Mac dari iPhone Anda, beberapa di antaranya mungkin lebih nyaman bagi Anda daripada yang lain. Apple telah mempermudah pengguna untuk melakukan ini, berkat aplikasi Foto baru yang dirilis dengan pembaruan OS X Yosemite 10.10.3.
Dengan iCloud Photo Library, Anda dapat menyinkronkan iPhone dan Mac Anda sehingga ketika Anda mengambil foto di iPhone Anda, itu akan secara otomatis muncul di Mac Anda tanpa usaha ekstra. Tentu saja, banyak pengguna menemukan masalah sinkronisasi dengan Foto, tetapi semoga Apple segera memperbaikinya, dan ada perbaikan sementara yang dapat Anda coba sendiri.
Namun, Anda tidak perlu menggunakan aplikasi Foto baru untuk mentransfer foto ke Mac dari iPhone Anda, karena ada beberapa opsi lain yang dapat Anda gunakan.
Berikut cara mentransfer foto dari iPhone ke Mac.
Menggunakan Foto OS X
Sekali lagi, dengan aplikasi Foto yang baru Anda dapat membuat foto iPhone Anda secara otomatis ditransfer ke Mac Anda menggunakan iCloud Photo Library, mungkin menjadikannya pilihan termudah jika Anda menikmati otomatisasi.
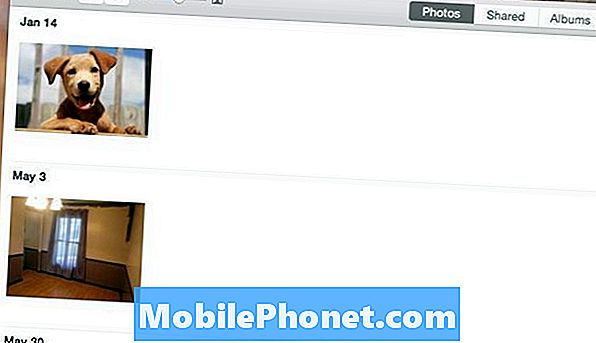
Hal terbesar di sini adalah Anda ingin memastikan Perpustakaan Foto iCloud diaktifkan. Berikut adalah panduan praktis tentang cara mengaturnya, tetapi pada dasarnya Anda akan masuk ke Pengaturan, gulir ke bawah dan ketuk Foto & Kamera, lalu hidupkan Perpustakaan Foto iCloud dengan mengetuk sakelar sakelar sehingga menjadi hijau (jika belum). Anda juga ingin masuk ke Preferensi di aplikasi Foto di Mac Anda dan mengaktifkan iCloud Photo Library di sana.
Dari sana, setiap kali Anda mengambil foto di iPhone, foto itu akan secara otomatis muncul di Mac Anda di aplikasi Foto. Anda kemudian dapat menarik dan melepaskan foto dari aplikasi Foto ke folder apa saja di Mac Anda.
Menggunakan Dropbox
Jika Anda adalah pengguna Dropbox yang religius, maka Anda dapat menikmati memanfaatkan fitur pengunggahan fotonya.
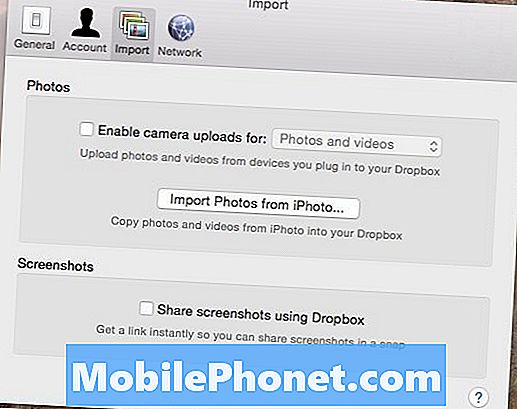
Anda dapat mengaktifkan fitur di pengaturan Dropbox di Mac Anda, serta di iPhone Anda. Ketika Anda mengaktifkannya di kedua perangkat, setiap foto yang Anda ambil di iPhone Anda akan secara otomatis diunggah ke akun Dropbox Anda saat berikutnya Anda membuka aplikasi Dropbox di iPhone Anda (Anda juga dapat membiarkan aplikasi tetap terbuka di latar belakang).
Dari sana, Anda dapat mengakses Dropbox dari Mac Anda dan foto-foto akan secara otomatis ditempatkan di folder Unggah Kamera, dari mana Anda kemudian dapat memindahkan foto ke folder lain di tempat lain di Mac Anda.
Ini adalah solusi yang sangat mudah untuk mentransfer foto ke Mac Anda dari iPhone Anda, terutama jika Anda tetap menggunakan Dropbox. Namun, penting untuk diingat bahwa dua opsi pertama ini bukan yang terbaik untuk video, karena ukuran file yang lebih besar dapat memakan waktu lama untuk disinkronkan dengan Mac Anda.
Menggunakan Pengambilan Gambar
Jika Anda bukan penggemar berat aplikasi Photos Mac atau Dropbox baru, mungkin cara termudah untuk mentransfer foto ke Mac dari iPhone Anda adalah dengan menggunakan utilitas OS X bawaan yang disebut Image Capture.

Pengambilan Gambar sangat mudah digunakan. Yang harus Anda lakukan adalah mencolokkan iPhone Anda ke Mac Anda, jalankan Image Capture, pilih iPhone Anda dari sidebar, dan kemudian klik Impor Semua di sudut kanan bawah. Anda juga dapat memilih foto-foto tertentu dan kemudian tekan Impor untuk hanya mentransfer foto-foto yang dipilih ke Mac Anda.
Ini adalah opsi terbaik untuk video, karena Anda tidak harus bergantung pada cloud agar ukuran file besar itu disinkronkan di seluruh perangkat. Anda bisa mengimpornya dan mereka akan langsung mentransfer dalam beberapa detik, tergantung pada berapa lama videonya.


