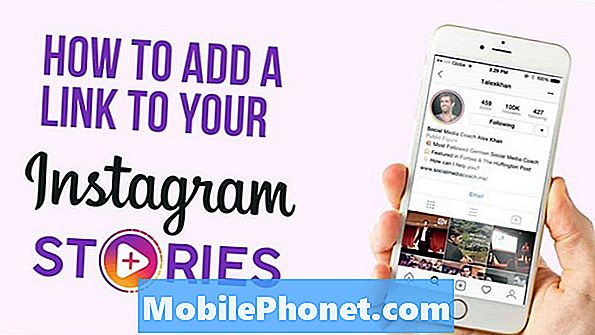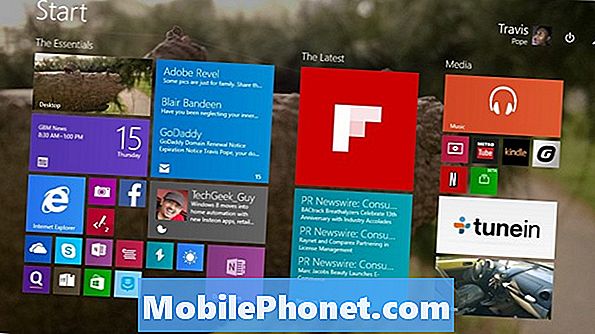
Saat Anda akan beralih ke komputer baru dan berpindah di antara dua komputer yang berbeda, tidak ada yang lebih menyebalkan daripada harus mengatur file Anda. Saat ini, banyak pengguna masih menyalinnya ke hard drive dan kemudian menyelaraskannya, tetapi dengan Windows 8 Microsoft menambahkan OneDrive, layanan penyimpanan cloud yang secara otomatis mencadangkan barang-barang pengguna.
Dengan pembaruan Windows 8.1 gratis, dukungan OneDrive Windows 8 menjadi lebih lengkap. Itu otomatis cadangan yang membuat OneDrive di Windows 8 menjadi upgrade besar. Tidak pernah sebelumnya pengguna Windows 8 dapat membuat cadangan file mereka ke layanan buatan Microsoft tanpa harus menginstal perangkat lunak tambahan yang kadang-kadang merusak PC mereka.
Mendapatkan gambar, dokumen, dan file ke OneDrive tidak pernah semudah ini di Windows 8. Sayangnya, mengembalikan hal-hal itu ke PC Anda tidak selalu semudah itu.
Dalam tutorial ini Anda akan belajar cara membuat OneDrive gambar, dokumen, dan lebih banyak tersedia secara offline di Windows 8. Sebelum mencoba sendiri, sangat penting bahwa perangkat Windows 8 Anda sudah menginstal Windows 8.1. Untuk melihat apakah itu, pergi ke Layar Mulai dan ketuk atau klik pada ikon Toko. Jika Anda melihat spanduk ungu di sebelah kiri yang meminta Anda meningkatkan secara gratis, Anda harus melakukan pembaruan itu sekarang. Biasanya, pembaruan memakan waktu sekitar satu jam pada koneksi internet cepat.
Pergi ke Mulai Layar dengan menekan tombol Windows pada keyboard Anda atau tombol Windows di dekat tablet Anda atau tampilan 2-in-1.
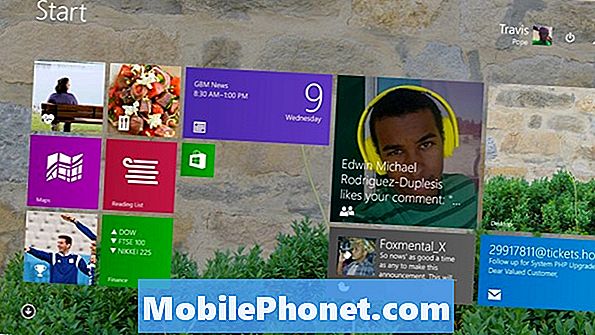
Cari OneDrive aplikasi di Layar Mulai perangkat Anda. Ini ubin biru gelap yang terlihat seperti memiliki dua awan mengambang di dalamnya. Buka dengan mengetuk atau mengkliknya jika Anda melihatnya.
Jika Anda tidak melihatnya daripada OneDrive Anda tidak disematkan ke Layar Mulai Anda. Untuk menemukan mouse dan keyboard OneDrive, pengguna perlu mengeklik panah di sudut kanan bawah layar mereka untuk membuka semua daftar semua aplikasi yang diinstal. Pengguna sentuh harus meletakkan jari mereka di mana saja di Layar Mulai dan geserkan jari mereka ke atas untuk mengungkapkan daftar aplikasi yang sama ini. Temukan OneDrive di daftar dan ketuk atau klik di atasnya.
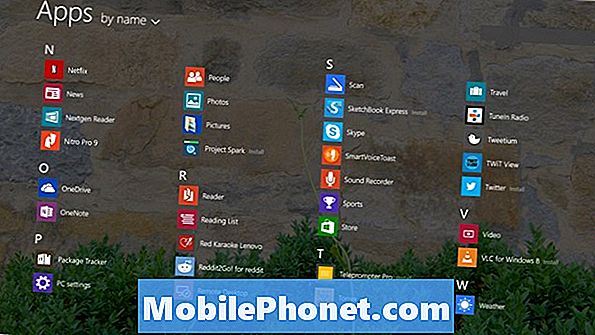
Setelah Anda membuka aplikasi, Anda dibawa ke tampilan setiap folder yang Anda simpan di OneDrive. Lembur Anda seharusnya menambahkan lebih banyak folder dan file di sini dari PC, ponsel, atau tablet lain. Anda juga bisa menambahkan lebih banyak barang ke OneDrive dari web. Tutorial sebelumnya dari Gotta Be Mobile telah membahas cara menyinkronkan ke OneDrive sehingga kami tidak akan membahasnya di sini.

Baca: Cara Mengaktifkan Sinkronisasi SkyDrive di Windows 8.1
Pengguna mouse dan keyboard harus meletakkan penunjuk tetikus mereka di kanan atas sudut layar mereka untuk mengungkapkan Charms Bar. Kemudian klik Pengaturan. Pengguna sentuh harus meletakkan jari mereka di atas kanan tepi layar mereka dan geser kiri sedikit untuk mengungkapkan Charms Bar. Ketuk Pengaturan.
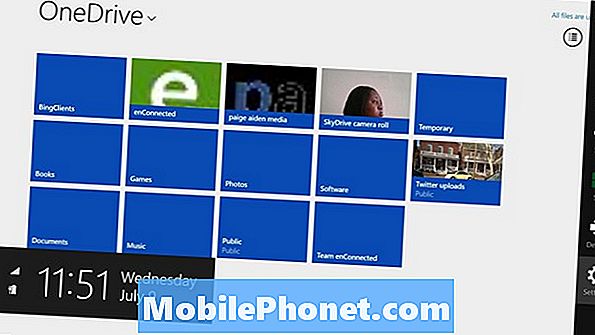
Ketuk atau klik Pilihan di Menu Pengaturan.
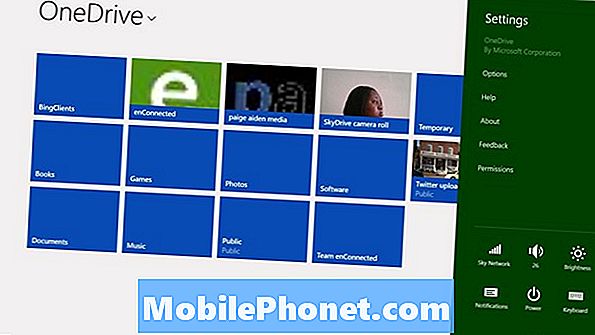
Sebelum Anda menyinkronkan semuanya ke perangkat Anda, penting untuk melihat berapa banyak ruang penyimpanan barang Anda. Lihatlah bidang yang berlabel Ruang yang dibutuhkan. Jika lebih tinggi dari Ruang yang Tersedia maka itu ide yang sangat, sangat buruk untuk menyinkronkan semua konten OneDrive Anda. Anda ingin menyinkronkan file dan folder karena perangkat Anda tidak memiliki cukup ruang.
Ketuk atau klik pada sakelar di bawah Akses Semua File OneDrive Saya Offline. jika Anda yakin bahwa Anda siap untuk menyinkronkan semua konten Anda dan proses akan dimulai.
Untuk pengguna yang tidak memiliki banyak hal yang tersimpan di OneDrive, sinkronisasi harus dilakukan dengan lebih cepat. Prosesnya bisa memakan waktu beberapa jam atau bahkan berhari-hari jika ada banyak konten yang akan disinkronkan. Misalnya, komputer yang digunakan dalam contoh ini memiliki data 13GB yang akan membutuhkan waktu yang cukup lama untuk disinkronkan.
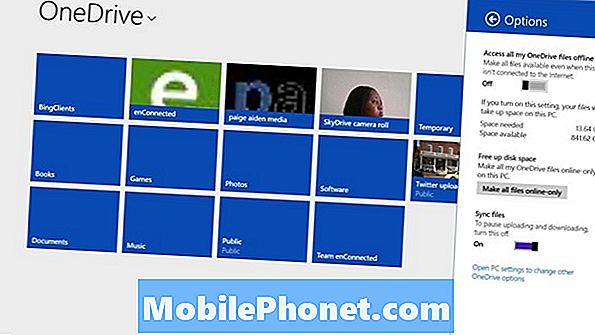
Semuanya disinkronkan ke folder OneDrive di perangkat Anda. Itu berarti Anda akan menemukan salinan dari semua yang disinkronkan di folder itu. Untuk membukanya, buka File Explorer dengan mengetuk atau mengklik ikon folderdi bagian bawah Desktop. Kemudian cari OneDrive opsi di area toolbar di panel kiri jendela.
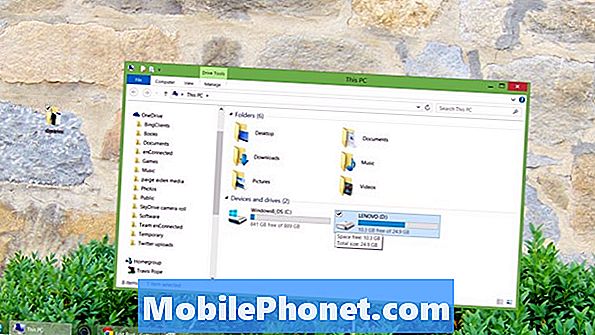
Banyak aplikasi Windows Store, aplikasi yang terbuka dari Layar Mulai, memiliki integrasi OneDrive, sehingga mereka sudah dapat mendeteksi file apa pun yang ada di folder OneDrive setelah Anda membukanya. Misalnya, aplikasi Foto secara otomatis memeriksa gambar dan video baru di sini saat Anda membukanya. Xbox Music di sisi lain, tidak tetapi Anda dapat menambahkan folder OneDrive ke dalam pengaturan itu. Anda harus menjelajah ke folder OneDrive di aplikasi Desktop. Misalnya, jika Anda ingin iTunes untuk menemukan musik di sana, Anda harus mengatakannya untuk memeriksanya di pengaturan itu juga.
Semoga berhasil menyinkronkan dan menyimpan semua memori Anda.