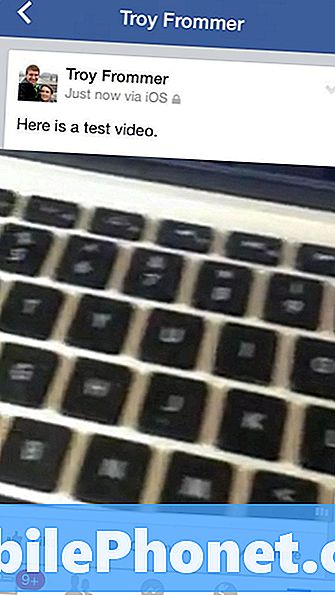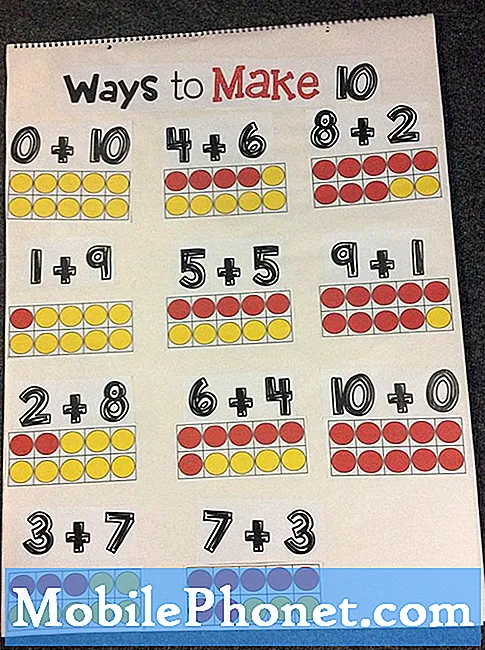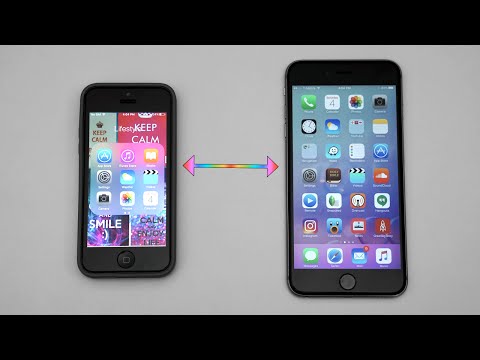
Isi
Bagi banyak pengguna, iPhone adalah cara utama mereka mengambil foto dan video, karena ukurannya yang ringkas. Meskipun memiliki iPhone untuk semua media Anda nyaman, agak merepotkan untuk mentransfer video HD Anda dari iPhone dan membaginya dengan teman dan keluarga.
Tidak seperti foto, video di iPhone terlalu besar untuk dikirim melalui email, sehingga pengguna perlu cara lain untuk membaginya dengan teman. Untungnya ada beberapa cara berbeda untuk mentransfer dan berbagi film HD dari iPhone.
Beberapa cara termudah untuk berbagi video dari iPhone adalah dengan Dropbox atau Google Drive, menyinkronkan video ke komputer atau menerbitkan video ke Facebook atau YouTube. Ikuti posting di bawah ini untuk mempelajari cara menggunakan masing-masing metode ini dengan film HD Anda sendiri di iPhone.
Dropbox:
Bagi para pengguna yang sudah memiliki akun Dropbox cara mudah untuk membagikan video di iPhone Anda adalah dengan mengunggahnya ke Dropbox. Jika Anda belum memiliki akun, bukaSitus web Dropboxdan membuat akun gratis. Setelah membuat akun, dapatkan aplikasi Dropbox iPhone dengan mengunduhnya dari toko aplikasi dan masuk ke akun Anda.
Setelah menginstal aplikasiBuka Dropbox.
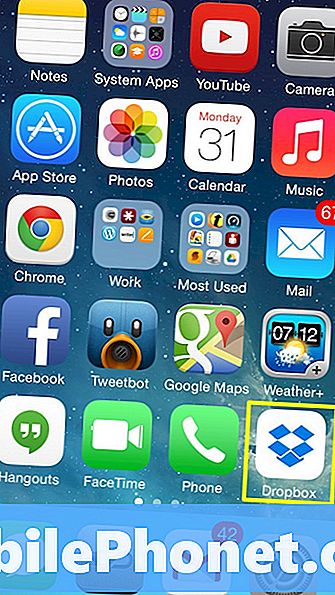
Memilih Pilihan.
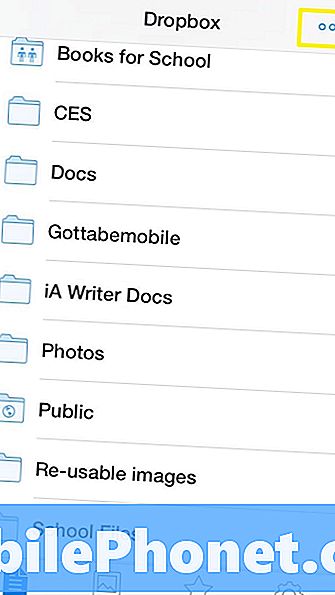
Dengan membuat folder, lebih mudah untuk mengatur dan melacak file video yang Anda bagikan. Untuk membuat folder Ketuk Membuat folder.
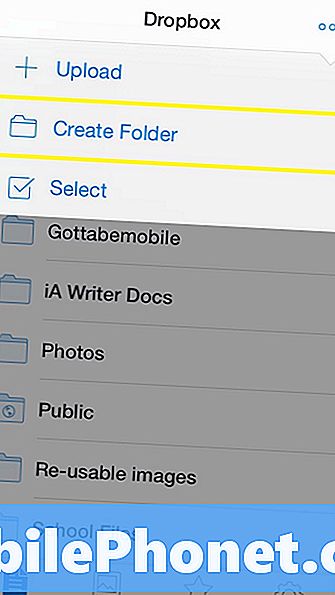
Setelah memasukkan nama untuk folder, ketuk Membuat
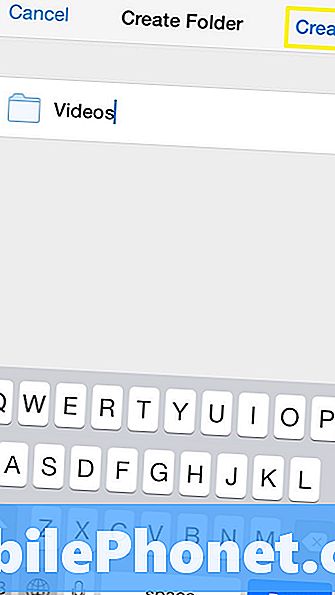
Setelah folder ada di Dropbox Anda, pilih dan ketuk Pilihan.
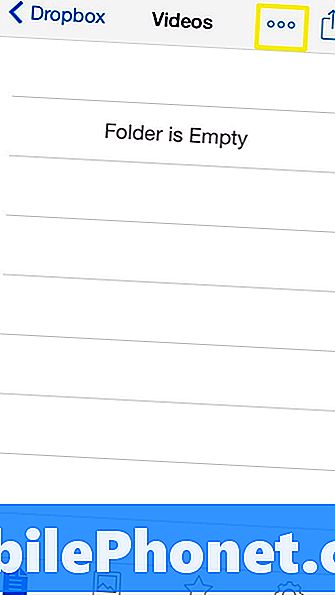
Untuk mengunggah video HD dari iPhone ke folder Dropbox yang baru dibuat, ketuk Unggah.
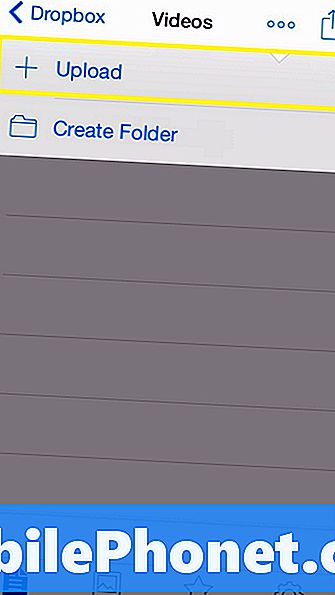
Pilih menu Camera Roll, kecuali video di album yang berbeda juga.
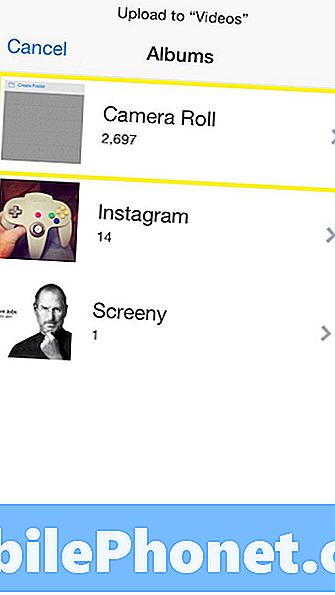
Temukan video yang ingin Anda bagikan, ketuk padanya dan pilih Unggahdi sudut kanan atas.
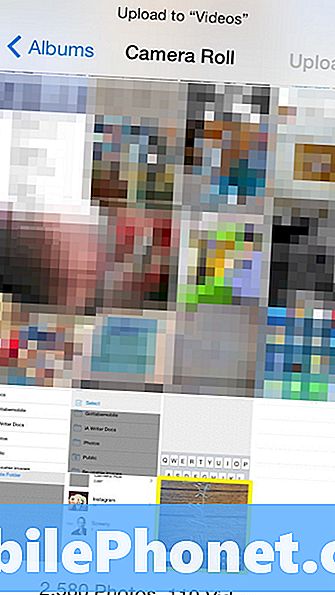
Saat video diunggah ada bilah kemajuan yang terlihat seperti gambar di bawah ini.
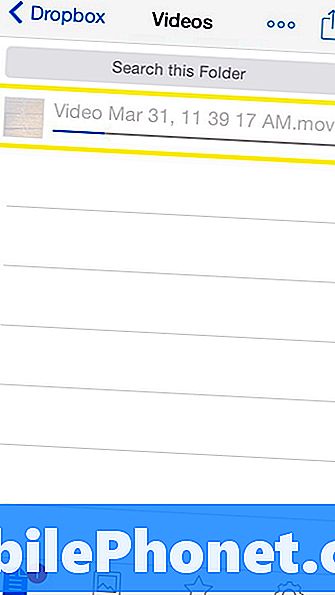
Setelah video selesai diunggah, akan terlihat seperti video di bawah ini. Pengguna kemudian dapat membagikan video dengan mengirimkan tautan kepada teman untuk mengunduhnya, atau dengan menyalinnya ke USB flash drive.
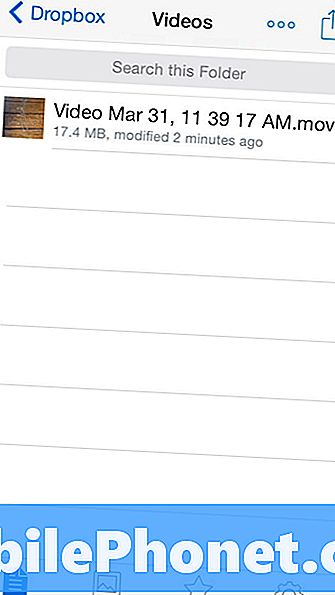
Google Drive:
Sama seperti Dropbox, Google Drive adalah tempat yang hebat untuk menyimpan film HD dari iPhone. Hal yang hebat tentang drive adalah bahwa jika Anda sudah memiliki akun google, tidak ada langkah lain yang harus Anda ambil untuk menggunakannya. Selain itu, Anda mendapatkan ruang penyimpanan 15GB gratis sementara Dropbox hanya memungkinkan penyimpanan gratis 2GB.
Untuk mulai menggunakan Drive, unduh Aplikasi Google Drive dari app store, dan masuk ke akun google Anda.Buka Drive.
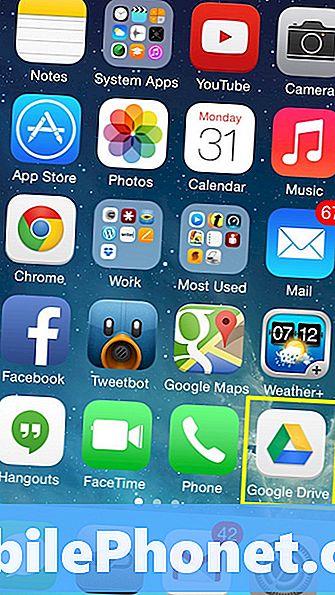
Untuk membuat folder, ketuk Menambahkandi sudut kanan atas.
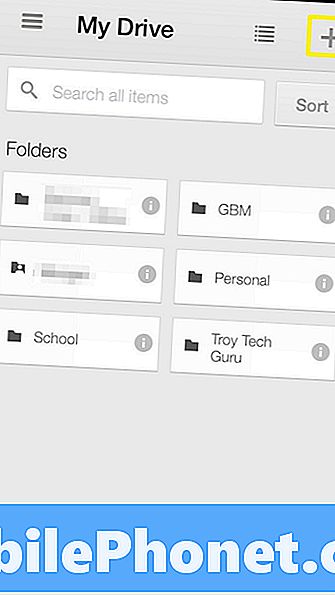
Selanjutnya, pilih Folder baru.
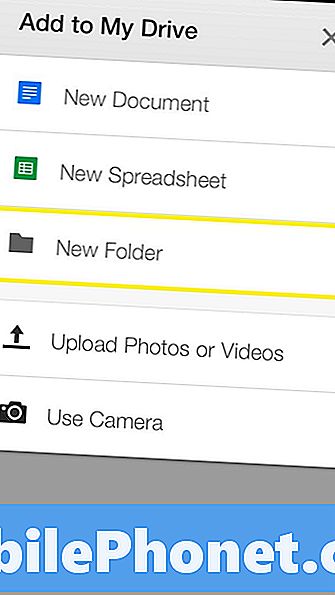
Beri nama folder dan ketukMembuat.
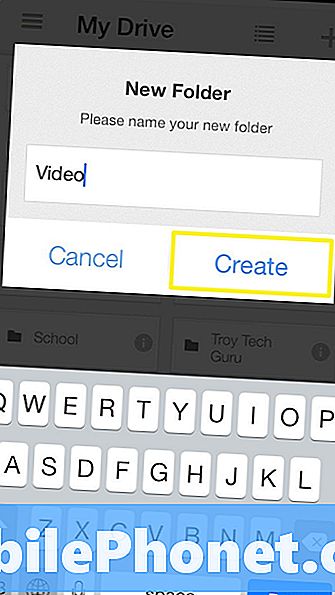
Pilih folder yang baru saja dibuat dengan mengetuknya.
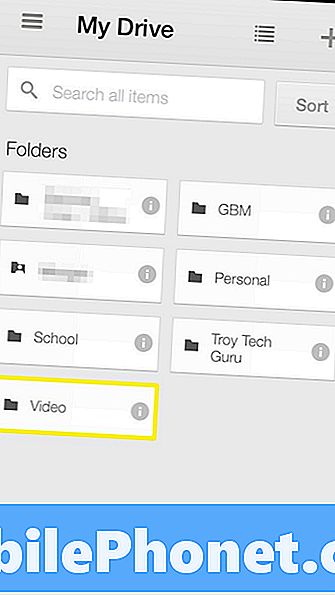
Untuk mengunggah video HD ke folder, ketuk Menambahkan.
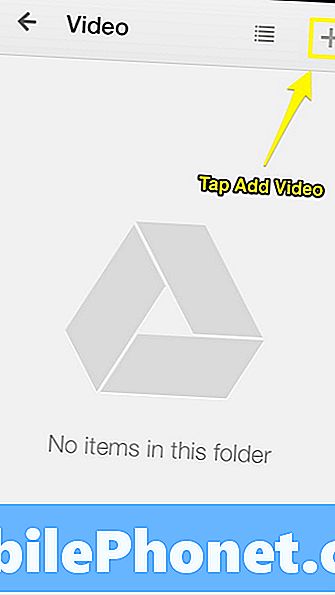
MemilihUnggah Foto atau Video.
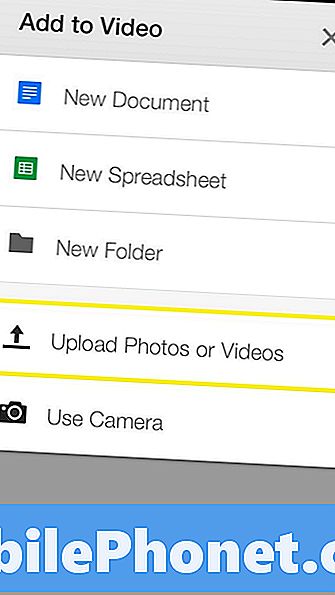
Keran Camera Roll.
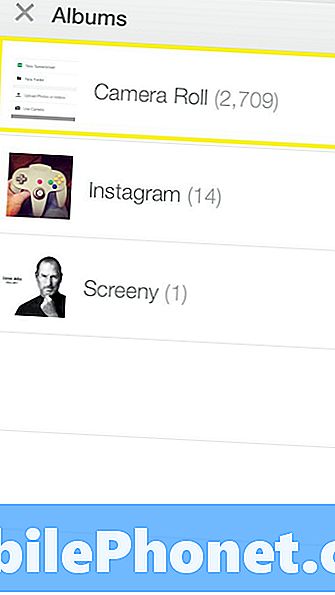
Temukan video yang ingin Anda unggah, pilih dan ketuk Tanda centang birudi sudut kanan atas.
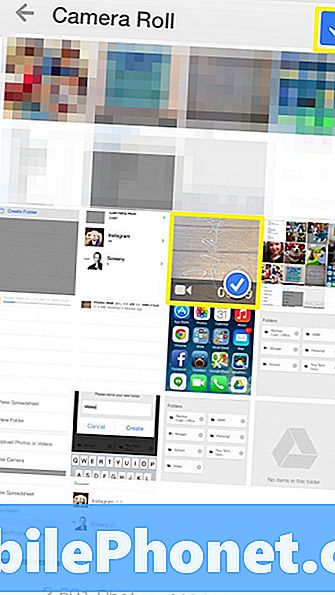
Setelah pengunggahan video, video itu akan muncul di folder google drive.
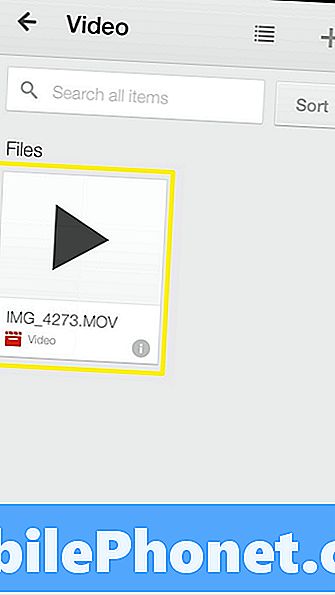
Sinkronkan iPhone ke Komputer:
Cara lain untuk mentransfer video HD dari iPhone adalah menyinkronkannya dengan komputer. Dengan menggunakan iPhoto, pengguna dapat dengan mudah mentransfer video dari perangkat mereka ke komputer.
Pertama, colokkan iPhone ke komputer dan buka iPhoto.Setelah iPhoto terbuka, pilih iPhone di bawah tab perangkat.

Temukan video yang ingin Anda impor ke iPhoto dan pilih itu.Untuk menemukan video lebih mudah di perpustakaan iPhoto Anda, ada opsi untuk menambahkan nama acara dan deskripsi.
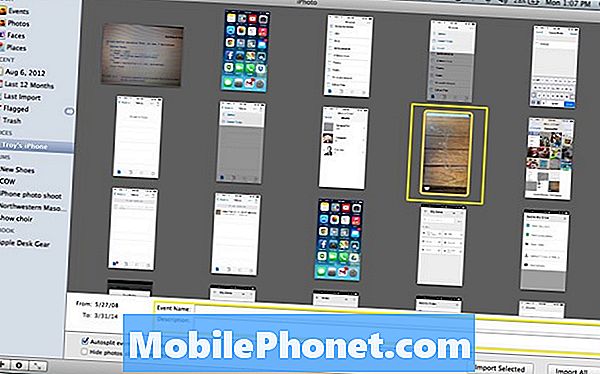
Setelah Anda siap mengimpor video, ketuk Impor Dipilih.
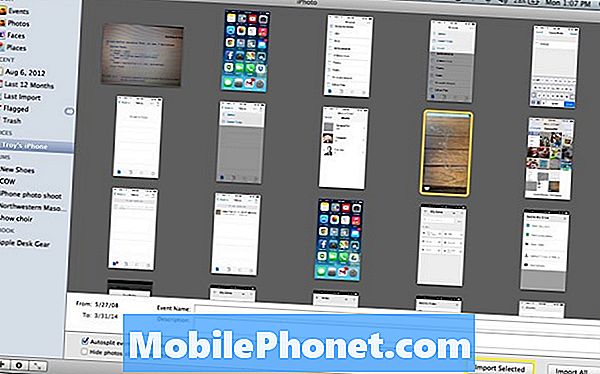
Setelah video diimpor ke iPhoto, sangat penting untuk memilih Simpan Foto.Jika langkah ini tidak diambil, video akan segera dihapus dari iPhoto.
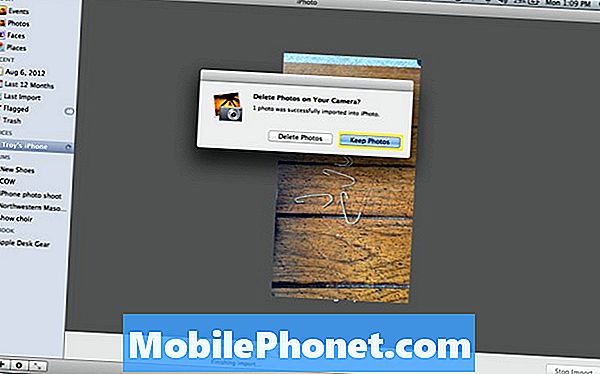
Setelah ini, video kemudian akan berada di perpustakaan iPhoto. Video tersebut kemudian dapat disalin ke flash drive, dibakar ke DVD atau dibagikan dengan cara lain.
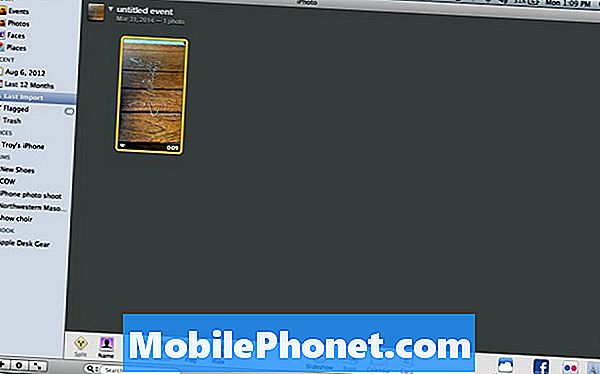
Airdrop:
Airdrop adalah fitur iOS 7 yang memungkinkan iPhone mengirim file bolak-balik melalui bluetooth dan WiFi. Penting untuk dicatat bahwa Airdrop tidak berfungsi antara Mac dan iPhone. Untuk menggunakan airdrop untuk mengirim video HD ke iPhone lain, ikuti panduan yang tercantum dalam tautan di bawah ini:
Cara menggunakan airdrop.
Youtube:
Cara hebat lainnya untuk membagikan video yang berasal dari iPhone adalah melalui YouTube. Dengan beberapa langkah mudah, film HD dari rol kamera Anda dapat dengan mudah dibagikan dengan teman-teman melalui YouTube.
Buka Foto.
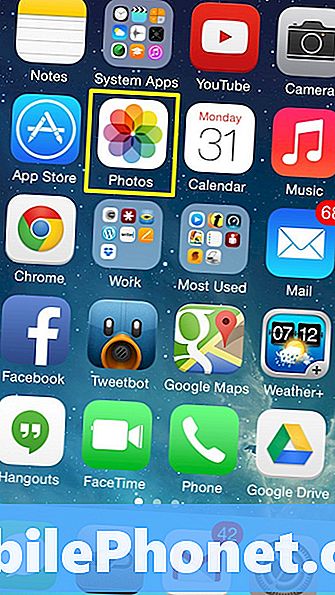
Di Rol Kamera temukan video yang ingin Anda bagikan dengan YouTube dan pilih.
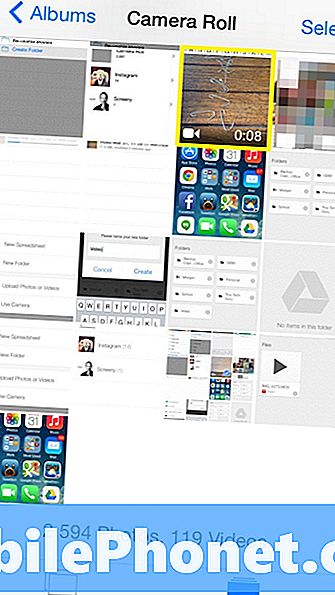
Setelah pengguna memilih video, ketuk Bagikan.
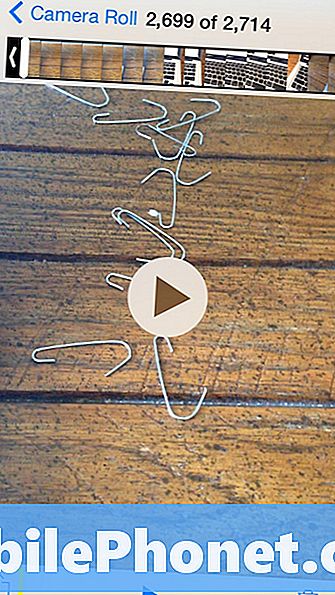
Di bawah menu bagikan, pilih Youtube.
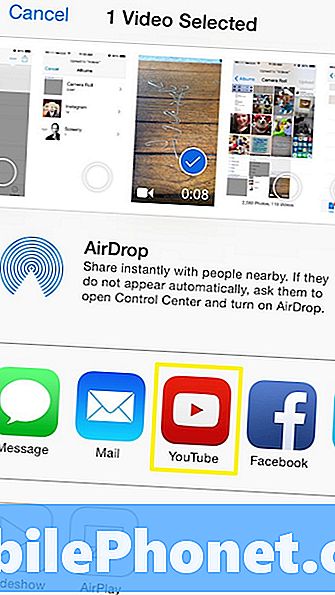
Masukkan email dan kata sandi untuk akun YouTube Anda (alias. Akun Google Anda) dan ketuk Masuk.
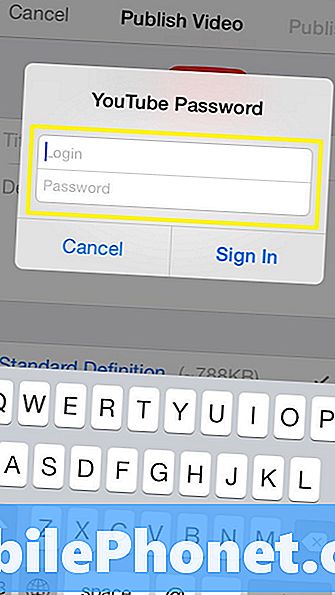
Setelah masuk, Anda dapat menambahkan nama dan deskripsi untuk video dan bahkan menambahkan tag. Yang paling penting, pilihKualitas HD dibandingkan dengan definisi standar standar.
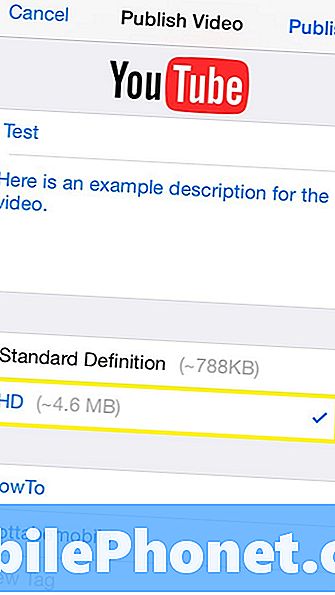
Gulir lebih jauh ke bawah untuk mengedit kategori video Anda, dan siapa yang dapat melihatnya. Setelah parameter sesuai dengan keinginan Anda, pilih Menerbitkan.
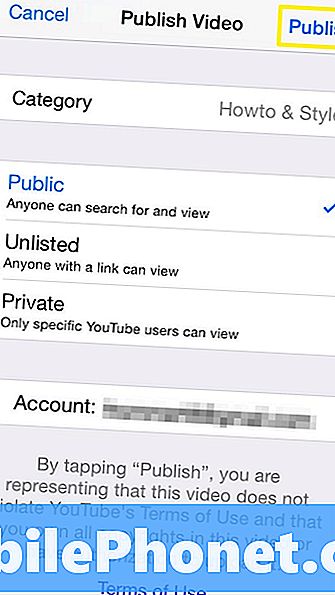
Setelah video selesai diunggah, pengguna mendapat pesan yang mengatakan bahwa video berhasil diunggah ke YouTube.
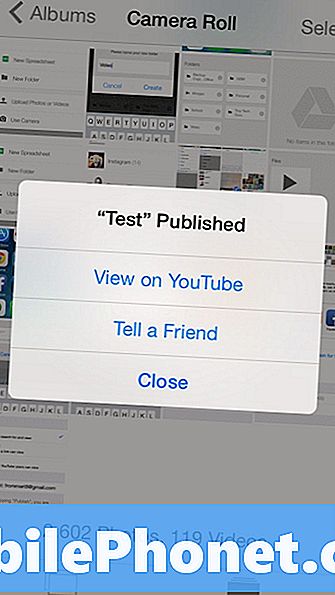
Facebook:
Sama seperti berbagi ke YouTube, video dari rol kamera juga dapat dibagikan ke Facebook. Untuk berbagi video ke Facebook, temukan video di rol kamera dan ketuk Bagikan.
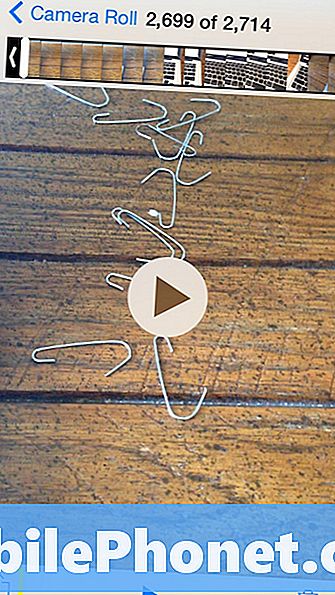
Memilih Facebook.
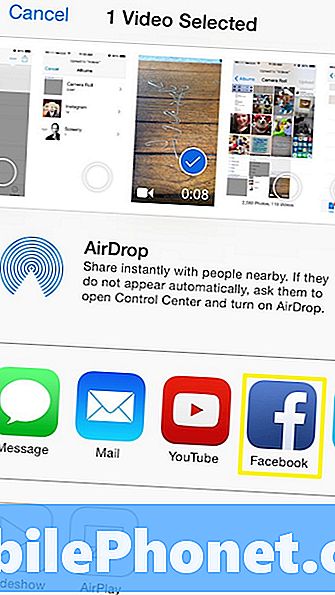
Setelah menambahkan status untuk mengikuti video, ketuk Detail
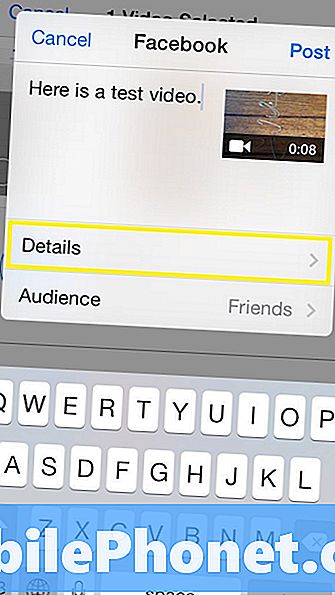
Untuk mendapatkan video definisi tinggi, pilih Besar (HD)untuk opsi kualitas.
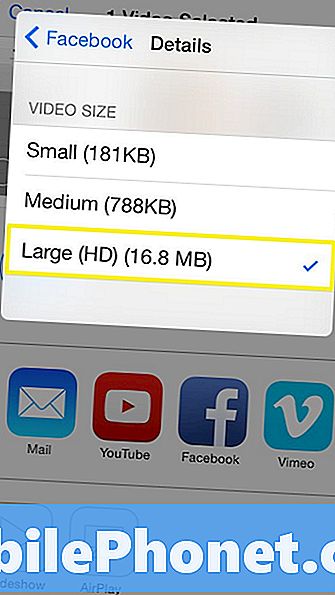
Untuk mengubah siapa yang dapat melihat video, ketuk Hadirin.
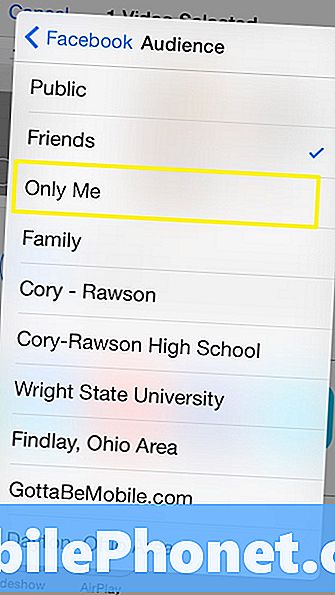
Setelah mengatur pemirsa pilihPosuntuk mengunggah video ke Facebook. Berikut adalah contoh video dari atas yang diposting ke Facebook.