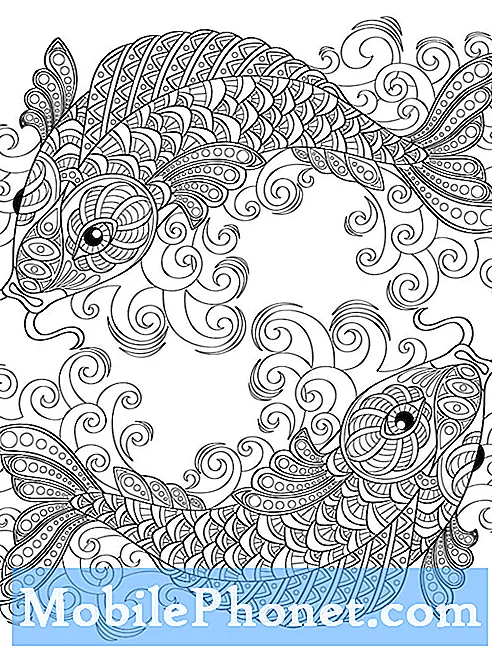Isi
Ini adalah panduan untuk menunjukkan kepada Anda cara mengatur iMessage dengan benar untuk digunakan pada perangkat iOS dan Mac Anda.
Ada beberapa platform untuk saling berkomunikasi di smartphone kita. Tentu saja ada yang kuno SMS pesan teks tetapi juga sejumlah opsi lain yang tersedia di sebagian besar toko aplikasi!
IPhone selalu menggunakan SMS dan akan terus mendukungnya namun Apple memperkenalkannya iMessage pada tahun 2011 sebagai cara untuk menghemat biaya konsumen pada pengiriman pesan dan memanfaatkan enkripsi untuk privasi.
Apple kemudian meluncurkan aplikasi untuk komputer mereka yang memungkinkan layanan pengiriman pesan tanpa batas di semua perangkat jika pelanggan menginginkannya.
Sekarang iMessages adalah cara utama untuk berkomunikasi di iPhone, iPad, dan Mac kami, tetapi ada cara yang tepat untuk mengatur ini sehingga Anda tidak mengalami masalah nanti.
Cara Mengatur iMessage dan Pesan dengan Benar
Ada beberapa cara agar layanan perpesanan yang mulus ini bisa serba salah dan yang terbaik adalah menghemat waktu dengan mengaturnya dengan benar di tempat pertama. Ada urutan acara yang baik yang harus diikuti, memastikan bahwa pesan akan bergerak dengan cara yang benar dan memberitahukan itu benar perangkat.
Berikut ini adalah panduan tentang cara mengatur iMessage dan Pesan di iPhone dan Mac Anda!
Tonton video di atas untuk petunjuk langkah demi langkah tentang pengaturan perangkat Anda dengan iMessage.
Buat atau Gunakan ID Apple Anda
Anda ingin memastikan bahwa Anda mengetahui kredensial Anda untuk ID Apple apa pun yang Anda rencanakan untuk digunakan untuk iMessage. Sebagian besar pengguna cenderung menggunakan informasi yang sama yang mereka gunakan untuk membeli konten melalui App Store atau iTunes.
Jika perlu buat ID Apple baru (atau ingin memisahkan konten), navigasikan ke appleid.apple.com untuk membuatnya. Jika tidak gunakan kredensial Anda saat ini untuk masuk ke iMessage.
Pergi ke Pengaturan aplikasi dan pilih Pesan dan pastikan tab iMessage dinyalakan.
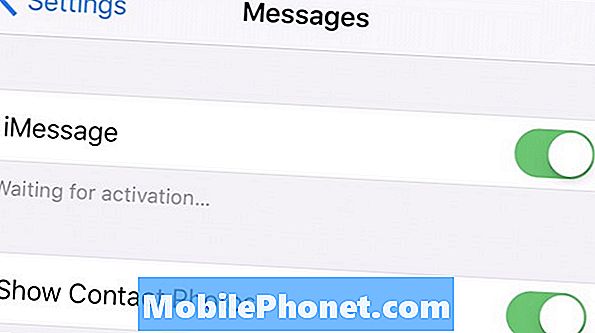
Menyiapkan Pesan
Anda akan melihat pesan yang menyatakan “Menunggu Aktivasi” dan fase ini biasanya hanya berlangsung beberapa saat. Terkadang Apple membutuhkan waktu hingga 24 jam mengaktifkan akun Anda untuk digunakan pada mereka Server iMessage.
Saat iMessage diaktifkan dan aktif, Anda akan dapat memilih alamat dan nomor apa Kirim Terima dengan. Mengklik tab ini akan menampilkan nomor telepon Anda untuk perangkat Anda di samping email ID Apple Anda dan alias apa pun yang mungkin Anda miliki.
Anda dapat memilih dan membatalkan pilihan alamat yang ingin dihubungi dan juga metode kontak mana yang akan digunakan oleh aplikasi Pesan Anda.

Anda harus diatur untuk memulai olahpesan di iPhone Anda! IMessages akan muncul sebagai biru dan putih dalam aplikasi dan SMS akan muncul sebagai hijau dan putih.
Anda dapat mengikuti petunjuk yang sama di atas untuk mengatur Pesan di iPad Anda.
Menyiapkan Pesan di Mac
Pengaturan untuk menggunakan Pesan di Mac adalah sangat mirip untuk apa yang perlu dilakukan pada iPhone. Membuka aplikasi untuk pertama kalinya akan meminta lagi untuk ID Apple Anda yang Anda rencanakan untuk digunakan.
Masukkan kredensial ini untuk maju ke layar yang akrab, Kirim Terima. Ini adalah tempat di mana Anda mungkin tidak ingin diberitahu oleh setiap alias yang terdaftar sehingga Anda dapat mengubahnya sesuai keinginan Anda.
Setelah akun diatur, Pesan akan memungkinkan Anda untuk mengirim dan menerima iMessages dari iPhone dan Mac Anda. Anda akan dapat memulai percakapan di satu perangkat dan mengambilnya di yang lain jika Anda menerima balasan.
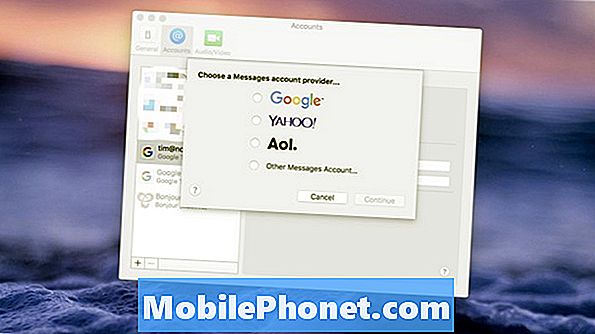
Ini adalah bagian dari ekosfer luar biasa yang dapat Anda buat dengan memiliki semua produk Mac dan memungkinkan Anda untuk berpindah dari perangkat ke perangkat tanpa kehilangan informasi penting seperti pesan!