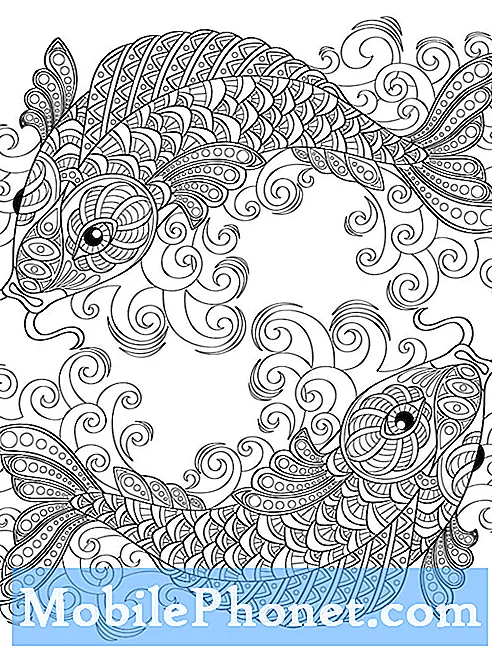Isi
- Pertama Kali Memulai Microsoft Surface Pro 4
- Mendapatkan Pembaruan Windows 10
- Verifikasi Akun Anda di PC ini
- Instal Aplikasi dan Pembaruan Windows Store
- Instal Microsoft Office
- Ubah Pengaturan Penting pada Surface Pro 4
- Great Surface Pro 4 Aksesori untuk Mendapatkan
Microsoft Surface line up sekarang telah menambahkan Microsoft Surface Pro yang telah diperbarui. Kecepatan, portabilitas, stylus Pen Permukaan yang hebat, dan Type Cover yang berguna menjadikannya pilihan bagus sebagai 2-in-1.
Kami telah mengumpulkan beberapa tip dan petunjuk hebat tentang pengaturan Microsoft Surface Pro 4. Kami akan menunjukkan kepada pemilik baru cara mengatur Microsoft Surface Pro 4, dimulai dengan pertama kali pengguna menyalakan tablet 2-in-1 yang kuat . Lalu, kita akan berbicara tentang hal-hal pertama yang harus dilakukan setelah selesai. Kami juga akan menunjukkan cara memperbarui Windows 10 dan memperbarui aplikasi yang sudah diinstal, mengambil beberapa aplikasi Windows Store yang bagus, mengubah pengaturan kunci dan menemukan aksesori yang berguna.

Pertama Kali Memulai Microsoft Surface Pro 4
Pertama kali pengguna memulai Surface Pro 4 mereka tablet meminta Anda untuk membuat beberapa pilihan. Kami memiliki artikel lengkap tentang langkah-langkah ini pada komputer Windows 10, tetapi Surface Pro 4 memiliki beberapa langkah lagi dalam prosesnya.
Nyalakan perangkat dengan tombol daya dan tunggu sampai Anda melihat layar pertama di bawah ini.

Pilih opsi dari empat kotak drop-down dan kemudian klik Berikutnya. Layar berikut ini meminta Anda untuk menyetujui “Masalah Hukum,” jadi klik atau ketukMenerima.
Ikon di sudut kiri bawah menunjukkan opsi untuk Aksesibilitas. Jika seseorang menggunakan ini membutuhkan fitur aksesibilitas, ketuk.
Berikutnya pengguna akan menghubungkan Surface Pen mereka dengan Surface Pro 4. Muncul di kotak dengan tablet. Keluarkan kertas di sekitar Pena dan ketika Anda sampai ke layar di bawah, ikuti instruksi.

Tahan tombol Pena di ujung yang berlawanan dengan ujung tulisan. Setelah sekitar lima detik, Surface Pro 4 akan mengenali Surface Pen Anda dan memasangkannya menggunakan Bluetooth. Koneksi Bluetooth tidak selalu terhubung secara konstan. Itu hanya terhubung ketika pengguna mengklik tombol lagi untuk membuka OneNote ketika Surface Pro 4 dihidupkan.

Setelah Pena terhubung, Anda akan melihat layar di atas, yang menjelaskan cara kerja tombol Pena.
Untuk langkah-langkah selanjutnya dalam panduan boot pertama, ikuti panduan pengaturan Windows 10 kami.
Mendapatkan Pembaruan Windows 10

Sebelum melakukan hal lain, dapatkan semua pembaruan Windows. Buka itu Pusat Aksi Windows 10 dengan menggesekkan dari tepi kanan layar atau dengan memilih ikon Pusat Aksi di sudut kanan bawah. Sepertinya kotak pesan yang Anda lihat dalam kartun dan duduk di sebelah ikon keyboard menjadi default. Memilih Semua Pengaturan.

Di baris kedua di sebelah kanan Anda akan menemukan Pembaruan & keamanan. Pilih untuk membuka layar Pembaruan Windows.

Klik atau ketuk Periksa pembaruan di tengah layar dan tunggu OS menemukan pembaruan. Kemungkinan besar OS akan menemukan beberapa.
Biarkan mereka mengunduh.

Windows 10 menawarkan untuk menginstal pembaruan apa pun yang ditemukannya pada waktu yang dijadwalkan, tetapi ini pertama kali lebih baik untuk memilih Restart sekarang tombol ke bawah.
Windows 10 restart dan pembaruan. Surface Pro 4 dapat memulai kembali beberapa kali tergantung pada pembaruan yang tersedia. Sekarang saat yang tepat untuk beristirahat dan membiarkannya bekerja.
Verifikasi Akun Anda di PC ini
Akhirnya, Anda akan melihat pemberitahuan di area Pemberitahuan Windows yang meminta Anda memverifikasi identitas Anda di Surface Pro 4. Saat melihatnya, ketuk atau klik, atau buka Semua Pengaturan seperti yang Anda lakukan di atas.

Ketuk, atau klik, pada Akun lalu pilih Email dan akun Anda. Di tengah-tengah halaman Anda akan melihat kata Memeriksa untuk memulai. Ini membuka kotak yang meminta Anda untuk memverifikasi akun Microsoft Anda menggunakan email, telepon, atau kode. Pilih yang Anda inginkan. Saya memilih ponsel saya. Ini mengirimkan saya kode melalui teks.
Instal Aplikasi dan Pembaruan Windows Store
Pertama kali Anda membuka Windows Store, mungkin butuh beberapa saat karena itu sebenarnya akan memperbarui perangkat lunak Windows Store ke versi terbaru. Setelah selesai, mulailah dengan menyediakan semua pembaruan untuk aplikasi yang sudah diinstal sebelumnya.

Klik ikon bulat yang berada di kanan atas di sebelah kotak Pencarian. Daftar drop-down menunjukkan Unduhan dan Pembaruan dalam daftar. Klik dan daftar pembaruan akan muncul. Jika tidak diklik Periksa pembaruan tepat di bawah kotak pencarian di kanan atas. Klik Perbarui semua di bawah tombol Periksa pembaruan. Di Surface Pro 4 saya, Store menemukan 31 pembaruan. Diperlukan waktu beberapa saat untuk mengunduh dan terkadang Windows Store akan membeku karena satu atau dua pembaruan. Jika itu terjadi biarkan selesai yang lain, restart Windows dan kemudian ulangi langkah-langkahnya.

Jika Anda mau, silakan melihat-lihat dan mengunduh beberapa aplikasi yang mungkin ingin Anda gunakan. Kami telah menyusun daftar 13 Aplikasi dan Permainan Esensial Windows 10 dari Windows Store. Kami juga mengumpulkan daftar 45 aplikasi yang lebih panjang untuk Surface Pro 3, yang semuanya berjalan sangat baik di Surface Pro 4. Daftar ini juga mencakup beberapa game yang luar biasa.
Itu seharusnya membantu Anda memulai dengan aplikasi yang bermanfaat. Lihat daftar hebat kami
Instal Microsoft Office
Sebagian besar pengguna Surface Pro 4 mungkin ingin menginstal Microsoft Office. Anda bisa membeli versi lengkap yang Anda bayar sekali (dan tetap diinstal di komputer) atau Anda bisa pergi dengan Office 365 Personal atau Home, yang memberi Anda langganan. Ini memungkinkan pengguna untuk menginstalnya dan selalu mendapatkan versi terbaru, ditambah beberapa gratis lainnya.

Saya memilih Office 365 Home karena saya memiliki empat anggota keluarga yang membutuhkannya, Versi Home memberi pengguna hingga lima instalasi PC per pengguna. Plus, mereka dapat menginstal aplikasi seluler di ponsel dan tablet mereka (masing-masing hingga lima). Ini biaya $ 100 / tahun, tetapi pembeli yang cermat dapat menemukan penawaran. Bahkan saya baru saja menemukan satu di eBay yang memberi saya Office 365 Home dengan 2 kode langganan enam bulan dengan harga kurang dari $ 45. Itu tidak biasa dan sering kali penawaran terbaik menghabiskan biaya $ 60- $ 80 selama setahun. Pengguna juga dapat memilih untuk membayar bulanan.
Office 365 Personal memberi pengguna rangkaian aplikasi lengkap seperti versi Home, tetapi hanya untuk satu orang di hingga 5 komputer dan telepon serta tablet mereka.

Surface Pro 4 dilengkapi dengan tautan pada menu Mulai untuk mendapatkan Office 365. Tekan tombol Mulai di kiri bawah atau gunakan tombol keyboard Windows di baris bawah kiri antara tombol Alt dan Fn.
Ini membuka layar berlangganan uji coba Office 365. Klik Coba gratis dan itu akan mengunduh installer menggunakan browser Anda. Setelah selesai, temukan di folder Unduhan Windows Explorer. Klik dua kali dan mulai proses instalasi. Butuh beberapa menit.

Setelah selesai, buka aplikasi Office seperti Word. OS meletakkannya di menu Start di bawah Baru-baru ini ditambahkan aplikasi tentang tengah daftar di kolom sebelah kiri atau installer dapat menambahkan ikon ke Taskbar.
Word akan terbuka dan menawarkan untuk menjalankan Pembaruan Otomatis Office. Klik Menerima untuk mengaktifkan fitur ini atau klik X kecil untuk menutupnya. Saya sarankan Anda menerimanya sehingga Anda mendapatkan pembaruan terbaru.

Jika Anda menggunakan akun Microsoft untuk masuk ke Windows, itu akan menambahkannya ke Office untuk Anda, tetapi Anda mungkin perlu menambahkan kata sandi lagi. Jika tidak, Anda harus masuk menggunakan tombol di sudut kanan atas yang berbunyi Masuk untuk mendapatkan yang terbaik dari Office. Tambahkan alamat email akun MS Anda. Ini akan mencari akun Anda dan menampilkan layar untuk menambahkan kata sandi Anda.
Setelah Anda masuk ke satu aplikasi Office, yang lain akan masuk juga.
Ubah Pengaturan Penting pada Surface Pro 4
Anda ingin mengubah beberapa pengaturan utama.
Nonaktifkan Tugas

Selama beberapa hari pertama penggunaan, sistem operasi kemungkinan akan memperlihatkan kepada Anda pemberitahuan yang mengatakan "Nonaktifkan aplikasi untuk membantu meningkatkan kinerja." Setelah Anda selesai menginstal semua program dan aplikasi Anda, klik untuk melakukan seperti yang dikatakan. Ini memberi pengguna kesempatan untuk menyingkirkan aplikasi yang tidak dibutuhkan yang berjalan secara otomatis saat startup dan berpotensi memperlambat sistem. Klik notifikasi dan itu membuka layar Keamanan dan Pemeliharaan. Klik Buka Task Manager untuk membuka daftar aplikasi yang berjalan secara otomatis. Singkirkan aplikasi yang menurut Anda tidak perlu. Klik pada aplikasi dalam daftar dan kemudian klik Nonaktifkan.

Lihat Cara Memulai dengan Windows 10
Beberapa pengaturan kunci lain yang harus diubah termasuk yang berikut (semua fitur yang terhubung ke posting Bagaimana Cara kami terkait dengan pengaturan itu):

Temukan akses cepat ke sebagian besar pengaturan Windows 10 menggunakan tombol di Pusat Aksi.
- Menghidupkan / mematikan mode tablet
- Ubah mesin pencari default
- Kembalikan Layar Mulai dari Windows 8 jika Anda menyukainya
- Tambahkan akun email Anda untuk digunakan di aplikasi Mail bawaan
- Gunakan Cortana
- Siapkan Find My Device kalau-kalau hilang atau dicuri
- Jika Anda tidak suka notifikasi di Windows 10, inilah cara untuk memperbaikinya
Great Surface Pro 4 Aksesori untuk Mendapatkan
Aksesori berikut ini akan menguntungkan pengguna Surface Pro 4. Dapatkan mereka, atau aksesori seperti mereka.
Surface Pro 4 Type Cover dengan Pembaca Sidik Jari

Dua aksesori pertama yang Anda butuhkan adalah Surface Pen dan Type Cover baru. Surface Pen dilengkapi dengan Surface Pro 4 dan Anda akan menghubungkannya pada tahap penyiapan di atas. Namun, Tipe Sampul hadir sebagai tambahan tambahan berbayar. Dapatkan Type Cover dengan pembaca sidik jari jika Anda mampu membelinya. Masuk dengan sentuhan jari sangat memuaskan dan efisien. Namun, beberapa orang mungkin berpikir itu tidak bernilai tambahan $ 30. Jika demikian, maka beli versi biaya lebih rendah tanpa itu.
Microsoft Dock

Jika Anda berharap untuk menggunakan Surface Pro 4 sebagai tablet, laptop dan kemudian sebagai sistem desktop di rumah, maka ambil Microsoft Dock yang baru. Ini bukan tanpa masalah, tetapi itu harus segera diperbaiki.
Sangat mudah untuk terhubung menggunakan konektor daya magnetik pada Surface Pro 4. Anda dapat mencolokkan perangkat USB seperti keyboard dan mouse ke Dock. Hubungkan ke monitor eksternal dan gunakan port Ethernet untuk jaringan yang lebih cepat saat merapat.
Perangkat Ujung Pena Permukaan

Surface Pen yang disertakan dalam kotak dengan Surface Pro 4 tidak termasuk Surface Tip Tip Kit yang dapat dibeli pengguna seharga $ 10. Itu datang dengan pengganti yang sama dengan yang ada di Pena. Ini juga memiliki tip yang meniru pena ujung yang terasa dan yang lebih tebal seperti spidol.
Kotak Streaming Roku

Apa yang Apple TV lakukan untuk iPad atau iPhone, Roku Streaming Box dapat lakukan untuk Surface Pro 4. Tablet ini mencakup teknologi tampilan nirkabel yang berarti pengguna dapat mencerminkan atau memperluas desktop Surface mereka ke TV atau proyektor dengan perangkat Wireless Display yang terhubung. naik. Microsoft membuat yang hebat tetapi hanya penerima yang bodoh yang tidak melakukan apa pun selain menghubungkan dok. Mengapa tidak menambahkan fitur streaming dari Roku Box sembari mendapatkan teknologi Wireless Display?
Roku membuat berbagai versi, salah satunya terlihat seperti stik USB dengan konektor HDMI. Colokkan Roku Stick ($ 39,99) ke TV dan kemudian colokkan kabel USB yang disertakan ke port USB TV atau adaptor USB ke AC, juga disertakan dengan Roku Stick.
Roku Stick sedikit kurang bertenaga, jadi pertimbangkan untuk mengambil Roku 4 ($ 129,99), yang tidak portabel namun berjalan lebih cepat dan mencakup dukungan 4K.
Lihat Cara Melakukan Cast & Stream dari Windows 10
Kedua Rokus menggunakan remote yang bagus. Roku 4 juga mendukung pencarian suara, fitur pencari jarak jauh dan fitur headset yang membuat Anda tidak membangunkan orang lain di kamar sambil menonton video atau mendengarkan musik.
Logitech Ultrathin Touch Mouse

Logitech Ultrathin Touch Mouse T630 menggabungkan sentuhan dan gerakan trackpad dengan ketepatan menunjuk mouse.
Seperti halnya Surface Type Cover bekerja dan sama hebatnya dengan Surface Pen dengan menunjuk dan menggambar, mouse ponsel yang bagus melengkapi Surface Pro 4 membuat pengguna lebih produktif untuk tugas kantor. Logitech Ultrathin Touch Mouse berfungsi sangat baik sebagai mouse Bluetooth mobile yang kecil. Ini tipis, ringan dan mencakup beberapa fitur sentuhan yang bagus. Mouse harganya lebih ($ 69,99) di Logitech daripada di tempat-tempat seperti Amazon jadi dapatkan di Amazon hanya dengan $ 50. Selain mengisi ulang melalui USB, itu juga menghubungkan ke lebih dari satu perangkat dengan saklar di bagian bawah yang memungkinkan saya memilih di antara mereka secara instan.
Lihat 9 Aksesori Essential Surface Pro 4
Kotak Lengan Besar

Faktor bentuk kecil yang kita dapatkan dengan Surface Pro 4 memohon untuk dibungkus dalam kasus pelindung profil rendah. Itu sebabnya kami menyukai selongsong lengan dari WaterField Designs. Mereka membuat tiga selongsong lengan besar yang tidak menambah terlalu banyak berat atau ketebalan sambil melindungi Surface Pro 4.

Jika Anda ingin lebih banyak tas komputer tradisional, maka pilih salah satu tas WaterField Designs lainnya yang dirancang untuk Surface Pro 4. Favorit saya adalah Bolt Briefcase.