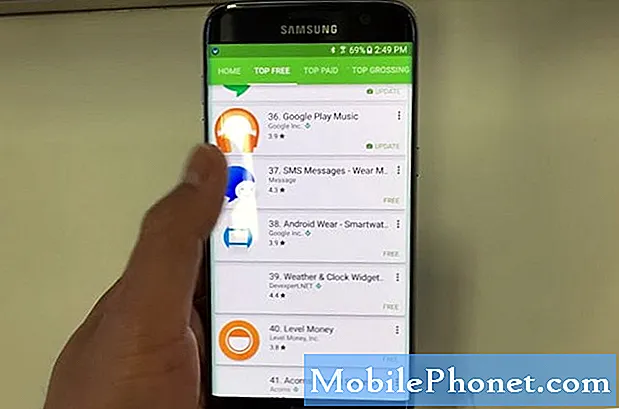Isi
- Cara Menambahkan Kata ke Kamus Windows 10
- Cara Mematikan Koreksi Windows 10
- Cara Mematikan Koreksi Windows 10 pada Papan Ketik
- Hard Drive Internal Barracuda 2TB Seagate - $ 59,99
Masalah koreksi otomatis Windows 10 akan membuat Anda gila. Gunakan panduan ini untuk memperbaiki masalah koreksi otomatis Windows 10 yang merusak apa yang Anda ketikkan hari ini.
Dari semua masalah Windows 10 yang Anda miliki, masalah koreksi otomatis adalah yang paling membuat frustrasi. Itu karena mereka terjadi ratusan kali sehari dan, tidak seperti masalah lain yang dihadapi pengguna Windows 10, masalah perbaikan otomatis berdampak pada cara Anda berkomunikasi. Dengan masalah koreksi otomatis, berharap untuk mengirim email hanya untuk menyadari nanti bahwa Windows 10 menggantikan apa yang Anda tulis dengan sesuatu yang tidak Anda lakukan. Memperbaiki masalah autorik juga membuat mengetik nama teman Anda menjadi masalah dan tidak bisa disebutkan di Twitter dan Facebook.

Baca: Aplikasi Windows 10 Terbaik di 2018
Masalah koreksi otomatis Windows 10 juga membuat Windows 10 lebih sulit digunakan ketika Anda tidak menulis atau mengetik sesuatu. Mencari aplikasi menjadi bermasalah karena koreksi otomatis dapat mengubah apa yang Anda ketikkan sebelum mengklik tombol pencarian. Jika Windows 10 sudah memperbaiki pesan Anda dengan tidak benar, ini bisa terjadi.
Berikut cara memperbaiki masalah koreksi otomatis Windows 10 dan menghentikan notebook, desktop, atau tablet Anda dari membuat kesalahan dalam email, pesan, dan pos yang tidak ada di sana.
Baca: Mouse Terbaik untuk Windows 10: 8 Pilihan Hebat
Cara Menambahkan Kata ke Kamus Windows 10
Cara termudah untuk memperbaiki masalah koreksi otomatis Windows 10 adalah menambahkan kata-kata bermasalah ke kamus Anda. Untuk alasan apa pun, tidak ada cara mudah untuk melakukannya dari aplikasi Pengaturan. Namun, Anda dapat menambahkan kata ke kamus Windows 10 dengan mengedit file teks yang terkubur dalam sistem operasi.
Buka jendela File Explorer dengan bilah alamat, seperti folder Documents.

Salin dan tempel teks berikut ke bilah alamat di jendela File Explorer dengan mengklik kanannya.
% AppData% Microsoft Ejaan
Tekan enter pada keyboard Anda.

Buka id-kita map. Perhatikan bahwa nama folder ini tergantung pada bahasa default Anda. Untuk tutorial ini, kami mengedit keyboard Inggris Amerika Serikat, itulah sebabnya contoh kami memiliki folder en-us.

Sekarang, klik kanan di default.dic mengajukan.

Memilih Buka dengan.

Pilih Notepad dari daftar aplikasi tempat Anda dapat membuka file. Jika Notepad tidak muncul sebagai opsi, klik pada Aplikasi tambahan lainnya teks di bagian bawah pop-up dan temukan dalam daftar. Jangan buka file ini dengan yang lain selain Notepad. Klik Oke.

Klik di bawah kata pertama dan tambahkan kata yang Anda ingin koreksi otomatis Windows 10 berhenti berubah. Kami menambahkan "AppData" ke kamus untuk tutorial ini. Setiap kata yang Anda tambahkan ke file ini membutuhkan barisnya sendiri.

Klik Mengajukan di atas Notes. Lalu klik Menyimpan.

Mulai saat ini, Windows 10 tidak akan mencoba untuk memperbaiki secara otomatis apa pun yang Anda tambahkan ke file kamus. Sayangnya, perubahan ini tidak akan disinkronkan ke PC Windows 10 lainnya.
Cara Mematikan Koreksi Windows 10
Jika Anda tidak suka koreksi otomatis dan Anda ingin menonaktifkannya bersama-sama, matikan Windows 10 koreksi otomatis dari aplikasi Pengaturan. Meskipun tidak membiarkan Anda dengan mudah menambahkan kata ke kamus, Microsoft membuat ini sangat mudah dilakukan.
Tekan tombol Mulai pada keyboard Anda atau klik Mulai tombol dalam kiri bawah sudut PC Anda.

Klik tautan Pengaturan gigi di sepanjang tepi kiri Start Menu atau Start Screen.

Klik Perangkat di aplikasi Pengaturan.

Klik Mengetik di menu di sisi kiri menu Pengaturan aplikasi.

Balikkan Memperbaiki Kata-Kata yang Dieja Secara Ejaan Yang Salah matikan. Windows akan berhenti memperbaiki apa pun yang Anda ketikkan. Balikkan Sorot Kata yang Salah Dieja matikan dan sistem operasi akan menghentikan Windows 10 dari menyoroti kata-kata yang menurut Anda salah eja.

Jika Anda menonaktifkan kedua fitur, mengoreksi semua yang Anda ketik. Aplikasi bawaan dan aplikasi yang Anda unduh dari Microsoft Store bergantung pada Windows 10 koreksi otomatis untuk memberi tahu Anda ketika Anda salah ketik. Misalnya, aplikasi Office Mobile gratis tidak akan mengoreksi kata yang salah eja tanpa fitur ini aktif, meskipun aplikasi Office 2016 akan melakukannya karena mereka memiliki kamus sendiri.
Instal Grammarly dan ekstensi Microsoft Edge lainnya untuk memberi tahu Anda ketika Anda salah mengeja sesuatu atau aplikasi web yang sering Anda kunjungi.
Cara Mematikan Koreksi Windows 10 pada Papan Ketik
Selama bertahun-tahun, koreksi otomatis Windows 10 hanya akan memperbaiki apa yang Anda ketikkan pada layar sentuh, tetapi itu akan segera berubah. Pembaruan Windows 10 Spring Creators menambahkan koreksi otomatis untuk keyboard perangkat keras. Jika Anda baru saja menginstal pembaruan ini dan tidak menyukai fitur ini, inilah cara mematikannya.
Klik pada Mulai ikon di menu kiri bawah sudut layar Anda.

Klik pada Pengaturan gigi di sepanjang tepi kiri menu Start.

Klik Perangkat.

Sekarang, klik Mengetik di menu di sisi kanan layar Anda.

Gulir ke bagian bawah daftar dan balik semua sakelar ke bawah Keyboard perangkat keras ke off. Ini akan menghentikan Windows 10 dari menyarankan kata-kata saat Anda mengetik dan mematikan Windows 10 koreksi otomatis untuk keyboard Anda. Kembali ke sini untuk mengaktifkan kembali fitur tersebut jika Anda memutuskan ingin menggunakannya.

7 Hard Drive Windows 10 Terbaik & Penyimpanan Eksternal