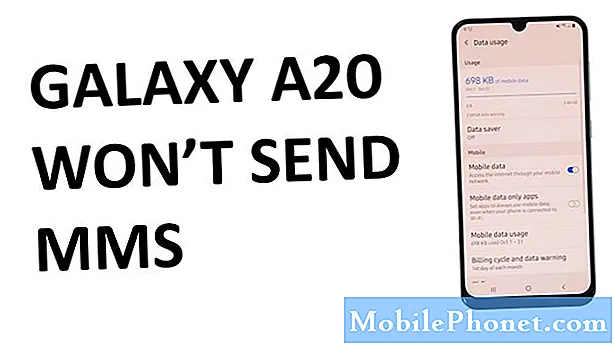Isi
- Cara Memperbaiki Pengurasan Baterai macOS Catalina
- Cara Memperbaiki Masa Pakai Baterai macOS Catalina yang Buruk
Apakah MacBook Air atau MacBook Pro Anda mengalami masa pakai baterai macOS Catalina yang buruk setelah meningkatkan ke rilis terbaru macOS? Jika demikian, Anda tidak sendirian, dan ada beberapa cara mudah untuk memperbaiki masa pakai baterai macOS Catalina yang buruk di Mac Anda.
Beberapa masalah yang kami lihat berkisar dari masa pakai baterai MacBook Pro yang buruk di Catalina, dan baterai yang cepat habis di Mac hingga MacBook Pro yang tidak lagi mengisi daya saat di Catalina. Di sisi lain, ada beberapa laporan tentang masa pakai baterai yang lebih baik di Catalina, jadi ada kabar baik.
Berikut cara memperbaiki masa pakai baterai macOS Catalina yang buruk di MacBook, MacBook Air, dan MacBook Pro tanpa pergi ke Apple atau menunggu pembaruan perbaikan bug tiba. Berikut selengkapnya tentang cara memperbaiki masalah macOS Catalina.
Cara Memperbaiki Pengurasan Baterai macOS Catalina

Spotlight ada di balik pengurasan baterai macOS Catalina.
Baterai macOS Catalina habis selama beberapa hari pertama di Catalina saat proses latar belakang selesai adalah hal yang normal. Anda mungkin telah melihat peringatan tentang ini ketika Anda menginstal pembaruan. Anda dapat memeriksa untuk melihat apakah ini yang menghabiskan masa pakai baterai di MacBook Anda dengan mengklik baterai di kanan atas.
Jika Anda melihat Spotlight terdaftar, berarti komputer Anda masih memproses item di latar belakang. Ini menggunakan lebih banyak daya dan merupakan akar penyebab buruknya masa pakai baterai di Catalina. Ini akan teratasi sendiri setelah beberapa jam atau beberapa hari.
Anda dapat mencoba membiarkan komputer Anda terhubung semalaman dan tidak membiarkannya tidur. Saya menggunakan aplikasi bernama Amphetamine untuk menjaga Mac saya tetap terjaga ketika saya membutuhkan sesuatu seperti ini untuk diproses.
Setelah satu atau dua hari, mulai ulang Mac Anda dan lihat apakah Spotlight masih muncul. Jika masa pakai baterai buruk tanpa Spotlight terdaftar, Anda memiliki masalah lain yang harus ditangani.
Cara Memperbaiki Masa Pakai Baterai macOS Catalina yang Buruk
Untuk pengguna yang masih melihat masa pakai baterai macOS Catalina yang buruk, ada beberapa langkah yang dapat Anda lakukan untuk memperbaiki masalah ini sendiri. Perlu diingat, Apple mungkin perlu mengeluarkan macOS 10.15.0.1, atau macOS 10.15.1 dengan perbaikan masa pakai baterai, tetapi Anda dapat mencobanya sekarang.
Nyalakan ulang Mac Anda
Hal pertama yang harus dicoba adalah me-reboot Mac Anda. Ini dapat mengakhiri proses berbahaya dan membantu Anda mendapatkan masa pakai baterai yang lebih baik. Beberapa pengguna merasa bahwa mereka perlu mem-boot ulang Mac lebih sering di Catalina, jadi cobalah ini dan lihat apakah masa pakai baterai meningkat.
Perbarui Aplikasi Anda
Banyak aplikasi mendapatkan pembaruan untuk Catalina, dan versi baru dapat membuat perbedaan dalam memperbaiki masalah masa pakai baterai. Periksa pembaruan di Mac App Store dan jika Anda melihat aplikasi terdaftar saat Anda mengeklik ikon baterai sebagai salah satu "Menggunakan Energi Signifikan", periksa dengan pengembang tersebut untuk melihat apakah ada pembaruan, pembaruan yang direncanakan, atau masalah yang diketahui dengan Catalina .
Setel ulang PRAM dan NVRAM

Perbaiki pengurasan baterai macOS Catalina dengan trik sederhana ini.
Langkah selanjutnya sedikit lebih rumit, tetapi dapat memperbaiki masalah masa pakai baterai yang mengganggu. Anda perlu mengatur ulang PRAM dan NVRAM di MacBook Anda. Ini mengatur ulang beberapa pengaturan, tetapi tidak menghapus data. Anda perlu mengatur speaker, resolusi layar dan beberapa pengaturan lain setelah Anda melakukan ini, tetapi ini dapat memperbaiki masa pakai baterai Anda.
- Matikan Mac Anda.
- Nyalakan MacBook Anda.
- Tekan dantahan tombol Command, Option, P, R secara bersamaan tepat setelah suara startup.
- Tahan hingga komputer melakukan boot ulang dan Anda mendengar suara startup lagi.
Jika Anda memiliki MacBook Pro 2016 atau yang lebih baru, Anda perlu menahan tombol ini segera setelah Anda menyalakan dan menahan MacBook Pro selama 20 detik.
Setel ulang SMC
Pilihan lainnya adalah mengatur ulang SMC di notebook Anda. Ini dapat membantu, tetapi tidak selalu berhasil. Hanya perlu satu menit untuk melakukannya, dan Anda mungkin dapat menghindari perjalanan ke Apple Store. Ini bervariasi di semua model MacBook, tetapi untuk sebagian besar model ini, Anda dapat menggunakan petunjuk berikut;
- Pilih menu Apple> Matikan.
- Setelah Mac Anda mati, tekan Shift-Control-Option di sisi kiri keyboard internal, lalu tekan tombol daya secara bersamaan.
- Tahan tombol ini dan tombol daya selama 10 detik. Jika Anda memiliki MacBook Pro dengan Touch ID, tombol Touch ID juga merupakan tombol daya.
- Lepaskan semua kunci.
- Tekan kembali tombol daya untuk menyalakan Mac Anda.
Jika Anda menggunakan MacBook Pro 2018 atau yang lebih baru, Anda harus mengikuti petunjuk di halaman ini, yang dapat membantu menyelesaikan tugas ini.