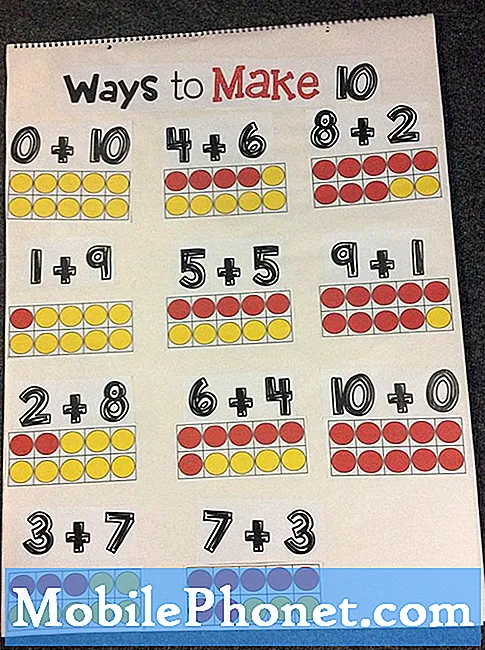Isi
Sayangnya, Pembaruan Perangkat Lunak telah berhenti.

Tetapi sebelum kita melangkah lebih jauh, jika Anda memiliki masalah lain dengan telepon Anda, coba kunjungi halaman pemecahan masalah S7 kami karena kami telah mencantumkan semua masalah yang telah kami atasi. Temukan masalah yang terkait atau serupa dengan masalah Anda dan gunakan solusi yang kami rekomendasikan. Jika mereka tidak bekerja untuk Anda atau jika Anda membutuhkan bantuan lebih lanjut, hubungi kami dengan mengisi kuesioner ini. Pastikan Anda memberi kami semua detail yang diperlukan sehingga kami dapat memberikan solusi yang lebih akurat.
Memecahkan masalah kesalahan "Sayangnya, Pembaruan Perangkat Lunak telah berhenti"
"Software Update" dalam pesan kesalahan adalah layanan yang menangani pembaruan firmware. Kesalahan dapat dipicu hanya dengan mencoba mencari pembaruan secara manual melalui Pengaturan, proses pembaruan tidak berhasil, proses pembaruan terputus karena koneksi internet yang tidak konsisten, dll. Untungnya, masalah ini dapat diperbaiki sehingga sepadan jika Anda menghabiskan waktu untuk memecahkannya. Cobalah untuk mengikuti langkah-langkah yang sangat sederhana ini dan lihat apakah mereka dapat membuat perbedaan:
Langkah 1: Pastikan ini bukan hanya masalah firmware kecil
Pembaruan firmware gagal sepanjang waktu dan kami benar-benar menerima banyak keluhan tentang hal itu sejak kami mulai menjawab pertanyaan / masalah. Karena itu, hal pertama yang harus Anda lakukan jika diminta dengan pesan kesalahan itu adalah me-reboot ponsel Anda.
Memulai ulang sederhana akan memperbaiki masalah kecil firmware dan perangkat keras serta menyegarkan memori ponsel. Itu juga akan menutup semua aplikasi pihak ketiga yang mungkin ada hubungannya dengan kesalahan.
Langkah ke-2: Pastikan Anda memiliki koneksi internet yang aktif dan / atau dapat diandalkan
Untuk menarik pembaruan dari Samsung atau server operator Anda, Anda tidak hanya memerlukan koneksi aktif tetapi juga yang andal dan cepat. Ingat, pembaruan saat ini melebihi 1GB data. Jadi, jika koneksi Anda lambat atau tidak dapat diandalkan, akan membutuhkan waktu lama bagi ponsel untuk mengunduh firmware baru belum lagi kemungkinan gangguan, yang dapat mengakibatkan ponsel Anda mengalami kerusakan ringan.
Langkah ke-3: Ponsel Anda harus memiliki ruang penyimpanan yang cukup untuk firmware
Jika pembaruan berukuran sekitar 1,3GB, Anda harus memiliki setidaknya 2GB atau ruang penyimpanan tersisa untuk memastikan firmware baru dapat diunduh dan dibuka kemasannya dengan sukses. Perlu Anda ketahui bahwa tahap pertama dari proses update adalah mendownload paket, setelah selesai, kemudian penginstalan dimulai. Jadi, selama proses pengunduhan, seolah-olah ada dua paket firmware di ponsel Anda saja yang baru belum dibuka dan dipasang.
Ada banyak kasus di mana pembaruan terganggu karena penyimpanan tidak mencukupi. Jadi, ini adalah satu hal yang tidak boleh Anda lupakan.
Langkah ke-4: Coba boot ponsel Anda dalam mode aman dan unduh pembaruan
Selalu ada kemungkinan salah satu aplikasi Anda menyebabkan masalah. Misalnya, aplikasi yang menjadi nakal atau terus mogok akan berdampak besar pada kinerja ponsel secara umum. Jika ini terjadi, operasi normal akan terpengaruh termasuk pembaruan firmware.
Jadi, coba boot ponsel Anda dalam mode aman dan lihat apakah Anda dapat memperbarui ponsel Anda dalam keadaan itu. Dalam mode aman, semua aplikasi pihak ketiga untuk sementara dinonaktifkan sehingga masalah apa pun yang disebabkan oleh aplikasi akan dihilangkan, setidaknya, saat Anda mencoba memperbarui perangkat Anda.
- Tekan dan tahan tombol Daya.
- Segera setelah Anda melihat 'Samsung Galaxy S7 EDGE' di layar, lepaskan tombol Daya dan segera tahan tombol Volume Turun.
- Terus tahan tombol Volume Turun hingga perangkat selesai melakukan boot ulang.
- Anda dapat melepaskannya saat Anda dapat melihat 'Mode aman' di sudut kiri bawah layar.
Langkah ke-5: Hapus partisi cache dan coba perbarui lagi
Sekarang, prosedur ini sedikit lebih umum daripada yang sebelumnya tetapi tetap penting. Ikuti langkah-langkah di bawah ini hanya untuk memastikan ponsel memiliki satu set cache baru untuk bekerja dengan firmware saat ini sementara yang baru sedang diunduh:
- Matikan Samsung Galaxy S7 Edge Anda.
- Tekan dan tahan tombol Home dan Volume UP, kemudian tekan dan tahan tombol Power.
- Saat Samsung Galaxy S7 Edge muncul di layar, lepaskan tombol Daya tetapi terus menahan tombol Rumah dan Volume Naik.
- Saat logo Android muncul, Anda dapat melepaskan kedua tombol dan membiarkan ponsel berada sekitar 30 hingga 60 detik.
- Menggunakan tombol Volume Turun, navigasikan melalui opsi dan sorot 'hapus partisi cache'.
- Setelah disorot, Anda dapat menekan tombol Daya untuk memilihnya.
- Sekarang sorot opsi 'Ya' menggunakan tombol Volume Turun dan tekan tombol Daya untuk memilihnya.
- Tunggu hingga ponsel Anda selesai menghapus partisi cache. Setelah selesai, sorot ‘Reboot system now’ dan tekan tombol Daya.
- Ponsel sekarang akan reboot lebih lama dari biasanya.
Langkah 6: Gunakan Smart Switch untuk memperbarui S7 Edge Anda
Samsung memiliki alat baru yang sangat membantu dalam mentransfer data serta sangat mudah digunakan untuk memperbarui perangkat Anda. Aplikasi Smart Switch dapat diinstal di komputer Anda dan setelah Anda menghubungkan perangkat ke mesin Anda, Smart Switch dapat secara otomatis mendeteksi jika ada pembaruan yang tersedia untuk itu.
Karena Anda sudah menerima pemberitahuan tentang pembaruan firmware, semua yang perlu Anda lakukan dengan perangkat Anda terhubung ke komputer Anda dan Smart Switch sedang berjalan adalah mengklik tombol Perbarui dan menunggu. Jika ini juga tidak membantu, maka langkah terakhir mungkin dapat membantu Anda.
Langkah 7:Lakukan master reset dan coba perbarui telepon Anda
Setelah semua yang Anda lakukan dan masalah tetap ada, Anda tidak memiliki pilihan lain selain mengatur ulang ponsel Anda untuk menghapus memorinya, menyingkirkan aplikasi yang bermasalah, memperbaiki layanan yang tidak berfungsi dengan baik, menghapus penyimpanan, dll. Setelah Anda Anda telah melakukannya, saatnya untuk mencoba mengunduh pembaruan yang sama lagi dan melihat apakah berhasil kali ini. Jika tidak, hubungi Samsung dan / atau penyedia layanan Anda agar Anda dapat dibantu. Berikut adalah cara Anda melakukan master reset sebelum mencoba memperbarui ponsel Anda:
- Cadangkan data Anda.
- Hapus akun Google Anda.
- Lepaskan kunci layar.
- Matikan Samsung Galaxy S7 Edge Anda.
- Tekan dan tahan tombol Home dan Volume UP, kemudian tekan dan tahan tombol Power.
CATATAN: Tidak peduli berapa lama Anda menekan dan menahan tombol Home dan Volume Naik, itu tidak akan memengaruhi ponsel tetapi saat Anda menekan dan menahan tombol Daya, saat itulah ponsel mulai merespons.
- Saat Samsung Galaxy S7 Edge muncul di layar, lepaskan tombol Daya tetapi terus menahan tombol Rumah dan Volume Naik.
- Saat logo Android muncul, Anda dapat melepaskan kedua tombol dan membiarkan ponsel berada sekitar 30 hingga 60 detik.
CATATAN: Pesan "Menginstal pembaruan sistem" mungkin muncul di layar selama beberapa detik sebelum menampilkan menu pemulihan sistem Android. Ini hanyalah fase pertama dari keseluruhan proses.
- Dengan menggunakan tombol Volume Turun, navigasikan melalui opsi dan sorot 'wipe data / factory reset.'
- Setelah disorot, Anda dapat menekan tombol Daya untuk memilihnya.
- Sekarang sorot opsi 'Ya - hapus semua data pengguna' menggunakan tombol Volume Turun dan tekan tombol Daya untuk memilihnya.
- Tunggu hingga ponsel Anda selesai melakukan Master Reset. Setelah selesai, sorot ‘Reboot system now’ dan tekan tombol Daya.
- Ponsel sekarang akan reboot lebih lama dari biasanya.
Jika semua langkah ini gagal, menginstal firmware secara manual adalah pilihan terbaik Anda. Namun, ini bukan untuk orang yang tidak ingin mengambil risiko. Jadi, lebih baik Anda meminta bantuan dari yang profesional.
Semoga artikel ini dapat membantu Anda. Terima kasih sudah membaca.
Terhubung dengan kami
Kami selalu terbuka untuk masalah, pertanyaan dan saran Anda, jadi jangan ragu untuk menghubungi kami dengan mengisi formulir ini. Ini adalah layanan gratis yang kami tawarkan dan kami tidak akan menagih Anda sepeser pun untuk itu. Namun perlu diketahui bahwa kami menerima ratusan email setiap hari dan tidak mungkin bagi kami untuk menanggapi satu per satu. Tapi yakinlah kami membaca setiap pesan yang kami terima. Bagi mereka yang telah kami bantu, harap sebarkan berita ini dengan membagikan postingan kami kepada teman-teman Anda atau hanya dengan menyukai halaman Facebook dan Google+ kami atau mengikuti kami di Twitter.