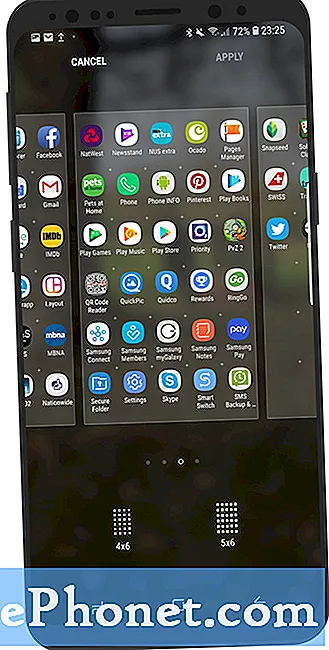Isi
- Samsung Galaxy S7 Edge yang tidak akan terhubung atau melupakan jaringan
- Samsung Galaxy S7 Edge yang terputus secara acak dari jaringan Wifi
- Cara memperbaiki Galaxy S7 Edge dengan sakelar Wi-Fi yang dinonaktifkan atau berwarna abu-abu
#Samsung Galaxy S7 Edge (# S7Edge) mungkin salah satu perangkat hebat di luar sana. Sejauh menyangkut spesifikasi dan fitur, ini memiliki keunggulan besar daripada Android lainnya. Namun, perangkat yang kuat ini tetap dapat merasakan pengalaman seperti kebanyakan perangkat Android, dalam hal ini koneksi Wi-fi.

Baca terus untuk mengetahui lebih lanjut tentang masalah yang saya bahas dalam posting ini. Namun, jika Anda memiliki masalah lain, pastikan Anda mengunjungi halaman pemecahan masalah Galaxy S7 Edge kami karena kami telah mengatasi ratusan masalah dengan perangkat ini sejak dirilis tahun lalu. Cobalah untuk menemukan masalah yang serupa dengan masalah Anda dan gunakan solusi atau panduan pemecahan masalah yang kami sarankan. Jika mereka tidak bekerja untuk Anda atau jika Anda membutuhkan bantuan lebih lanjut, silakan hubungi kami dengan mengisi kuesioner masalah Android kami. Pastikan Anda mengisi setiap kolom dan menjelaskan masalahnya seakurat mungkin sehingga kami dapat memberikan solusi yang lebih akurat.
Samsung Galaxy S7 Edge yang tidak akan terhubung atau melupakan jaringan
Masalah:Halo, Samsung S7 Edge saya tidak mengizinkan saya terhubung ke jaringan wifi tertentu. Semua orang dapat menyambung ke jaringan yang saya coba sambungkan kecuali saya. Pacar saya memiliki ponsel yang sama persis dan tidak ada masalah. Saya dapat melihat jaringan tetapi tidak menanyakan kata sandi dan ketika saya mengekliknya, jaringan tidak melakukan apa-apa. Saya tidak dapat melupakan jaringan karena saya tidak pernah dapat menyambungkannya. Solusi apa pun akan sangat dihargai. Kim
Larutan: Karena Anda menyebutkan bahwa perangkat Anda adalah satu-satunya yang mengalami masalah saat menyambung ke jaringan. Dalam pandangan saya, ada dua kemungkinan yang menyebabkannya: Pertama, masalahnya pasti ada pada perangkat lunak jaringan perangkat Anda atau yang terkait dengan perangkat keras. Kedua, dari jaringan yang Anda coba sambungkan. Untuk mempersempit masalah, sebaiknya lakukan beberapa prosedur pemecahan masalah dasar untuk menentukan penyebabnya. Ikuti langkah-langkah di bawah ini untuk memulai:
Langkah 1: Mulai ulang perangkat Anda dan Matikan / Nyalakan Wi-fi Anda
Saya tahu, ini adalah prosedur dasar yang cukup untuk dilakukan pada perangkat Anda, tetapi efektif. Itu dapat memperbaiki kesalahan sistem kecil yang perlu menyegarkan sistem. Cukup matikan dan hidupkan perangkat Anda dengan menekan dan menahan tombol Daya. Kemudian, setelah Anda kembali ke layar utama, buka Wi-fi Anda.
Pastikan telah diaktifkan, lalu pilih jaringan yang ingin Anda hubungkan.
Ini akan menampilkan 'terhubung' atau 'Mendapatkan alamat IP ...' seperti itu. Jika tidak dapat terhubung, lanjutkan ke langkah berikutnya.
Langkah 2: Jenis jaringan apa ini? Jika pribadi, Atur Ulang Router
Karena orang lain dapat terhubung ke jaringan tanpa masalah, pertanyaannya sekarang adalah “Jenis jaringan apa yang Anda coba sambungkan, publik atau privat? Ada beberapa jenis jaringan dan itu tergantung pada bagaimana jaringan itu digunakan atau siapa pemiliknya.
Jika ini adalah jaringan publik, ada dua kemungkinan umum, Pertama, bisa jadi 'jaringan padat'. Kedua, 'filter alamat MAC' aktif. Jaringan terbuka seperti di Mal, restoran, terminal, dll. Dianggap publik dan diperkirakan akan memiliki masalah koneksi karena jaringan yang padat. Jika tidak macet, mungkin filter MAC aktif, fitur ini akan memungkinkan perangkat terhubung ke jaringan jika alamat MAC perangkat ada dalam daftar. Jika tidak, meskipun berapa lama atau berapa kali Anda memulai ulang perangkat, perangkat tidak akan terhubung.
Sekarang, jika jaringan ini ada di rumah, maka Anda dapat mencoba dan mengatur ulang router. Cabut router selama sekitar 25-30 detik lalu colokkan. Anda dapat mencoba dan memeriksa fitur 'filter MAC' juga untuk memastikan bahwa itu tidak aktif. Jika Anda tidak tahu cara melakukannya, beri tahu seseorang yang mampu melakukannya atau hubungi penyedia layanan Anda.
Langkah 3: Pastikan perangkat lunak perangkat Anda sudah yang terbaru
Hal terbaik yang harus Anda lakukan adalah memastikan bahwa semua perangkat lunak perangkat Anda mutakhir, Anda dapat menerima pemberitahuan jika pembaruan baru tersedia untuk diunduh. Jika tidak ada pemberitahuan, ikuti langkah-langkah di bawah ini untuk mendownloadnya secara manual.
- Pergi ke pengaturan
- Ketuk Tentang ponsel atau Tentang perangkat
- Ketuk Unduh pembaruan secara manual. Perangkat Anda akan menemukan versi perangkat lunak terbaru.
- Ada tiga pilihan untuk memilih "Nanti", "Instal Semalam", "Instal Sekarang". Tergantung pada Anda, pilihan mana yang tepat untuk Anda.
- Pesan notifikasi akan muncul setelah unduhan selesai.
Langkah 4: Coba jaringan lain yang Anda kenal atau terhubung
Jika Anda tahu suatu tempat dengan koneksi jaringan Wi-fi dan mengetahui kata sandinya, maka coba hubungkan perangkat Anda. Ini untuk menentukan apakah perangkat Anda memiliki masalah atau jaringan yang Anda sambungkan. Jika Anda pernah dapat menyambungkannya tanpa masalah, Anda mungkin harus menghubungi penyedia layanan Anda jika mereka dapat melakukan sesuatu tentang router. Jika tidak, bawa perangkat Anda ke pusat layanan terdekat agar teknisi memeriksa perangkat Anda, ini bisa menjadi masalah serius.
Langkah 5: Matikan mode Pesawat atau Mode Hemat Daya
Mode-mode ini dapat sangat memengaruhi koneksi perangkat Anda terutama Wi-fi. Sebenarnya ada perbedaan di antara keduanya.
Mode Pesawat digunakan saat Anda bepergian dengan pesawat, mode ini menonaktifkan semua komunikasi radio, bluetooth, GPS, dan Wi-fi. Hal ini untuk menghindari masalah pada sensor pesawat. Namun, ada perusahaan lain yang mengizinkan penumpangnya menggunakan Wi-Fi dalam penerbangan tetapi komunikasi radio masih dinonaktifkan.
Mode Hemat Daya pada dasarnya digunakan untuk memperpanjang masa pakai baterai perangkat, menonaktifkan beberapa aplikasi terutama yang menggunakan fitur pembaruan otomatis, meminimalkan penggunaan CPU, meminimalkan suara, menonaktifkan Wi-fi, dan lainnya.
Jadi, pastikan tidak ada mode ini yang Aktif agar berhasil tersambung ke jaringan.
Langkah 6: Bawa Perangkat ke teknologi
Jika semua prosedur gagal dan tidak ada yang menyelesaikan masalah, sekarang saatnya membawa perangkat Anda ke teknisi. Mungkin ada yang salah dengan Wi-Fi perangkat Anda atau mungkin terkait dengan perangkat keras.
Samsung Galaxy S7 Edge yang terputus secara acak dari jaringan Wifi
Masalah:Hei! Pria Droid! Saya membeli Samsung Galaxy S7 Edge saya dua minggu lalu. Itu bekerja dengan baik sampai beberapa hari yang lalu. Koneksi internet (wi-fi dan data seluler) terputus pada malam hari tanpa alasan, saya memeriksa perangkat lain di jaringan wifi yang sama dan mereka berfungsi dengan baik. Saya me-reboot perangkat beberapa kali tetapi tidak ada yang terjadi.
Saya tidak tahu harus berbuat apa! Tolong bantu!
Larutan: Sepertinya masalah ini disebabkan oleh aplikasi lain, bisa jadi ini adalah aplikasi penjadwal. Namun, ada laporan bahwa masalah ini sebagian besar berasal dari router, beberapa menyarankan agar mengubah jalur akses dan saluran bandwidth dapat memperbaiki masalah tersebut. Jika tidak, beberapa konfigurasi di Pengaturan Anda tidak diatur dengan benar seperti mode Pesawat atau hemat daya dihidupkan. Karena masalahnya tidak jelas, kami menyarankan untuk menjalankan beberapa prosedur pemecahan masalah untuk mempersempit masalah.
Boot dalam mode Aman
Ini adalah mode diagnostik, ini menonaktifkan semua aplikasi pihak ketiga dan hanya menjalankan yang sudah diinstal sebelumnya. Ini adalah cara terbaik untuk menentukan apakah masalahnya disebabkan oleh aplikasi pihak ketiga. Penggunaan normal saat dalam mode ini dimungkinkan serta menghapus aplikasi yang dicurigai.
Karena masalah terjadi pada malam hari, inilah waktu terbaik untuk mem-boot perangkat Anda dalam mode Aman. Jika itu terjadi antara pukul 18.00-12.00, boot perangkat Anda pada pukul 17.00. Kemudian, pastikan Anda mengamati perangkat Anda untuk menentukan apakah Wi-Fi masih turun. Ikuti langkah-langkah di bawah ini tentang cara mem-boot dalam mode Aman:
- Tekan dan tahan tombol Daya.
- Segera setelah Anda melihat 'Samsung Galaxy S7 EDGE' di layar, lepaskan tombol Daya dan segera tahan tombol Volume Turun.
- Terus tahan tombol Volume Turun hingga perangkat selesai melakukan boot ulang.
- Anda dapat melepaskannya saat Anda dapat melihat 'Mode aman' di sudut kiri bawah layar.
Periksa Router Anda
Ada kemungkinan penyebab masalahnya adalah router Anda. Sebenarnya, ada laporan bahwa beberapa pemilik mencoba mengubah pengaturan koneksi router mereka dan itu menyelesaikan masalah. Pengaturan yang disarankan adalah mengubah koneksi atau jalur akses saat ini dari IPv6 ke IPv4. Sekarang, mengubah setelan router mungkin rumit, jadi jika Anda tidak tahu cara mengubahnya, Anda mungkin harus mencari orang yang tahu cara melakukannya atau lebih baik lagi, hubungi penyedia layanan Anda.
Anda dapat mengikuti prosedur di atas untuk prosedur pemecahan masalah lebih lanjut. Jika, semua prosedur tidak berfungsi dan koneksi Wi-fi terus putus, maka radio Wi-fi perangkat Anda pasti masalahnya. Hanya profesional terakreditasi yang dapat melakukan prosedur kompleks untuk menangani masalah tersebut, atau mengembalikan perangkat ke toko tempat membelinya. Membawa dokumentasi yang diperlukan seperti garansi, mereka mungkin mengganti unit dengan yang baru.
Cara memperbaiki Galaxy S7 Edge dengan sakelar Wi-Fi yang dinonaktifkan atau berwarna abu-abu
Masalah: Hai. Tolong bantu saya karena ponsel saya memiliki masalah yang belum pernah saya alami sebelumnya. Pertama, ponsel saya adalah Galaxy S7 Edge dan saya pikir ada pembaruan baru-baru ini yang bisa menyebabkan masalah. Masalahnya adalah itu tidak dapat lagi terhubung ke Wi-Fi dan yang lebih buruk adalah bahwa sakelar Wi-Fi tampaknya telah dinonaktifkan karena alasan tertentu karena berwarna abu-abu atau sesuatu. Ini sebenarnya pertama kalinya saya mengalami masalah seperti ini jadi saya tidak tahu harus berbuat apa. Bisakah kamu menolong? Terima kasih.
Penyelesaian masalah: Gangguan sering terjadi dan tampaknya masalah ini adalah salah satunya. Jika Anda cukup yakin bahwa hal itu terjadi setelah pembaruan, mungkin itu disebabkan oleh beberapa cache atau data yang rusak, tetapi kami juga harus mengesampingkan kemungkinan bahwa beberapa aplikasi menyebabkan masalah. Berikut adalah beberapa prosedur yang dapat Anda ikuti untuk mencoba memperbaiki masalah ini. Namun sebelumnya, saya hanya ingin Anda tahu bahwa kami pernah mengalami banyak masalah seperti ini sebelumnya dan langkah pertama selalu berhasil.
Langkah 1: Nyalakan ulang ponsel Anda dalam mode aman dan nyalakan / matikan Wi-Fi
Prosedur ini sangat efektif jika masalahnya disebabkan oleh beberapa elemen pihak ketiga. Mem-boot perangkat Anda dalam mode aman untuk sementara akan menonaktifkan semua aplikasi dan layanan pihak ketiga jadi jika salah satunya menyebabkan masalah, maka Anda harus dapat mengaktifkan dan menonaktifkan sakelar Wi-Fi saat dalam keadaan ini.
- Tekan dan tahan tombol Daya.
- Segera setelah Anda melihat 'Samsung Galaxy S7 EDGE' di layar, lepaskan tombol Daya dan segera tahan tombol Volume Turun.
- Terus tahan tombol Volume Turun hingga perangkat selesai melakukan boot ulang.
- Anda dapat melepaskannya saat Anda dapat melihat 'Mode aman' di sudut kiri bawah layar.
Setelah ponsel dalam mode ini, aktifkan dan nonaktifkan Wi-Fi untuk melihat apakah berfungsi, jika berfungsi, biarkan hidup lalu reboot ponsel Anda. Itu harus terus mengaktifkan dan memperbaiki masalah. Namun, jika masalah berlanjut, maka Anda harus mencari cache sistem.
Langkah 2: Hapus partisi cache sehingga cache sistem akan dihapus dan diganti
Cache sistem dapat dihapus tanpa efek yang merugikan, bahkan Anda disarankan untuk menghapus cache lama agar dapat diganti dengan yang baru terutama setiap setelah pembaruan firmware. Masalah ini mungkin merupakan salah satu kasus cache yang rusak dan inilah yang perlu Anda lakukan:
- Matikan telepon.
- Tekan dan tahan tombol Home dan Volume UP, kemudian tekan dan tahan tombol Power.
- Saat Samsung Galaxy S7 Edge muncul di layar, lepaskan tombol Daya tetapi terus menahan tombol Rumah dan Volume Naik.
- Saat logo Android muncul, Anda dapat melepaskan kedua tombol dan membiarkan ponsel berada sekitar 30 hingga 60 detik.
- Menggunakan tombol Volume Turun, navigasikan melalui opsi dan sorot 'hapus partisi cache'.
- Setelah disorot, Anda dapat menekan tombol Daya untuk memilihnya.
- Sekarang sorot opsi 'Ya' menggunakan tombol Volume Turun dan tekan tombol Daya untuk memilihnya.
- Tunggu hingga ponsel Anda selesai menghapus partisi cache. Setelah selesai, sorot ‘Reboot system now’ dan tekan tombol Daya.
- Ponsel sekarang akan reboot lebih lama dari biasanya.
Setelah ponsel berhasil dihidupkan ulang, coba periksa apakah sakelar Wi-Fi masih dinonaktifkan dan jika demikian, maka langkah selanjutnya harus dilakukan.
Langkah 3: Lakukan Master Reset pada perangkat Anda untuk mengembalikannya ke konfigurasi default
Masalah Anda sebenarnya tidak terlalu serius, pada kenyataannya, dua langkah pertama lebih sering cukup untuk memperbaikinya. Namun, penyetelan ulang adalah perbaikan yang pasti jika dua langkah pertama gagal. Alasan mengapa ini datang sebagai pilihan terakhir adalah karena Anda harus melalui kerumitan untuk mencadangkan data dan file Anda. Tetapi jika semuanya gagal, maka Anda benar-benar harus melakukan ini:
- Matikan Samsung Galaxy S7 Edge Anda.
- Tekan dan tahan tombol Home dan Volume UP, kemudian tekan dan tahan tombol Power. CATATAN: Tidak peduli berapa lama Anda menekan dan menahan tombol Home dan Volume Naik, itu tidak akan memengaruhi ponsel tetapi saat Anda menekan dan menahan tombol Daya, saat itulah ponsel mulai merespons.
- Saat Samsung Galaxy S7 Edge muncul di layar, lepaskan tombol Daya tetapi terus menahan tombol Rumah dan Volume Naik.
- Saat logo Android muncul, Anda dapat melepaskan kedua tombol dan membiarkan ponsel berada sekitar 30 hingga 60 detik. CATATAN: Pesan "Menginstal pembaruan sistem" mungkin muncul di layar selama beberapa detik sebelum menampilkan menu pemulihan sistem Android. Ini hanyalah fase pertama dari keseluruhan proses.
- Dengan menggunakan tombol Volume Turun, navigasikan melalui opsi dan sorot 'wipe data / factory reset.'
- Setelah disorot, Anda dapat menekan tombol Daya untuk memilihnya.
- Sekarang sorot opsi 'Ya - hapus semua data pengguna' menggunakan tombol Volume Turun dan tekan tombol Daya untuk memilihnya.
- Tunggu hingga ponsel Anda selesai melakukan Master Reset. Setelah selesai, sorot ‘Reboot system now’ dan tekan tombol Daya.
- Ponsel sekarang akan reboot lebih lama dari biasanya
TERHUBUNG DENGAN KAMI
Kami selalu terbuka untuk masalah, pertanyaan dan saran Anda, jadi jangan ragu untuk menghubungi kami dengan mengisi formulir ini. Ini adalah layanan gratis yang kami tawarkan dan kami tidak akan menagih Anda sepeser pun untuk itu. Namun perlu diketahui bahwa kami menerima ratusan email setiap hari dan tidak mungkin bagi kami untuk menanggapi satu per satu. Tapi yakinlah kami membaca setiap pesan yang kami terima. Bagi mereka yang telah kami bantu, harap sebarkan berita ini dengan membagikan postingan kami kepada teman-teman Anda atau hanya dengan menyukai halaman Facebook dan Google+ kami atau mengikuti kami di Twitter.