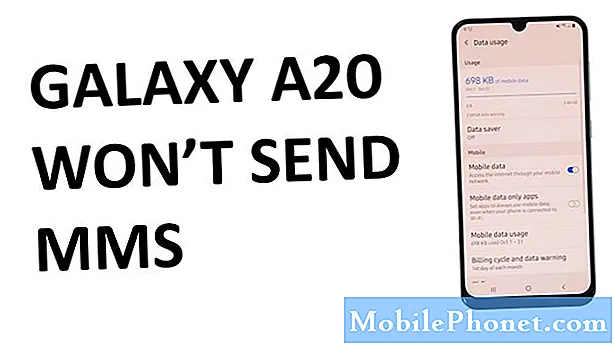Isi
Galeri adalah pengelola gambar dan video internal. Ini berfungsi dengan kamera sebagian besar waktu karena kapan pun mengambil gambar atau merekam video, Galeri akan selalu ada untuk mengelolanya. Pesan kesalahan “Sayangnya, Galeri telah berhenti” pada dasarnya memberi tahu Anda bahwa aplikasi mogok dan tidak segera jelas mengapa hal itu terjadi.
Kami telah menerima cukup banyak keluhan dari para pembaca kami terkait kesalahan ini. Ini terjadi tidak hanya pada satu perangkat tetapi pada hampir semua perangkat Galaxy yang tersedia di pasaran saat ini. Tetapi dalam posting ini, saya akan memandu Anda dalam memecahkan masalah Samsung Galaxy J3 Anda yang terganggu dengan kesalahan ini. Kami mungkin telah menangani masalah ini dengan perangkat lain sebelumnya, tetapi kami akan membahas topik ini sekali lagi untuk kepentingan pembaca kami yang menghubungi kami tentang hal ini. Jadi, jika Anda memiliki ponsel seperti ini dan saat ini disadap oleh kesalahan ini, lanjutkan membaca di bawah ini karena pos ini mungkin dapat membantu Anda.
Sebelum kami langsung masuk ke pemecahan masalah kami, jika Anda memiliki masalah lain, kunjungi halaman pemecahan masalah Galaxy J3 kami karena kami telah mengatasi banyak masalah dengan telepon ini sejak kami mulai mendukungnya. Cobalah untuk menemukan masalah yang serupa dengan masalah Anda dan gunakan prosedur pemecahan masalah atau solusi yang kami sarankan. Jika Anda membutuhkan bantuan lebih lanjut dari kami, isi kuesioner masalah Android kami dan tekan kirim. Jangan khawatir, ini gratis.
Cara memecahkan masalah Galaxy J3 Anda dengan kesalahan "Galeri telah berhenti"
Masalah: Saya berharap kalian akan mengatasi masalah saya. Saya memiliki ponsel Galaxy J3 dan meskipun saya telah merawatnya sejak saya membelinya awal tahun ini, sekarang saya mengalami masalah setiap kali saya mengambil gambar. Kamera berfungsi dengan baik tetapi saat saya mengambil gambar, kesalahan "Sayangnya, Galeri telah berhenti" akan muncul. Tapi masalahnya, ketika saya melihat-lihat folder tempat menyimpan gambar, mereka ada di sana. Artinya kamera berhasil menangkap gambar meski ada kesalahan. Saya tidak mengerti mengapa ini terjadi, tetapi jika kalian tahu apa yang harus dilakukan, beri tahu saya. Terima kasih.
Pemecahan Masalah: Kesalahan "Galeri telah berhenti," berdasarkan pengalaman kami, adalah masalah kecil yang memengaruhi Galeri itu sendiri atau aplikasi Kamera. Kedua aplikasi ini bekerja berdampingan dan ada kemungkinan salah satunya adalah penyebab atau pemicunya. Untuk masalah ini, inilah yang harus Anda lakukan:
Langkah 1: Hapus cache dan data aplikasi Galeri
Aplikasi yang secara khusus disebutkan dalam kesalahan tersebut adalah Galeri, jadi itu akan menjadi titik awal kami. Mari kita coba melihat apakah masalah bisa diperbaiki hanya dengan menyetel ulang. Yang perlu Anda lakukan hanyalah menghapus cache dan datanya, tetapi jangan khawatir, tidak ada gambar dan video Anda yang akan dihapus…
- Dari layar Beranda mana saja, ketuk ikon Aplikasi.
- Ketuk Pengaturan.
- Tap Aplikasi.
- Ketuk Galeri.
- Tap Penyimpanan.
- Ketuk Hapus cache.
- Ketuk Hapus data lalu ketuk OK.
Setelah ini, reboot ponsel Anda dan buka aplikasi galeri. Jika kesalahan masih muncul, coba langkah berikutnya.
Langkah 2: Setel ulang aplikasi kamera
Seperti yang saya katakan, mungkin kamera yang menyebabkan masalah ini. Jadi, seperti yang kami lakukan pada langkah pertama, Anda hanya perlu mengatur ulang aplikasi kamera dengan membersihkan cache dan datanya.
- Dari layar Beranda mana saja, ketuk ikon Aplikasi.
- Ketuk Pengaturan.
- Tap Aplikasi.
- Tap Kamera.
- Tap Penyimpanan.
- Ketuk Hapus cache.
- Ketuk Hapus data lalu ketuk OK.
Setelah reboot dan ponsel masih menampilkan kesalahan, sekarang saatnya untuk melihat masalah dari sudut yang berbeda.
Langkah 3: Nyalakan ulang ponsel Anda dalam mode aman
Mungkin satu atau beberapa aplikasi yang Anda instal menyebabkan masalah.Jadi, Anda perlu mengisolasi masalahnya untuk melihat apakah Anda dapat menentukan penyebabnya. Dengan asumsi masalah disebabkan oleh aplikasi pihak ketiga, maka kesalahan tersebut tidak akan muncul saat ponsel dalam mode aman. Ikuti langkah-langkah berikut untuk membuat ponsel Anda berjalan di lingkungan ini:
- Matikan perangkat.
- Tekan dan tahan tombol Daya melewati layar dengan nama perangkat.
- Saat 'SAMSUNG' muncul di layar, lepaskan tombol Daya.
- Segera setelah melepaskan tombol Daya, tekan dan tahan tombol Volume turun.
- Terus tahan tombol Volume turun hingga perangkat selesai memulai ulang.
- Mode aman akan ditampilkan di sudut kiri bawah layar.
- Lepaskan tombol Volume turun saat Anda melihat 'Safe Mode'.
Dengan asumsi kesalahan menghilang dalam mode ini, maka jelas salah satu atau beberapa aplikasi pihak ketiga yang menyebabkan masalah. Coba perbarui aplikasi yang perlu diperbarui karena ini mungkin merupakan masalah kompatibilitas:
- Dari layar Beranda mana saja, ketuk ikon Aplikasi.
- Ketuk Play Store.
- Ketuk tombol Menu lalu ketuk Aplikasi Saya. Agar aplikasi Anda diperbarui secara otomatis, ketuk tombol Menu, ketuk Pengaturan, lalu ketuk Perbarui otomatis aplikasi untuk memilih kotak centang.
- Pilih salah satu opsi berikut:
- Ketuk Perbarui [xx] untuk memperbarui semua aplikasi dengan pembaruan yang tersedia.
- Ketuk aplikasi satu per satu, lalu ketuk Perbarui untuk memperbarui satu aplikasi.
Jika Anda sudah mencurigai satu atau dua aplikasi, Anda dapat melanjutkan dengan membersihkan cache dan datanya atau bahkan mencopotnya untuk melihat apakah kesalahannya hilang.
Cara menghapus cache aplikasi dan data di Galaxy J3
- Dari layar Beranda mana saja, ketuk ikon Aplikasi.
- Ketuk Pengaturan.
- Tap Aplikasi.
- Ketuk aplikasi yang diinginkan dalam daftar default atau ketuk ikon Menu> Tampilkan aplikasi sistem untuk menampilkan aplikasi yang sudah diinstal sebelumnya.
- Tap Penyimpanan.
- Ketuk Hapus data lalu ketuk OK.
- Ketuk Hapus cache.
Cara menghapus aplikasi dari Galaxy J3 Anda
- Dari layar Beranda mana saja, ketuk ikon Aplikasi.
- Ketuk Pengaturan.
- Tap Aplikasi.
- Ketuk aplikasi yang diinginkan dalam daftar default atau ketuk ikon Menu> Tampilkan aplikasi sistem untuk menampilkan aplikasi yang sudah diinstal sebelumnya.
- Ketuk Copot Pemasangan.
- Ketuk Copot pemasangan lagi untuk mengonfirmasi.
Langkah 4: Hapus semua cache sistem karena beberapa mungkin rusak
Jika ada cache sistem yang rusak, ponsel Anda mungkin mengalami masalah terkait kinerja dan beberapa aplikasi mungkin terus mogok. Untuk mengesampingkan kemungkinan ini, coba hapus semua cache sistem sehingga ponsel Anda dapat membuat yang baru yang sepenuhnya kompatibel dengannya. Jalankan saja ponsel Anda dalam mode Pemulihan dan hapus partisi cache:
- Matikan perangkat.
- Tekan dan tahan tombol Volume Naik dan tombol Home, lalu tekan dan tahan tombol Daya.
- Saat layar logo perangkat ditampilkan, lepaskan hanya tombol Daya.
- Saat logo Android ditampilkan, lepaskan semua kunci ('Menginstal pembaruan sistem' akan muncul selama sekitar 30 - 60 detik sebelum menampilkan opsi menu pemulihan sistem Android).
- Tekan tombol Volume turun beberapa kali untuk menyorot 'wipe cache partition'.
- Tekan tombol Daya untuk memilih.
- Tekan tombol Volume turun untuk menyorot 'ya' dan tekan tombol Daya untuk memilih.
- Saat partisi wipe cache selesai, 'Reboot system now' disorot.
- Tekan tombol Daya untuk memulai ulang perangkat.
Tunggu telepon menjadi aktif dan kemudian coba buka aplikasi Galeri untuk melihat apakah kesalahan masih muncul dan jika demikian, maka langkah selanjutnya harus dilakukan.
Langkah 5: Saatnya mengatur ulang Galaxy J3 Anda
Untuk masalah seperti ini, Anda jarang dapat mencapai titik ini tetapi jika Anda melakukannya, maka ini adalah pilihan terakhir Anda. Kesalahan "Galeri telah berhenti" adalah masalah yang cukup kecil dan pengaturan ulang dapat menanganinya. Namun, Anda harus melalui kerumitan untuk mencadangkan file dan data penting Anda karena akan dihapus. Sebelum Anda benar-benar melakukan pengaturan ulang, pastikan Anda mencatat ID Google dan kata sandi Anda atau lebih baik lagi, nonaktifkan Perlindungan Penyetelan Ulang Pabrik (FRP) sehingga Anda tidak akan terkunci dari perangkat Anda.
Cara menonaktifkan Perlindungan Reset Pabrik Galaxy J3
- Dari layar Beranda mana saja, ketuk ikon Aplikasi.
- Ketuk Pengaturan.
- Ketuk Cloud dan akun.
- Ketuk Akun.
- Tap Google.
- Ketuk alamat email ID Google Anda. Jika Anda memiliki beberapa pengaturan akun, Anda perlu mengulangi langkah-langkah ini untuk setiap akun.
- Tap Menu.
- Tap Hapus akun.
- Ketuk HAPUS AKUN.
Cara melakukan master reset pada Galaxy J3 Anda
- Matikan perangkat.
- Tekan dan tahan tombol Volume Naik dan tombol Home, lalu tekan dan tahan tombol Daya.
- Saat layar logo perangkat ditampilkan, lepaskan hanya tombol Daya
- Saat logo Android ditampilkan, lepaskan semua kunci ('Menginstal pembaruan sistem' akan muncul selama sekitar 30 - 60 detik sebelum menampilkan opsi menu pemulihan sistem Android).
- Tekan tombol Volume turun beberapa kali untuk menyorot 'wipe data / factory reset.'
- Tekan tombol Daya untuk memilih.
- Tekan tombol Volume turun sampai 'Ya - hapus semua data pengguna' disorot.
- Tekan tombol Daya untuk memilih dan memulai reset master.
- Saat master reset selesai, 'Reboot system now' disorot.
- Tekan tombol Daya untuk memulai ulang perangkat.
Anda juga dapat mengatur ulang ponsel Anda dari menu Pengaturan…
- Dari layar Beranda mana saja, ketuk ikon Aplikasi.
- Ketuk Pengaturan.
- Ketuk Cloud dan akun.
- Ketuk Cadangkan dan pulihkan.
- Jika diinginkan, ketuk Cadangkan data saya untuk memindahkan slider ke ON atau OFF.
- Jika diinginkan, ketuk Pulihkan untuk memindahkan slider ke ON atau OFF.
- Ketuk tombol kembali dua kali untuk kembali ke menu Pengaturan, lalu ketuk Manajemen Umum.
- Ketuk Reset.
- Ketuk Reset data pabrik.
- Ketuk Setel ulang perangkat.
- Jika Anda mengaktifkan kunci layar, masukkan PIN atau kata sandi Anda.
- Tap Lanjutkan.
- Ketuk Hapus semua.
Saya harap ini membantu.
Terhubung dengan kami
Kami selalu terbuka untuk masalah, pertanyaan dan saran Anda, jadi jangan ragu untuk menghubungi kami dengan mengisi formulir ini. Ini adalah layanan gratis yang kami tawarkan dan kami tidak akan menagih Anda sepeser pun untuk itu. Namun perlu diketahui bahwa kami menerima ratusan email setiap hari dan tidak mungkin bagi kami untuk menanggapi satu per satu. Tapi yakinlah kami membaca setiap pesan yang kami terima. Bagi mereka yang telah kami bantu, harap sebarkan berita ini dengan membagikan postingan kami kepada teman-teman Anda atau hanya dengan menyukai halaman Facebook dan Google+ kami atau mengikuti kami di Twitter.