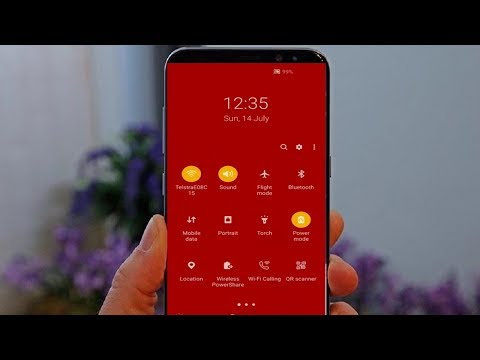
Isi
Ingin tahu apakah ada yang dapat Anda lakukan tentang tombol pintasan di Bilah Pemberitahuan? Panduan singkat ini akan memandu Anda melalui langkah-langkah mudah untuk menyesuaikan Bilah Pemberitahuan di Galaxy S10. Kami juga menyertakan cara lain untuk lebih memungkinkan Anda mempersonalisasi tampilan perangkat Anda, jadi semoga ini berguna bagi Anda.
Bagi Anda yang baru mengenal Samsung Galaxy S10 atau perangkat Samsung pada umumnya, Notification Bar ada di bagian atas layar Anda yang menampilkan notifikasi dan tombol pintas ke fitur-fitur seperti wifi, Bluetooth, Senter, Data seluler, hingga nama a beberapa. Bilah ini dapat dimodifikasi untuk memungkinkan Anda memilih tombol yang sering digunakan. Jangan khawatir, langkah-langkahnya mudah dan tidak memakan waktu beberapa menit.
Sebelum melanjutkan, kami ingin mengingatkan Anda bahwa jika Anda mencari solusi untuk masalah #Android Anda sendiri, Anda dapat menghubungi kami dengan menggunakan tautan yang disediakan di bagian bawah halaman ini. Saat menjelaskan masalah Anda, harap berikan penjelasan sedetail mungkin agar kami dapat dengan mudah menunjukkan solusi yang relevan. Jika Anda bisa, mohon sertakan pesan kesalahan persis yang Anda dapatkan untuk memberi kami gambaran dari mana harus memulai. Jika Anda telah mencoba beberapa langkah pemecahan masalah sebelum mengirim email kepada kami, pastikan untuk menyebutkannya sehingga kami dapat melewatkannya dalam jawaban kami.
Cara menyesuaikan Bilah Pemberitahuan di Galaxy S10
Jika Anda pernah menggunakan ponsel Samsung Galaxy sebelumnya, Anda mungkin merasa panduan ini kurang membantu, tetapi jika Anda baru mengenal Galaxy S10, ikuti langkah-langkah di bawah ini untuk mulai menyesuaikan Bilah Pemberitahuan. Di layar, Anda ingin menggeser dari paling atas ke bawah. Sebelum Anda melakukan ini, pastikan layar tidak terkunci. Setelah Anda menarik Bilah Pemberitahuan ke bawah, gesek ke bawah lagi untuk memungkinkan Anda melihat opsi. Ini adalah petunjuk langkah demi langkah tentang apa yang harus dilakukan:
- Geser layar dari atas ke bawah.
- Setelah Bilah Pemberitahuan ditampilkan, geser ke bawah lagi untuk kedua kalinya.
- Ketuk ikon tiga titik di sebelah kanan untuk menarik menu Pengaturan dari Bilah Pemberitahuan.
- Pilih Urutan Tombol, Kisi Tombol atau Status bar.
- Sesuaikan ukuran kisi Anda atau urutan pengaturan cepat dengan menyeret dan melepas ikon
- Tekan Selesai untuk menyelesaikan.
Jika Anda ingin menampilkan tombol-tombol yang sering Anda gunakan, sebaiknya coba pilih Button Order terlebih dahulu. Ini adalah opsi yang berguna untuk memungkinkan Anda membuat daftar pintasan penting di Bilah Pemberitahuan tanpa memaksa Anda membuka halaman utama. Misalnya, jika Anda secara teratur menggunakan NFC atau Senter, meletakkan tombolnya di enam tombol pertama dapat menghemat beberapa saat setiap hari. Untuk melakukan ini, yang harus Anda lakukan adalah sebagai berikut:
- Geser layar dari atas ke bawah.
- Setelah Bilah Pemberitahuan ditampilkan, geser ke bawah lagi untuk kedua kalinya.
- Ketuk ikon tiga titik di sebelah kanan untuk menarik menu Pengaturan dari Bilah Pemberitahuan.
- Pilih Urutan Tombol.
- Tahan dan seret ikon ke tempat yang Anda inginkan.
Opsi Kisi Tombol adalah cara bagi Anda untuk memaksimalkan jumlah tombol yang Anda lihat di layar. Jika Anda ingin memiliki tombol yang tampak lebih besar, Anda dapat memilih 3 × 3. Jika Anda perlu memiliki banyak tombol dalam satu layar, pertimbangkan untuk menggunakan 5 × 3. Begini caranya:
- Geser layar dari atas ke bawah.
- Setelah Bilah Pemberitahuan ditampilkan, geser ke bawah lagi untuk kedua kalinya.
- Ketuk ikon tiga titik di sebelah kanan untuk menarik menu Pengaturan dari Bilah Pemberitahuan.
- Pilih Kisi Tombol.
- Tap Oke.
Opsi Status Bar memberi Anda fleksibilitas berapa banyak pemberitahuan yang ditampilkan. Itu juga di bagian ini di mana Anda dapat memutuskan apakah Anda ingin persentase baterai ditampilkan di atas atau tidak. Ketiganya adalah cara untuk menyesuaikan Bilah Pemberitahuan di Galaxy S10 Anda. Jika Anda ingin melakukan perubahan drastis pada opsi default yang disebutkan di atas seperti menggunakan warna lain di area bilah notifikasi, kami sarankan Anda menggunakan tema.
Bagaimana cara mengubah warna Bilah Pemberitahuan
Jika Anda ingin nuansa yang lebih dipersonalisasi di Bilah Pemberitahuan, Anda harus mempertimbangkan untuk mengubah tema. Anda juga dapat menggunakan font atau ukuran font lain jika Anda ingin menambahkan rasa yang berbeda.
Berikut adalah langkah-langkah untuk mengubah tema pada Galaxy S10 Anda:
- Buka layar Beranda.
- Ketuk dan tahan pada area kosong di layar.
- Tap Tema.
- Geser ke atas untuk melihat tema yang tersedia.
- Cari yang ingin Anda unduh.
- Setelah Anda mengunduh tema yang Anda inginkan, cukup tekan APPLY untuk mulai menggunakannya.
- Ketuk TERAPKAN lagi untuk mengonfirmasi.
Cara mengunduh ikon di Galaxy S10
Jika Anda tidak menginginkan Ikon default yang disediakan oleh tema yang dipilih, Anda juga dapat memilihnya sendiri. Sama seperti dalam memilih tema Anda, Anda juga perlu mengunduh paket Ikon yang disukai. Untuk melakukannya, ikuti langkah-langkah berikut:
- Buka layar Beranda.
- Ketuk dan tahan pada area kosong di layar.
- Tap Tema.
- Ketuk Ikon.
- Geser ke atas untuk melihat ikon yang tersedia.
- Pilih Ikon yang Anda inginkan.
- Ketuk Unduh.
- Tekan tombol APPLY.
- Ketuk TERAPKAN lagi untuk mengonfirmasi.
Cara mengubah font pada Galaxy S10 Anda
Terakhir, Anda dapat lebih menyesuaikan tampilan Bilah Pemberitahuan dengan juga mengubah font dan ukuran font. Di bagian ini, Anda juga harus dapat mengubah skala dan ukuran konten secara keseluruhan serta ukuran teks. Inilah yang perlu Anda lakukan:
- Buka aplikasi Pengaturan.
- Tap Tampilan.
- Ketuk Zoom Layar dan Font.
Jika Anda adalah salah satu pengguna yang mengalami masalah dengan perangkat Anda, beri tahu kami. Kami menawarkan solusi untuk masalah terkait Android secara gratis, jadi jika Anda memiliki masalah dengan perangkat Android Anda, cukup isi kuesioner singkat di Link ini dan kami akan mencoba mempublikasikan jawaban kami di posting berikutnya. Kami tidak dapat menjamin tanggapan cepat, jadi jika masalah Anda sensitif terhadap waktu, temukan cara lain untuk menyelesaikan masalah Anda.
Jika Anda menemukan posting ini bermanfaat, tolong bantu kami dengan menyebarkan berita ke teman-teman Anda. TheDroidGuy juga memiliki jaringan sosial sehingga Anda mungkin ingin berinteraksi dengan komunitas kami di halaman Facebook dan Google+ kami.


