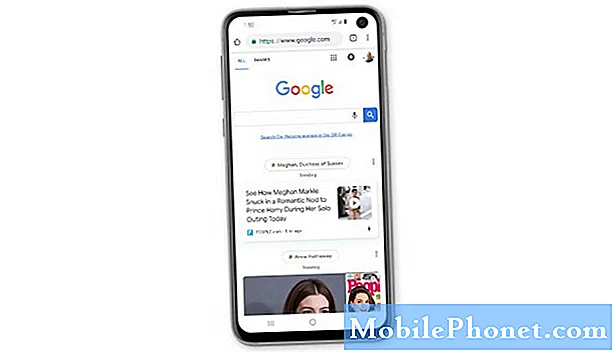Isi
- Bagaimana Mengidentifikasi Masalah Mac Anda
- Cara memperbaiki Kinerja Mac Lambat
- Bagaimana Memperbaiki Masalah Mac WiFi
- Bagaimana Memperbaiki Masalah Mac Ethernet
- Bagaimana Memperbaiki Masalah Bluetooth Mac
- Cara Memperbaiki Masalah MacBook Tidak Mengisi
- Bagaimana Memperbaiki Mac Frozen
- Cara Memperbaiki Mac yang Tidak Mau Mati
- Cara Memperbaiki Mac Tidak Akan Menghidupkan Masalah
- Bagaimana Memperbaiki Masalah Suara Mac
- Cara Memperbaiki Kesalahan Ruang Hard Drive Mac
Saat Anda mengalami masalah Mac, hal itu dapat mengganggu hari Anda dan dapat dengan mudah memengaruhi pekerjaan dan suasana hati Anda. Apa pun jenis Mac yang Anda miliki, kami akan menjelaskan cara memperbaiki masalah umum Mac Anda sendiri tanpa mengunjungi Apple Store untuk menemui Genius atau menelepon untuk panggilan lama untuk mendapatkan dukungan.
Kami akan membahas masalah umum MacBook Air, masalah MacBook Pro, masalah Mac Mini, serta masalah umum Mac lainnya dan kesalahan yang akan Anda hadapi saat menggunakan komputer Apple.
Kami akan fokus pada masalah umum Mac seperti kinerja lambat, masalah koneksi ke WiFi, pembekuan aplikasi, dan masalah lain yang dapat mengubah pengalaman Anda menjadi buruk setelah penggunaan yang berkepanjangan.
Penambahan terbaru akan memberi tahu Anda cara memperbaiki Ethernet yang rusak setelah menginstal pembaruan OS X El Capitan.

Pelajari cara memperbaiki Masalah Mac yang umum.
Saat Mac Anda tidak hanya berfungsi, Anda mungkin bertanya-tanya apa yang harus dilakukan atau bagaimana Anda akan menyesuaikan diri dalam perjalanan ke Apple Store untuk mendapatkan perbaikan untuk masalah umum Mac Anda. Alih-alih mengemudi ke toko, Anda dapat melakukan banyak langkah awal di rumah sehingga Anda dapat kembali bekerja atau bersenang-senang dengan lebih cepat.
Jika Anda melihat masalah muncul tepat setelah memutakhirkan ke OS X 10.11, Anda harus memeriksa daftar perbaikan untuk masalah umum OS X El Capitan ini.
Kami akan fokus pada masalah Mac dan perbaikan yang biasanya tidak terkait secara khusus dengan pembaruan atau versi perangkat lunak. Anda dapat memecahkan masalah kesalahan ini di iMac, MacBook, Mac Mini, Mac Pro, MacBook Air, MacBook Pro meskipun Anda menjalankan perangkat lunak.
Dalam beberapa kasus Anda mungkin perlu memperbarui perangkat lunak Mac Anda untuk perbaikan, tetapi beberapa lebih cepat dan lebih mudah ditangani.
Bagaimana Mengidentifikasi Masalah Mac Anda
Langkah pertama adalah mencari tahu apa masalah Mac Anda. Terkadang mudah untuk mengatakan bahwa masalahnya terkait perangkat lunak atau terkait perangkat keras, tetapi tidak selalu demikian.
Jika Anda melihat pesan kesalahan, pastikan Anda menuliskan dengan tepat atau mengambil gambar dengan telepon Anda. Mengetahui kesalahan persisnya akan membantu Anda, atau orang lain, memecahkan masalahnya.
Apakah masalah dimulai setelah Anda menginstal program baru? Jika demikian, coba copot pemasangannya dan lihat apakah masalahnya hilang. Anda mungkin juga ingin memeriksa pembaruan untuk Mac dan app Mac Anda.
Sebelum Anda melangkah lebih jauh, sebaiknya lepas semua aksesori dan kartu memori dari komputer Anda, reboot dan lihat apakah masalahnya masih ada.
Untuk lebih lanjut, lihat panduan pemecahan masalah ini dari Apple.
Cara memperbaiki Kinerja Mac Lambat
Jika Mac Anda lambat, jangan mulai dengan mengunduh program lain yang mengklaim dapat meningkatkan kecepatan Mac Anda dan menemukan atau membersihkan Mac Anda dalam beberapa menit. Seringkali hal ini tidak membantu memperbaiki apa yang menjadi akar masalahnya.
Jika Anda belum memulai ulang Mac Anda dalam waktu yang lama, mulailah dengan melakukan itu dan lihat apakah itu membantu dengan kecepatan.
Tempat pertama yang perlu Anda perhatikan untuk memperbaiki Mac yang lambat adalah Monitor Aktivitas. Ini adalah ikhtisar dari semua yang terjadi di Mac Anda. Dengan melihat di sini Anda dapat melihat apa yang menggunakan daya dan memori Mac Anda, yang akan memungkinkan Anda melihat apa yang perlu Anda batasi atau tingkatkan.

Cara memperbaiki Mac yang lambat.
Cara tercepat untuk membukanya adalah dengan menekan Command dan Spasi pada saat yang sama dan ketik Activity Monitor. Atau Anda bisa pergi ke Aplikasi -> Utilitas -> Monitor Aktivitas.
Kami ingin melihat tab CPU dan Memori. Jika Anda menjalankan aplikasi yang sangat intensif atau jika ada yang rusak, aplikasi tersebut mungkin menggunakan terlalu banyak CPU atau memonopoli memori. Klik pada kolom Memory untuk mengurutkan berdasarkan apa yang paling banyak menggunakan memori.
Jika Anda mengidentifikasi sesuatu yang menggunakan jumlah memori yang tidak senonoh dibandingkan dengan aplikasi lain, Anda dapat menutup aplikasi. Cara terbaik untuk melakukannya adalah dengan buka aplikasi itulah akar masalah dan pilih untuk keluar dari menu. Jika terkunci, Anda dapat mengklik nama di Activity Monitor dan kemudian mengklik tanda berhenti dengan X melaluinya di kiri atas.
Jika Anda sering mengalami masalah dengan Mac yang lambat, Anda mungkin perlu meningkatkan RAM Anda. Anda dapat melakukan ini di banyak Mac lama dan dengan beberapa Mac desktop, tetapi peningkatan RAM MacBook Pro Retina dan RAM MacBook Air tidak dimungkinkan.
Bagaimana Memperbaiki Masalah Mac WiFi
Jika Anda memiliki masalah Mac WiFi, Anda mungkin kehilangan koneksi secara acak, ketika Anda pergi ke bagian tertentu dari rumah atau Anda mungkin tidak dapat terhubung sama sekali.
Matikan koneksi WiFi Mac selama 10 detik mengklik ikon WiFi lalu memilih Matikan Wifi. Setelah menunggu sebentar, hidupkan kembali dan lihat apakah Anda dapat terhubung. Seringkali ini akan menyelesaikan masalah.
Hal berikutnya untuk dicoba adalah memulai ulang router Anda. Cabut router dari daya selama 30 hingga 60 detik dan kemudian pasang kembali dan coba.

Perbaiki masalah umum Mac WiFi.
Jika itu tidak memperbaiki masalah WiFi Mac, Anda mungkin perlu mengubah jaringan WiFi yang Anda sambungkan. Banyak router yang lebih baru menawarkan koneksi 2.4GHz dan 5GHz. Koneksi 5GHz sering kali berfungsi lebih baik pada rentang yang lebih jauh.
Buka Preferensi Jaringan dengan mengklik ikon WiFi di kanan atas dan kemudian pilih Preferensi Jaringan.
Klik Advanced. Sekarang cari nama jaringan 5GHz atau 5G Anda dan klik lalu seret ke bagian atas daftar. Jika Anda belum pernah terhubung dengannya, Anda harus melakukannya klik pada ikon Plus dan kemudian Show Networks. Klik namanya dan masukkan kata sandi.
Jika tidak ada yang memperbaiki masalah WiFi Mac Anda, Anda mungkin perlu meningkatkan ke OS X El Capitan. Versi OS X Yosemite dikenal untuk banyak masalah WiFi di Mac, dan peningkatan gratis ke OS X El Capitan dapat memperbaikinya.
Bagaimana Memperbaiki Masalah Mac Ethernet

Cara Memperbaiki masalah ethernet Mac setelah pembaruan OS X El Capitan.
Jika Anda menginstal pembaruan OS X El Capitan di Mac Anda minggu lalu, Anda mungkin telah menerima pembaruan buruk yang merusak port Ethernet Anda. Kabar baiknya, masalah ini bukanlah masalah permanen.
Hal pertama yang perlu Anda lakukan adalah memeriksa nomor versi Anda untuk melihat apakah Anda memiliki versi 3.28.1 yang rusak. Untuk melakukan ini, ikuti petunjuk di bawah ini.
- Sambil menekan tombol Option, pilih Informasi Sistem dari menu Apple.
- Luaskan bagian Software dan pilih Installations.
- Klik pada tajuk kolom Nama Perangkat Lunak untuk mengurutkan daftar menurut abjad.
- Cari "Data Konfigurasi Ekstensi Kernel Tidak Kompatibel".
- Jika versi terbaru yang diinstal adalah 3.28.1, ikuti langkah-langkah di bawah ini.
Jika Anda melihat 3.28.2, berarti Anda sudah menggunakan versi yang benar, tetapi jika Anda menggunakan versi yang rusak dan dapat terhubung ke WiFi, ada perbaikan sederhana.
- Buka aplikasi Terminal.
- Ketik perintah ini untuk memperbarui ke versi saat ini dari ekstensi kernel "Data Konfigurasi Ekstensi Kernel yang Tidak Kompatibel":
sudo softwareupdate - latar belakang - Keluar dari Terminal dan mulai ulang Mac Anda.
Jika Anda tidak dapat terhubung ke WiFi, Anda perlu menggunakan panduan yang lebih panjang ini di halaman Dukungan Apple.
Bagaimana Memperbaiki Masalah Bluetooth Mac
Kami sering mengalami masalah Bluetooth Mac ketika mencoba menggunakan keyboard, trackpad, atau aksesori Bluetooth lainnya. Hal ini dapat menyebabkan masalah dengan perangkat Bluetooth Anda tidak muncul atau kesalahan "Bluetooth Tidak Tersedia" yang sangat mengganggu di Mac.
Hal pertama yang harus dicoba adalah memulai ulang Mac Anda dan mematikan dan menghidupkan kembali perangkat Bluetooth Anda. Ini dapat menyelesaikan masalah sederhana dalam beberapa menit. Hal lain untuk dicoba jika perangkat Bluetooth bekerja tidak menentu adalah menjauhkan perangkat Bluetooth lain dari antara Mac dan trackpad. Menempatkan iPhone 6 Plus antara Mac dan trackpad selalu menyebabkan masalah.
Jika Anda mengalami kesalahan Bluetooth Tidak Tersedia di Mac Anda, panduan ini akan memandu Anda melalui langkah-langkah yang Anda perlukan untuk memperbaikinya. Dalam banyak kasus, Anda dapat memperbaikinya tanpa membuka Apple Store.
Cara Memperbaiki Masalah MacBook Tidak Mengisi
Meskipun Anda memiliki MacBook, MacBook Air, MacBook Pro, atau MacBook Pro Retina yang relatif baru, Anda mungkin mengalami masalah pengisian daya MacBook. Biasanya Anda mungkin tidak menyadari bahwa MacBook Anda tidak mengisi daya sampai Anda mengambilnya untuk pergi ke janji temu, jadi Anda harus memecahkan masalah nanti.

Apa yang harus dilakukan jika MacBook Anda tidak dapat mengisi daya.
Jika Anda memiliki MacBook yang lebih lama dengan baterai yang dapat dilepas, keluarkan dan masukkan kembali untuk melihat apakah itu memperbaiki masalah. Pengguna lain melanjutkan ke perbaikan potensial ini.
- Coba outlet lain.
- Coba Pengisi Daya MacBook lainnya
- Lepaskan adaptor MagSafe 2 dan coba lagi
Kami mengalami masalah saat MacBook Pro Retina kami tidak dapat mengisi daya dengan adaptor MagSafe 2, meskipun pengisi daya berfungsi dengan baik di notebook lain. Anda dapat meminta Apple untuk mengganti adaptor MagSafe, dan Anda mungkin terkejut mendapatkan pengganti gratis jika Anda menggunakan adaptor lama dan menunjukkan masalahnya.
Mungkin ada masalah yang lebih besar dengan MacBook Anda yang tidak mengisi daya. Jika langkah-langkah di atas tidak membantu, Anda harus mengatur ulang SMC di Mac Anda. Pengontrol Manajemen Sistem mudah diatur ulang sendiri. Mengatur ulang SMC dapat memperbaiki Macbook yang tidak mengalami masalah pengisian dan masalah lainnya termasuk;
- Komputer tidak merespons tombol daya saat ditekan.
- Mac portabel tampaknya tidak merespons dengan baik saat Anda menutup atau membuka penutupnya.
- Komputer tiba-tiba tidur atau mati.
- Baterai tampaknya tidak mengisi daya dengan benar.
- LED adaptor daya MagSafe tidak muncul untuk menunjukkan aktivitas yang benar.
Proses menyetel ulang SMC di Mac berbeda-beda bergantung pada modelnya, jadi sebaiknya ikuti semua instruksi di halaman ini.
Jika itu tidak menyelesaikan masalah, Anda harus berbicara dengan Apple tentang solusinya. Anda mungkin perlu membayar Apple untuk mengganti baterai Anda jika perangkat tidak bergaransi. Di luar garansi penggantian Baterai MacBook adalah $ 129 menjadi $ 199 langsung dari Apple. Anda dapat menemukan harga yang lebih murah di pusat layanan lain.
Bagaimana Memperbaiki Mac Frozen
Setelah penggunaan dalam waktu lama, Anda mungkin mengalami masalah saat Mac membeku, atau salah satu app macet di Mac Anda.
Jika Anda tidak dapat memilih untuk keluar dari aplikasi secara normal karena hal ini, Anda harus Tutup Paksa aplikasi.

Pelajari cara memperbaiki Mac yang macet.
Jika Anda dapat mengklik ikon di dok, tahan Option dan klik, yang akan memunculkan tindakan Force Quit. Klik itu untuk memaksa aplikasi ditutup.
Terkadang itu tidak akan berhasil. Anda mungkin perlu menekan Command + Option + Escape secara bersamaan untuk membuka Menu Force Quit. Dari sini Anda dapat melihat aplikasi yang tidak merespons dan memilih untuk Berhenti Paksa.
Jika gagal, Anda dapat menekan Command + Control + Eject secara bersamaan untuk memaksa reboot. Menahan tombol daya akan melakukan hal yang sama.
Cara Memperbaiki Mac yang Tidak Mau Mati

Apa yang harus dilakukan jika Mac Anda tidak mau mati.
Terkadang Anda akan memberi tahu Mac Anda untuk memulai ulang atau mematikan dan beberapa menit kemudian Anda mungkin menemukan bahwa Mac tidak mau mati. Perlu diingat bahwa dibutuhkan waktu tiga hingga lima menit untuk mati sepenuhnya karena Mac akan mematikan program dan menyimpan dokumen. Anda mungkin perlu menyimpan atau membuang perubahan di aplikasi. Jika ada icon yang memantul di dock itu artinya perlu diperhatikan.
Anda mungkin perlu Tutup Paksa aplikasi menggunakan instruksi di bagian atas, atau jika semuanya gagal, tahan tombol daya hingga Mac mati. Perlu diingat bahwa Anda dapat kehilangan data jika melakukannya dengan cara ini.
Cara Memperbaiki Mac Tidak Akan Menghidupkan Masalah
Jika MacBook Anda tidak mau menyala atau menyala, Anda mungkin perlu mengikuti serangkaian langkah untuk menghidupkan perangkat.
Anda harus melepaskan semua aksesori dan periferal yang telah Anda sambungkan ke Mac, lalu ikuti petunjuk dalam artikel ini untuk menyelesaikan masalah ini.
Bagaimana Memperbaiki Masalah Suara Mac

Cara memperbaiki masalah suara Mac.
Jika Anda tidak memiliki suara apa pun di Mac Anda, hal ini mungkin disebabkan oleh sejumlah masalah. Berikut hal-hal yang perlu Anda periksa, dalam urutan Anda harus mencobanya.
- Pastikan volume Anda dinaikkan.
- Periksa daya speaker atau koneksi headphone.
- Aktifkan dan nonaktifkan speaker Bluetooth jika Anda menggunakannya.
Jika itu tidak menyelesaikan masalah, tahan Option dan klik speaker di dok. Dari sini pastikan Anda memilih sumber yang tepat untuk suara Anda. Dalam banyak kasus, ini harus digariskan.
Anda juga dapat mengklik Preferensi Suara untuk melihat opsi lain, yang dapat membantu Anda menemukan masalah. Jika semuanya gagal, Anda mungkin perlu memulai ulang dan ● mencabut dan menyambungkan kembali headphone atau speaker.
Cara Memperbaiki Kesalahan Ruang Hard Drive Mac
Saat Anda menyalakan Mac dan melihat pesan bahwa disk Startup hampir penuh, Anda memiliki tiga opsi.
- Hapus file yang tidak Anda butuhkan.
- Beli hard drive internal yang lebih besar.
- Beli hard drive eksternal.
Anda dapat menggunakan aplikasi seperti Disk Inventory X untuk memindai Mac Anda dan melihat apa yang paling memakan ruang. Setelah Anda mengetahui apa yang menghabiskan ruang, Anda dapat memutuskan apakah itu sesuatu yang dapat Anda hapus. Jika Anda menghapusnya, pastikan Anda juga memilih Empty Trash dari Finder untuk mendapatkan kembali ruang Anda. Anda juga dapat menghapus atau mencopot aplikasi sehingga Anda memiliki lebih banyak ruang di komputer Anda.
Jika Anda memiliki Mac lama yang memungkinkan Anda mengganti hard drive, Anda dapat membeli drive yang lebih besar dan memasangnya untuk mendapatkan lebih banyak ruang.
Opsi lainnya adalah membeli hard drive eksternal dan kemudian memindahkan beberapa foto atau file yang tidak selalu Anda perlukan.
Ada juga beberapa layanan cloud yang memungkinkan Anda menyimpan file, tetapi banyak pengaturan umum yang disinkronkan atau dicadangkan daripada hanya menyimpan secara online.