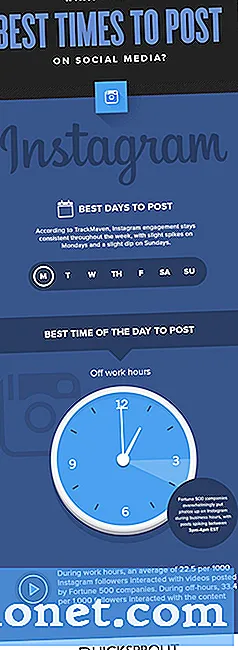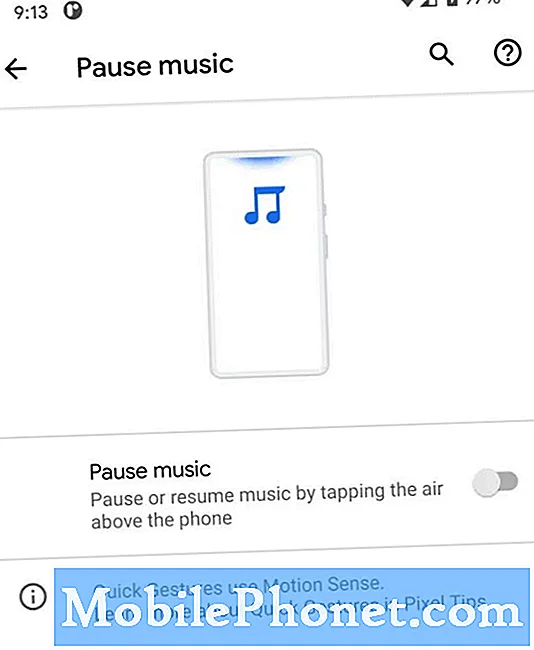Isi
- 65+ Galaxy S6 Edge & Galaxy S6 Tip & Trik
- Cara Menggunakan Mode Mudah Galaxy S6
- Gunakan Pengaturan Cepat Galaxy S6
- Cari Galaxy S6
- Sesuaikan Pengaturan Pemberitahuan Galaxy S6
- Gunakan Google Now di Galaxy S6
- Gunakan Senter Galaxy S6
- Gunakan mode Galaxy S6 Jangan Ganggu
- Tips & Trik Kamera Samsung Galaxy S6
- Lacak Kesehatan Anda
- Atur Kontak Galaxy S6 Edge
- Gunakan Galaxy S6 Edge Notifications & Information Stream
- Nyalakan Edge Clock
- Gunakan Balas Cepat di Galaxy S6 Edge
- Cara menggunakan kartu SD dengan Galaxy S6
- Tambahkan Penyimpanan ke Galaxy S6
- Cara menggunakan Drive USB dengan Galaxy S6 & S6 Edge
- Isi daya Galaxy S6 Lebih Cepat
- Gunakan Mode Hemat Daya Galaxy S6 Ultra
- Cara Mengubah Tema Galaxy S6
- Cara Memasukkan Lebih Banyak Aplikasi di Layar Utama Galaxy S6 Anda
- Cara Menggunakan Smartlock di Galaxy S6
- Buka Kunci Galaxy S6 Dengan Sidik Jari
- Dapatkan Langganan dan Penyimpanan Gratis di Galaxy S6
- Ambil Screenshot Galaxy S6
- Tingkatkan dari iPhone atau Android ke Galaxy S6
- Beralih dari iPhone ke Galaxy S6
- Gunakan Galaxy S6 sebagai Remote Control
- Gunakan Mode Darurat Galaxy S6
- Cara Menggunakan S Voice di Galaxy S6
- Cara Menggunakan Hotspot Galaxy S6
- Cara menggunakan Galaxy S6 untuk Melakukan Pembayaran
- Cara Mencetak dari Galaxy S6
- Cara Menjaga Layar Galaxy S6 Aktif
- Cara Membuat Suara Galaxy S6 Lebih Baik
- Cara Menggunakan Galaxy S6 Motions & Gestures
- Cara Menemukan Galaxy S6 yang Hilang
- Cara Menggunakan Mode Pribadi Galaxy S6
- Cara Mengirim Pesan Bantuan SOS
- Cara Menggunakan Galaxy S6 Flash untuk Pemberitahuan
- Cara Menambah Biaya Keyboard Galaxy S6
- Cara Menggunakan Emoji Galaxy S6
- Cara Menggunakan Mode Anak Galaxy S6
- Buat Folder di Galaxy S6
Kuasai Galaxy S6 dan Galaxy S6 Edge dengan daftar tip dan trik Galaxy S6 yang bermanfaat yang dapat menunjukkan cara menggunakan ponsel cerdas baru Anda dan mendapatkan nilai terbaik dari uang Anda. Dengan tip Galaxy S6 di bawah ini Anda dapat mempelajari cara menggunakan layar Edge, kamera baru yang hebat, perangkat lunak Android Lollipop, dan fitur lainnya tanpa membaca manual yang membosankan atau menghabiskan waktu berjam-jam untuk melihat-lihat pengaturan.
Kami bahkan akan membagikan fitur Galaxy S6 yang tersembunyi seperti cara menambahkan lebih banyak penyimpanan, menghubungkan kartu SD dari DSLR Anda dan fitur keren lainnya yang Anda tidak tahu disertakan sebagai bagian dari Galaxy S6 dan Galaxy S6 Edge.
Anda tidak perlu membaca manual Galaxy S6 untuk mempelajari cara menggunakan Galaxy S6 dengan cara yang benar dan untuk menggunakan semua fitur yang dikemas samsung di dalamnya. Kami akan membantu Anda mempelajari tentang cara menggunakan Samsung Galaxy S6 baru Anda dengan video dan panduan langkah demi langkah yang menunjukkan apa yang dapat dilakukan ponsel Anda.
[id bilah_kontek = ”lFnS2BL0CkhY7J9axtWMdmDgzGRUQVlP”]
Galaxy S6 dan Galaxy S6 Edge berbagi sebagian besar fitur yang sama, tetapi ada beberapa di daftar kami yang hanya berfungsi di Galaxy S6 Edge. Kami akan memanggil mereka agar Anda tahu apa yang tidak boleh dicoba.

Baca tip dan trik Galaxy S6 kami untuk mempelajari semua yang perlu Anda ketahui tentang menggunakan Galaxy S6.
Banyak dari tip dan trik Galaxy S6 ini terkubur dalam pengaturan dan disembunyikan di balik ketukan lain yang sebagian besar pengguna akan lewatkan. Anda mungkin melihat beberapa tip Galaxy S6 ini di iklan, tapi kami akan menunjukkan cara menggunakannya. Dengan lebih dari 60 tip dan trik Galaxy S6, hanya masalah waktu sebelum Anda menjadi ahlinya.
[contextly_sidebar id = ”5N09Wsxt4PqsMMCtLwihuW7GSD8UMf6B”] Hampir semua tip dan trik Galaxy S6 ini gratis untuk digunakan. Untuk beberapa Anda perlu membeli adaptor USB OTG atau aksesori, tetapi untuk sebagian besar Anda hanya perlu tahu di mana mencarinya. Anda juga tidak perlu melakukan root pada Galaxy S6 atau menginstal ROM khusus, semua yang kami tunjukkan berfungsi langsung dari kotaknya.
Kami menggunakan Verizon Galaxy S6 dan Verizon Galaxy S6 Edge untuk mendemonstrasikan fitur ini, tetapi hampir semua fitur ini berfungsi pada setiap operator di AS dan luar negeri. Jika Anda tidak melihat opsi, mungkin operator Anda menghapusnya, atau Anda mungkin perlu mengunduh aplikasi.
Lupakan manual 140 halaman Galaxy S6 dan manual 145 halaman Galaxy S6 Edge dan pelajari cara menggunakan ponsel baru Anda dengan lebih cepat dan mudah.
65+ Galaxy S6 Edge & Galaxy S6 Tip & Trik
Gunakan tip dan trik Galaxy S6 Edge dan Galaxy S6 favorit kami untuk membuka potensi penuh dari smartphone baru Anda. Kami juga akan menyertakan fitur tersembunyi Galaxy S6 yang sangat baik yang memberikan akses untuk melakukan lebih banyak hal dengan ponsel cerdas Anda sehingga Anda dapat meninggalkan komputer di rumah. Fitur khusus Galaxy S6 ini tidak disebutkan dalam manual Galaxy S6 dan akan membantu Anda memaksimalkan smartphone Anda.
Cara Menggunakan Mode Mudah Galaxy S6
Anda dapat menggunakan Mode Mudah di Samsung galaxy S6 untuk membuat smartphone lebih mudah digunakan. Saat Anda mengaktifkan Mode Praktis, layar beranda menampilkan jam yang lebih besar, ikon yang lebih besar, pintasan ke kontak, akses yang lebih mudah ke aplikasi kaca pembesar, dan pada dasarnya membuat ponsel lebih mudah bagi pemilik ponsel cerdas pertama kali.
Pergi ke Pengaturan -> Mode Mudah -> Mode Mudah Aktif untuk mengatur ini. Anda dapat menonton video di atas dan melihat panduan kami untuk menggunakan Mode Mudah di Galaxy S6 dan Galaxy S6 Edge untuk informasi lebih lanjut.
Gunakan Pengaturan Cepat Galaxy S6
Ubah pengaturan Galaxy S6 Anda dengan pintasan ini.
Jika Anda selalu menggunakan pengaturan yang sama, Anda dapat melewati pengguliran dan menambahkan item ke menu Pengaturan Galaxy S6 tepat di bagian atas.
Pergi ke Pengaturan -> Ketuk Plus di bagian atas layar dan kemudian beri tanda centang di sebelah Pengaturan Anda ingin akses cepat ke.
Ketika Anda selesai tekan kembali dan Anda akan melihat ini di bagian atas formulir layar Pengaturan Anda sekarang. Anda dapat menambahkan hingga 9 opsi.
Cari Galaxy S6

Gunakan S Finder untuk mencari Galaxy S6 atau Galaxy S6 Edge Anda.
Anda dapat dengan cepat mencari Galaxy S6 menggunakan S Finder. Ini mencari pengaturan, file, aplikasi dan kontak - pada dasarnya semua yang ada di ponsel Anda.
Tarik ke bawah panel samping Pemberitahuan dan geser dari kanan ke kiri hingga Anda melihat S Finder. Ketuk ini untuk membuka alat pencarian Galaxy S6. Sekarang kamu bisa ketik apa pun yang ingin Anda temukan dan Anda akan melihat item di Galaxy S6 Anda muncul. Ketuk salah satu dari ini untuk membukanya file atau item.
Sesuaikan Pengaturan Pemberitahuan Galaxy S6
Saat Anda menarik laci Pemberitahuan di Galaxy S6, Anda akan melihat daftar pengaturan yang dapat Anda ketuk untuk beralih dan ketuk dan tahan untuk masuk ke pengaturan. jika Anda tidak melihat opsi yang diinginkan, atau Anda perlu menggeser sepanjang waktu, Anda dapat menyesuaikannya.
Ketuk pensil di kanan atas. Sekarang kamu bisa ketuk dan tahan lalu seret untuk mengatur ulang item. Anda dapat memindahkan item yang paling ingin Anda gunakan ke baris atas sehingga Anda selalu dapat dengan cepat mengaktifkan atau menonaktifkan item. Saat item berada di tempat yang Anda inginkan, ketuk Selesai.
Gunakan Google Now di Galaxy S6
Samsung menyertakan Google Now di Galaxy S6 dan S6 Edge dan sangat mudah digunakan. Pertama kali Anda menggunakannya di perangkat, Anda perlu memilih, tetapi setelah itu Anda bisa tekan dan tahan tombol home untuk membuka Google Now.
Google Now menampilkan kartu yang menyertakan info yang mungkin berguna bagi Anda seperti paket yang datang ke rumah Anda, berita dari penelusuran terkini, waktu perjalanan ke suatu lokasi, tempat parkir Anda, dan banyak lagi.
Gunakan Senter Galaxy S6

Gunakan senter Galaxy S6 lebih cepat.
Anda dapat dengan cepat menambahkan pintasan senter Galaxy S6 tanpa mengunduh senter ke ponsel Anda. Anda perlu mengedit pengaturan seperti yang kami tunjukkan di pengaturan Pemberitahuan di atas dan menambahkan senter dengan menyeret iklan, menjatuhkannya ke salah satu dari lima tempat pertama.
Sekarang, ketika Anda ingin menggunakannya, cukup tarik pusat notifikasi dan ketuk senter. Ini berfungsi bahkan saat ponsel Anda terkunci.
Gunakan mode Galaxy S6 Jangan Ganggu

Siapkan jadwal Jangan Ganggu.
Mode Jangan Ganggu Samsung Galaxy S6 membuatnya lebih mudah untuk tidur dengan Galaxy S6 di ruangan yang sama dan memungkinkan Anda menenangkan telepon selama rapat. Anda dapat mengetuk Jangan Ganggu di Pengaturan Pemberitahuan, tetapi lebih mudah untuk menggunakan jadwal dan menyesuaikan apa yang dapat terjadi.
Pergi kePengaturan -> Suara & pemberitahuan -> Jangan Ganggu. Dari sini Anda dapat menyiapkan fileJadwal Jangan Ganggu dan ketuk Izinkan pengecualian untuk memastikan alarm tetap berbunyi dan memungkinkan orang lain untuk melewatinya juga.
Tips & Trik Kamera Samsung Galaxy S6
Samsung melakukan pekerjaan luar biasa dalam membersihkan antarmuka kamera sehingga fitur-fitur kerennya tidak terlalu sulit ditemukan, tetapi Anda masih perlu mempelajari cara menggunakan kamera Galaxy S6. Dalam video di bawah ini kami membahas 20 tip dan trik kamera Galaxy S6 tertentu untuk membawa foto Anda ke level berikutnya.
Tonton videonya untuk melihat selengkapnya tentang cara menggunakan pengaturan ini pada kamera Galaxy S6. Di bawah ini adalah daftar singkat dengan deskripsi dan informasi, tetapi Anda akan mempelajari lebih lanjut dengan mengikuti videonya.
- Kamera Cepat - Ketuk dua kali tombol beranda dari mana saja untuk meluncurkan kamera dengan cepat, sehingga Anda dapat mengambil foto.
- Pengaturan kamera - Ketuk pada roda gigi pengaturan kamera untuk mengubah ke perekaman video 4K, dan untuk menyesuaikan opsi lain yang akan kita bahas di bawah ini.
- Kontrol suara -Dengan Kontrol Suara diaktifkan di pengaturan, Anda dapat mengatakan "Cheese", "Capture", "Smile" atau "Shoot" untuk mengambil foto dan "Record video" untuk merekam video.
- Volume Shutter - Gunakan tombol volume untuk mengambil foto, merekam video atau memperbesar, tergantung pada pilihan Anda di pengaturan.
- Melacak Fokus Otomatis - Kamera Galaxy S6 menyertakan opsi Tracking Auto Focus yang dapat membuat objek tetap fokus saat bergerak melintasi layar. Anda perlu mengaktifkannya di Pengaturan.
- Stabilisasi Video -Gunakan opsi ini di pengaturan untuk membantu mencegah video goyang. Anda tidak dapat menggunakannya dengan Fokus Otomatis Pelacakan dihidupkan.
- Fokus Selektif - Ketuk Mode dan kemudian pada Fokus Selektif. Sekarang ambil foto di mana Anda berada dalam jarak 20 inci dari subjek Anda dan kamera akan mengambil beberapa bidikan dan kemudian memungkinkan Anda memilih fokus untuk mengaburkan bagian untuk efek dramatis.
- Tembakan Virtual - Virtual Shot memungkinkan Anda untuk berjalan di sekitar objek untuk membuat jalan virtual yang keren. Ini berguna untuk memamerkan mobil baru, patung keren, atau gaun menakjubkan. Temukan ini di mode.
- Mode Pro -Mode Pro di Galaxy S6 dan S6 Edge memungkinkan Anda mengontrol pengukuran, ISO, white balance, fokus, dan menyimpan pengaturan khusus.
- Download Mode - Saat berada di kamera, ketuk Mode dan kemudian Unduh untuk mengunduh banyak mode kamera Galaxy S6 lainnya yang mungkin Anda gunakan di Galaxy S5 atau Galaxy S4.
- Gerak lambat - Ketuk Mode, gerakan lambat, lalu rekam video. Di galeri Anda dapat menggunakan penggeser untuk mengubah bagian gerakan lambat dan panjang klip secara keseluruhan.
- Gerak Cepat -Ketuk Mode, gerakan cepat, lalu rekam video. Di galeri Anda dapat menggunakan penggeser untuk mengubah bagian gerakan cepat dan panjang klip secara keseluruhan. Ini bekerja paling baik saat merekam aksi pada kecepatan normal, yang tampak luar biasa pada kecepatan lebih tinggi.
- Mode Quick Switch - Gesek dari tepi kiri untuk akses cepat ke mode sehingga Anda dapat beralih saat memotret.
- Tambahkan Tema ke Foto Anda - Ketuk tombol Efek untuk menerapkan filter langsung ke foto Anda sehingga Anda dapat melihat tampilan terbaik sebelum Anda menjepret rana.
- Foto Beruntun - Tekan dan tahan tombol rana, atau tombol volume jika Anda sudah mengaturnya, untuk mengambil foto beruntun dengan sangat cepat.
- HDR Live View - Ketuk opsi HDR di sebelah kiri layar untuk melihat seperti apa foto HDR sebelum Anda mengambil foto dan untuk secara otomatis aktif saat Anda membutuhkannya, bahkan jika Anda tidak tahu apa yang Anda lakukan.
- Foto ke Teks - Unduh Pembaca Optik dari Samsung Store. Ketuk ini di bagian aplikasi di ponsel Anda. Arahkan kamera ke teks dan itu akan mengubah foto menjadi teks nyata yang dapat Anda salin dan tempelkan ke dokumen atau jendela obrolan lain.
- Selfie Lebar - Saat Anda beralih ke kamera yang menghadap ke depan, ketuk pada mode dan pilih Selfie Lebar. Miringkan Galaxy S6 dari sisi ke sisi untuk memasukkan lebih banyak orang ke dalam foto.
- Ambil Foto Selfie Dengan Sensor - Dalam mode Selfie utama, Anda dapat tersenyum lalu meletakkan jari Anda di sensor detak jantung untuk mengambil foto.
- Mode Kecantikan - Ketuk Kecantikan di bagian atas opsi kamera saat menggunakan kamera depan. Ini akan melembutkan silau dan kerutan.
Sekarang setelah Anda mengetahui cara menggunakan kamera Galaxy S6 dan Galaxy S6 Edge, Anda dapat berlatih mempelajari kapan harus menggunakan setiap opsi dan Anda akan menjadi ahli sebelum Anda menyadarinya.
Lacak Kesehatan Anda
Menjadi bugar dengan Galaxy S6 Anda.
Samsung Galaxy S6 dan S6 Edge menyertakan aplikasi S Health. Aplikasi ini memungkinkan Anda melacak kesehatan dan aktivitas Anda tanpa perlu membeli aplikasi atau aksesori. Ini menggunakan sensor di Galaxy S6 dan input yang Anda berikan untuk memberikan gambaran kesehatan Anda. Aplikasi ini juga dapat membantu Anda melacak detak jantung, tingkat stres, dan lainnya.
Dimungkinkan untuk menambahkan aplikasi lain dan menghubungkan ke perangkat yang dapat dikenakan jika Anda memilikinya, tetapi Anda dapat melakukan banyak hal hanya dengan telepon Anda. Pergi ke Aplikasi -> folder Samsung -> S Health untuk memulai.
Atur Kontak Galaxy S6 Edge

Gunakan Edge Notifications untuk memudahkan akses ke kontak Anda.
Tambahkan hingga lima kontak Galaxy S6 Edge ke fitur Edge Contacts sehingga layar menyala dengan warna khusus saat kontak tersebut menghubungi Anda.
Gesek dari tepi kanan atas di mana ada tanda abu-abu kecil di layar beranda Galaxy S6 Edge Anda dan kemudian ketuk ikon tambah suatu warna untuk menambahkan kontak. Anda dapat mengulangi ini dengan empat kontak tambahan. Anda juga dapat mengetuk gigi pengaturan untuk mengedit Kontak Tepi. Warna yang Anda pilih akan menunjukkan siapa yang menelepon saat Galaxy S6 Edge menghadap ke bawah.
Gunakan Galaxy S6 Edge Notifications & Information Stream
Anda juga dapat menambahkan Pemberitahuan untuk aplikasi, umpan rss dan informasi penting lainnya ke Galaxy S6 Edge. Pemberitahuan Tepi hanya mencakup beberapa aplikasi, tetapi Aliran Informasi Tepi Galaxy S6 menawarkan lebih banyak opsi termasuk semua pemberitahuan di laci Pemberitahuan Anda.
Pergi kePengaturan -> Layar Tepi -> Aliran Informasi. Kemudian gunakan panduan ini untuk menyesuaikan apa yang Anda lihat.
Untuk mengakses aliran informasi, Anda perlu menggesek ke atas dan ke bawah tepi layar saat layar mati. Video di atas menguraikan cara kerjanya.
Nyalakan Edge Clock

Nyalakan jam malam Galaxy S6 Edge.
Jika Anda ingin melihat jam berapa secara sekilas Anda bisa menyalakan Edge Clock. Selama periode yang Anda pilih, hingga 12 jam, tampilan Galaxy S6 Edge akan menerangi waktu dan tanggal di tepi layar.
Pengaturan -> Layar Tepi -> Aktif. Dari sana Anda bisa mengatur waktu mulai dan berhenti Edge Clock
Anda dapat mengontrol tepi layar yang muncul di opsi utama Galaxy S6 Edge Settings.
Gunakan Balas Cepat di Galaxy S6 Edge

Letakkan jari Anda di sensor detak jantung untuk mengirim balasan cepat.
Fitur Galaxy S6 Edge lain yang berguna adalah mengirim balasan cepat ketika Anda tidak dapat menerima panggilan. Saat ada panggilan masuk, Anda dapat menahan jari Anda pada sensor detak jantung selama satu atau dua detik dan kemudian akan mengirim pesan terekam.
Buka Pengaturan -> Layar Tepi -> Pencahayaan tepi -> Balas Cepat. Ini mengaktifkan pengaturan dan di sinilah Anda dapat mengedit pesan sehingga lebih informatif dan tidak terlalu komersial untuk Galaxy S6 Edge.
Cara menggunakan kartu SD dengan Galaxy S6
Jika Anda membeli kabel USB OTG dan pembaca USB kartu SD, Anda dapat menghubungkan kartu SD ke Galaxy S6. Ini adalah cara praktis untuk memindahkan foto dari DSLR ke Galaxy S6 sehingga Anda dapat membagikannya di Facebook atau mengunggahnya ke layanan lain. Kabel USB OTG kurang dari $ 5 dan pembaca kartu SD USB juga cukup terjangkau di Amazon.
Colokkan kabel USB OTG ke port Galaxy S6 Micro USB, colokkan pembaca kartu SD USB, lalu masukkan kartu SD Anda. Galaxy S6 akan membuka aplikasi File Saya dan memungkinkan Anda menelusuri, menyalin, dan mengakses foto dan video di kartu SD.
Tambahkan Penyimpanan ke Galaxy S6
Flash Drive Nirkabel Sandisk dan Drive Media WiFi memungkinkan pengguna terhubung secara nirkabel untuk menonton video, memutar musik, dan mengakses file. Ini semua terhubung dengan WiFi ke Galaxy S6 dan Anda kemudian dapat menghubungkannya ke drive USB di komputer untuk memindahkan file ke sana.
Mudah digunakan dan berfungsi dengan baik, ditambah lagi Anda dapat menambahkan lebih banyak penyimpanan dengan kartu Micro SD atau kartu SD tergantung pada modelnya. Anda harus terus mengisi daya ini.
Cara menggunakan Drive USB dengan Galaxy S6 & S6 Edge
Jika Anda membeli kabel USB OTG, Anda dapat mencolokkan flash drive apa pun ke dalamnya dan menghubungkan ke Galaxy S6 atau S6 Edge. Opsi ini berguna jika Anda sudah memiliki kabel atau ingin menghubungkan item lain. Jika Anda hanya ingin flash drive yang berfungsi dengan Galaxy S6, flash drive USB OTG Sandisk adalah opsi praktis yang kecil dan berfungsi dengan baik.
Colokkan salah satu dari ini ke komputer Anda untuk menambahkan konten ke dalamnya dan kemudian hubungkan ke Galaxy S6 ketika Anda ingin mengakses file. Segera setelah Anda mencolokkan aplikasi file akan diluncurkan dan Anda dapat menggunakannya di aplikasi Android yang ada di ponsel Anda.
Isi daya Galaxy S6 Lebih Cepat
Jika Anda menggunakan pengisi daya yang tepat, Anda dapat mengisi daya Galaxy S6 lebih cepat berkat teknologi QuickCharge 2.0. Agar ini berfungsi, Anda memerlukan pengisi daya yang disertakan dengan telepon Anda, atau salah satu suku cadang ini, dan Anda harus mencolokkan langsung ke telepon. Pengisian nirkabel tidak akan berfungsi di sini.
Layar juga harus dimatikan agar pengisian cepat berfungsi, jadi Anda tidak dapat menggunakan ponsel saat ini terjadi. Saat pengisian cepat, baterai dapat berubah dari di bawah 10% hingga 50% dalam waktu sekitar 30 menit.
Gunakan Mode Hemat Daya Galaxy S6 Ultra

Menghemat masa pakai baterai dengan Mode Hemat Daya Ultra.
Anda tidak dapat melepaskan baterai Galaxy S6 dan memasukkan cadangan, tetapi Anda tidak perlu selalu membawa unit baterai. Samsung menyertakan Mode Daya Ultra Rendah yang memungkinkan Anda memperpanjang 10% masa pakai baterai terakhir selama berjam-jam, bukan menit.
Cara tercepat untuk mengaktifkannya adalah masuk ke Opsi Pengaturan Cepat di laci Pemberitahuan. Ketuk Mode Hemat Daya Ultra. Anda akan melihat daftar berapa lama baterai Anda saat ini akan bertahan.
Dengan sisa daya baterai 37%, Galaxy S6 Edge dapat bertahan hampir dua hari dalam mode ini. Layar berwarna abu-abu dan layanan lokasi tidak aktif, ditambah data seluler berhenti saat layar mati. Bahkan dengan kelonggaran ini Anda masih dapat menggunakan sebagian besar fungsi ponsel cerdas.
Cara Mengubah Tema Galaxy S6
Samsung menyertakan opsi untuk mengubah tampilan Galaxy S6 Anda menggunakan tema. Anda dapat menggunakan beberapa tema stok dan mengunduh tema lain termasuk tema Avengers Age of Ultron dan banyak lagi.
Pergi ke Pengaturan -> Tema -> Ketuk salah satu untuk menggunakannya. Jika Anda membutuhkan lebih banyak tema Galaxy S6, ketuk Store. Temukan tema yang Anda inginkan dan ketuk unduh. Sejauh ini semua temanya gratis. Setelah diunduh kembali ke pengaturan Tema untuk mengaktifkan.
Cara Memasukkan Lebih Banyak Aplikasi di Layar Utama Galaxy S6 Anda
Tampilkan lebih banyak aplikasi di layar beranda Anda.
Jika Anda ingin menyimpan lebih banyak aplikasi atau widget di layar beranda Galaxy S6, Anda dapat mengubah ukuran kisi. Anda juga dapat menggunakan tip ini untuk memperbesar ikon dan memuat lebih sedikit item di layar beranda Anda.
Ketuk dan tahan di area terbuka layar beranda Anda. Saat pengaturan muncul ketuk pada kisi Layar. Pilih kisi layar yang ingin Anda gunakan. Anda mungkin perlu mengatur ulang aplikasi dan widget Galaxy S6 Anda setelah selesai.
Cara Menggunakan Smartlock di Galaxy S6
Dengan Android 5.0 Lollipop di Galaxy S6 Anda dapat menjaga agar Galaxy S6 tidak terkunci saat terhubung ke perangkat Bluetooth tepercaya atau di lokasi tepercaya. Kami menggunakan ini untuk menjaga ponsel tetap tidak terkunci di rumah, di dalam mobil dan saat menggunakan headphone Bluetooth.
Pergi kePengaturan -> Layar kunci dan keamanan -> Pengaturan kunci aman -> Smart Lock. Di sini Anda dapat menambahkan aksesori atau lokasi ke ponsel Anda. Setelah Anda mengiklankan semuanya, ponsel Anda akan terbuka tanpa menggunakan kode sandi atau pembaca sidik jari.
Buka Kunci Galaxy S6 Dengan Sidik Jari
Sensor sidik jari Samsung Galaxy S6 jauh lebih baik daripada tahun lalu dan merupakan bagian penting dari mengamankan ponsel dan informasi Anda di dalam ponsel.
Buka Pengaturan -> Layar kunci dan keamanan -> Sidik Jari -> Tambahkan Sidik Jari.
Letakkan jari Anda di tombol home dan angkat. Ulangi sampai cetakan Anda terdaftar, mengganti posisi di tengah jalan saat diminta.
Anda bisa melatih hingga empat jari. Anda dapat mengetuk dan menahan sidik jari untuk mengganti namanya dan menghapusnya.
Dapatkan Langganan dan Penyimpanan Gratis di Galaxy S6

Dapatkan aplikasi dan langganan gratis dengan Galaxy S6 Anda.
Samsung Galaxy S6 dan Galaxy S6 Edge menyertakan Galaxy Gifts. Ini termasuk aplikasi gratis, kredit pembelian dalam aplikasi gratis, dan langganan gratis.
Di layar beranda ketiga ada opsi Hadiah Galaxy untuk diketuk. Ini akan memuat bagian khusus dari app store dengan penawaran gratis yang mencakup buku audio gratis, ebook gratis, langganan gratis ke The Economist, Evernote Premium, Endomondo Premium, langganan NYT, LastPass Premium, dan banyak lagi. Bahkan ada tumpangan Uber gratis untuk pengguna baru.
Ambil Screenshot Galaxy S6

Tekan tombol daya dan beranda secara bersamaan untuk mengambil tangkapan layar.
Anda dapat mengambil tangkapan layar Galaxy S6 untuk membagikan sesuatu di layar Anda, menyimpan Snapchat atau hanya memastikan Anda tidak kehilangan apa pun yang Anda lihat.
Tekan dan tahan tombol power dan home secara bersamaan. Ini menyimpan layar Anda saat ini ke aplikasi Galeri dan Foto. Anda juga dapat menemukan tangkapan layar terakhir yang Anda ambil di Laci Pemberitahuan.
Tingkatkan dari iPhone atau Android ke Galaxy S6

Tingkatkan dari Android ke Galaxy S6 lebih mudah.
Samsung memudahkan untuk beralih dari ponsel Android lama ke Galaxy S6. Buka Samsung App Store di Galaxy S6 Anda. Di bawah Essentials, Anda akan melihat Samsung Galaxy Smart Switch. Unduh aplikasi ini.
Buka aplikasi dan setujui persyaratannya. Memilih untuk meningkatkan dari perangkat Android lalu unduh aplikasi Smart Switch di ponsel lama dari Google Play. Anda harus meletakkan ponsel di dekat satu sama lain dan ikuti petunjuknya untuk mentransfer kontak, foto, dan lainnya dari satu perangkat ke perangkat lainnya. Anda dapat memilih apa yang Anda kirimkan.
Beralih dari iPhone ke Galaxy S6

Beralih dari iPhone ke Galaxy S6 menggunakan iCloud atau kabel.
Anda juga dapat menggunakan aplikasi Samsung Smart Switch untuk beralih dari iPhone ke Galaxy S6. Anda dapat mengimpor informasi Anda dari iCloud atau Anda dapat menghubungkan kabel USB OTG ke Galaxy S6 Anda dan kemudian menggunakan kabel pengisian iPhone untuk menghubungkan kedua perangkat untuk transfer langsung.
Unduh Samsung Galaxy Smart Switch dari Samsung Store.Buka aplikasi dan setujui persyaratan dan pilih iPhone.
Ikuti petunjuk di layar. Jika Anda membutuhkan kabel USB OTG, Anda dapat membelinya di Amazon dengan harga kurang dari $ 5.
Gunakan Galaxy S6 sebagai Remote Control
Kontrol HDTV Anda dengan Galaxy S6.
Ada port IR di bagian atas Galaxy S6 yang dapat mengontrol HDTV Anda dan perangkat hiburan rumah lainnya.
Di laci aplikasi Anda akan menemukan Peel Smart Remote. Ini mungkin ada di folder Samsung di halaman pertama. Buka aplikasi, pilih penyedia TV Anda dan kemudian berikan usia Anda sehingga Anda bisa mendapatkan rekomendasi.
Selanjutnya ikuti panduan penyiapan untuk menyambungkan TV dan cable atau satellite box Anda, plus perangkat hiburan lainnya.
Gunakan Mode Darurat Galaxy S6

Nyalakan Mode Darurat saat Anda membutuhkan daya dan konektivitas.
Samsung menyertakan Mode Darurat khusus yang memungkinkan pengguna membatasi berapa banyak daya yang digunakan ponsel dan membuat baterai bertahan lebih lama dan membantu Anda terhubung dengan orang lain.
Ini mirip dengan Mode Hemat Daya Ultra, tetapi terletak di Pengaturan -> Privasi & Keamanan -> Mode Darurat. Aktifkan, terima persyaratannya, lalu ketuk Nyalakan.
Cara Menggunakan S Voice di Galaxy S6

Atur perintah pengaktifan untuk menggunakan S Voice dengan lebih mudah.
S Voice masih ada di Galaxy S6 untuk bertindak sebagai asisten pribadi, tetapi Anda tidak dapat mengaktifkannya lagi dengan menekan tombol beranda.
Pergi ke Aplikasi -> folder Samsung -> S Voice. Setuju dengan syarat dan ketentuan kemudian latih untuk menggunakan Perintah Bangun yang dapat Anda gunakan untuk meluncurkan S Voice kapan saja.
Setelah diatur, Anda dapat memanggilnya dengan perintah itu dan memintanya untuk melakukan banyak tugas di Galaxy S6 Anda tanpa menyentuhnya.
Cara Menggunakan Hotspot Galaxy S6
Bagikan koneksi internet dari Galaxy S6 Anda ke perangkat lain seperti laptop atau tablet. Pada model Verizon ini tersedia tepat di Notification Quick Settings, tetapi ini bukan opsi pada model AT&T. Detail lebih lanjut tentang cara menggunakan hotspot Galaxy S6.
Anda selalu bisa pergi ke Pengaturan -> Lainnya -> Hotspot Seluler -> Aktif. Ketuk Lainnya di sudut atas untuk Mengonfigurasi Hotpot Seluler. Di sinilah Anda bisa ubah nama dan kata sandi. Sebaiknya lakukan keduanya.
Cara menggunakan Galaxy S6 untuk Melakukan Pembayaran
Samsung Pay akan tiba musim panas ini untuk memungkinkan Anda melakukan pembayaran dengan Samsung Galaxy S6 Anda di pembaca kartu strip magnetik, tetapi Anda dapat menggunakan Google Wallet sekarang dengan kartu kredit atau bank apa pun.
Google Wallet menggunakan NFC, yang terintegrasi dengan Galaxy S6 dan S6 Edge. Untuk menggunakannya, Anda harus menambahkan kartu sebelum Anda keluar dan kemudian membuka Google Wallet, masukkan Pin Anda dan pegang telepon ke pembaca kartu NFC. Opsi ini hanya berfungsi dengan register yang lebih baru, jadi ingatlah itu.
Cara Mencetak dari Galaxy S6

Cetak langsung dari Galaxy S6 Anda.
Anda dapat mencetak dari Galaxy S6 Anda ke printer WiFi, tetapi Anda mungkin memerlukan plugin khusus. Untuk memulai, buka Pengaturan -> Lainnya -> Pencetakan. Di sini Anda bisa ketuk Unduh Plug in untuk mencari plugin yang cocok dengan printer Anda.
Setelah menginstal dari Play Store kembali ke menu Printing dan Hidupkan. Saat Anda melakukan ini, printer akan menemukan printer Anda.
Sekarang ketika Anda ingin mencetak dari Galaxy S6 Anda harus pergi ke Bagikan -> Cetak -> Pilih printer Anda -> ketuk ikon printer.
Cara Menjaga Layar Galaxy S6 Aktif

Tetap aktifkan layar Galaxy S6 saat Anda melihatnya.
Samsung Galaxy S6 dapat menjaga tampilan tetap menyala saat Anda melihatnya dengan menggunakan sensor di bagian depan perangkat. ini sangat berguna jika Anda secara rutin menyerahkan ponsel Anda kepada seorang kerabat untuk melihat foto-foto anak atau liburan dan layarnya mati.
Pergi kePengaturan Galaxy S6 -> Tampilan dan Wallpaper -> Smart Stay -> Aktif. Hanya itu yang perlu Anda lakukan. Jika tetap mengaktifkan layar, Anda akan melihat tampilan mata kecil di area Notifikasi.
Cara Membuat Suara Galaxy S6 Lebih Baik

Berikut cara menyesuaikan suara Galaxy S6.
Samsung menyertakan opsi untuk menyesuaikan suara Galaxy S6 ke telinga Anda saat Anda mengenakan headphone. Ini disebut Adapt Sound. Ada juga opsi untuk suara surround virtual dan suara tabung yang akan meniru amplifier tabung.
Pergi ke Pengaturan -> Suara & pemberitahuan -> Kualitas dan efek suara. Di sini Anda bisa nyalakan dan latih suara Adaptasi. Anda perlu melatih ini di tempat yang tenang dengan headphone menyala.
Anda juga bisa nyalakan SoundAlive + atau Tube Amp saat headphone disambungkan untuk efek suara virtual.
Cara Menggunakan Galaxy S6 Motions & Gestures

Kontrol gerakan dan gerakan Galaxy S6.
Samsung memang merampingkan kontrol gerakan dan gerakan, tetapi masih ada beberapa opsi yang dikemas di Galaxy S6 dan S6 Edge. Pergi kePengaturan -> Gerakan dan gerakan dan aktifkan opsi yang Anda inginkan.
Anda dapat melakukan panggilan saat mengangkat telepon ke kepala Anda dari sebuah pesan, mendapatkan peringatan cerdas, mematikan telepon dan mengambil tangkapan layar dengan telapak tangan Anda.
Cara Menemukan Galaxy S6 yang Hilang
Samsung menyertakan opsi Find My Mobile baru yang memungkinkan Anda melacak Galaxy S6 yang hilang atau Dicuri dan mencegah orang lain mengaktifkannya kembali.
Pergi ke Pengaturan -> Layar kunci dan keamanan -> Temukan Ponsel Saya. Masuk dengan akun Samsung atau sidik jari Anda lalu nyalakan kendali jarak jauh, layanan Lokasi Google dan kunci aktivasi ulang.
Jika Anda kehilangan telepon, Anda bisa buka situs Temukan Seluler Saya dan temukan perangkat Anda. Anda dapat membunyikan perangkat, menguncinya, menghapusnya, mengaktifkan mode darurat atau mode Ultra Power Saving dan bahkan mengambil log panggilan. Ada opsi untuk membukanya juga dari jarak jauh.
Cara Menggunakan Mode Pribadi Galaxy S6
Jika Anda ingin mengunci file, foto, dan informasi sehingga meskipun Anda menyerahkan ponsel yang tidak terkunci kepada seseorang yang tidak dapat mereka akses, Anda dapat menggunakan Mode Pribadi.
Pergi ke Pengaturan -> Privasi dan keamanan -> Mode Pribadi -> Pilih metode untuk mengunci data. Setel Pin cadangan . Anda juga bisa aktifkan fitur Mati Otomatis jadi mode privat akan menonaktifkan dan menyembunyikan data Anda jika Anda lupa mematikannya.
Saat berada di Galeri, Video, Musik, Perekam Suara atau File Saya, Anda bisa pergi ke Lainnya dan pilih Pindah ke Pribadi.
Cara Mengirim Pesan Bantuan SOS

Kirim pesan SOS saat Anda membutuhkan bantuan.
Jika Anda ingin opsi untuk mengirim lokasi, foto, dan audio Anda dengan cepat ke seseorang dalam keadaan darurat, Anda dapat mengaktifkan mode SOS.
Pergi kePengaturan -> Privasi dan keamanan -> Kirim pesan SOS. Sekarang ketika Anda dalam masalah, Anda dapat mengetuk tombol daya tiga kali untuk mengirim foto, lokasi, dan informasi audio ke dalam keadaan darurat. Saat bermasalah cukup tekan tombol power tiga kali dengan cepat.
Cara Menggunakan Galaxy S6 Flash untuk Pemberitahuan

Buat lampu kilat LED untuk notifikasi.
Jika Anda membutuhkan lebih banyak notifikasi daripada yang biasanya Anda dapatkan dari galaksi S6, Anda dapat mengubah flash menjadi notifikasi cerah yang pasti akan menarik perhatian Anda.
Pergi ke Pengaturan -> Aksesibilitas -> Pendengaran -> Pemberitahuan Flash -> Aktif. Ingatlah bahwa ini sangat cerah, jadi jangan melihatnya secara langsung saat ponsel Anda berdering. Balikkan telepon untuk berhenti berkedip.
Cara Menambah Biaya Keyboard Galaxy S6
Anda dapat mengisi ulang keyboard Galaxy S6 dengan beberapa cara utama yang akan membantu Anda mengetik lebih cepat dan dengan lebih sedikit kesalahan ketik. Banyak pengaturan praktis yang aktif, tetapi Anda dapat mengelolanya di pengaturan keyboard.
Buka aplikasi dengan bidang teks sehingga papan ketik terbuka. Tekan dan tahan tombol mikrofon di sebelah kiri bilah spasi. Ketuk pada gigi Pengaturan.
Ketuk Periksa Ejaan Otomatis. Nyalakan dan pilih bahasa Anda. pastikan opsi Otomatis di bawah ini sesuai dengan gaya pengetikan Anda.
Ketuk pada teks Pintasan untuk memasukkan kombinasi huruf pendek yang dapat mengisi blok informasi yang lebih panjang. Gunakan ini untuk alamat email, jabatan, balasan email umum, atau apa pun yang ingin Anda ketik lebih cepat. Anda juga dapat mematikan suara dan getaran keyboard Galaxy S6 dan bahkan menyesuaikan ukuran keseluruhan keyboard.
Di layar papan ketik utama, Anda dapat menggunakan mikrofon untuk mendikte telepon agar pengetikan lebih cepat. Jika Anda mengetuk dan menahan mikrofon lalu memilih opsi di sebelah pengaturan, Anda dapat menggunakan keyboard yang lebih kecil.
Ketuk salah satu kata yang dipelajari yang muncul di rekomendasi dan tahan untuk menghapusnya dari pustaka kata yang dipelajari.
Cara Menggunakan Emoji Galaxy S6
Anda dapat menggunakan papan ketik Emoji Galaxy S6 tanpa mengunduh opsi emoji khusus apa pun. Cukup buka keyboard di bidang teks biasa. Ketuk dan tahan mikrofon lalu pada wajah senyum.
Sekarang Anda dapat menambahkan emoji ke pesan Anda dan dengan cepat beralih kembali ke teks tanpa mengganti keyboard atau mengotak-atik aplikasi lain. Berikut selengkapnya tentang menggunakan emoji Galaxy S6.
Cara Menggunakan Mode Anak Galaxy S6

Gunakan mode anak di Galaxy S6.
Kamu bisa unduh aplikasi mode Galaxy S6 Kids gratis dari Samsung App Store. Ini memungkinkan Anda mengunci ponsel Anda ke aplikasi khusus untuk anak-anak sehingga dia tidak menelepon atau mengirim pesan kepada rekan kerja dan teman atau menghapus informasi penting.
Siapkan pin dan kata sandi yang tidak bisa ditebak oleh seorang anak kecil. Masukkan informasi tentang anak-anak Anda dan tambahkan aplikasi yang Anda ingin agar mereka akses dan gunakan. Saat dalam mode Anak-anak mereka tidak dapat mengakses aplikasi dan data Anda, tetapi mereka tetap dapat bersenang-senang. Anda juga dapat membuka Kontrol orang tua untuk melihat aplikasi apa yang digunakan anak Anda, mengatur batasan, dan menambahkan media dari perangkat Anda.
Buat Folder di Galaxy S6
Buat folder baru dan sesuaikan warnanya.
Anda dapat menambahkan folder ke laci aplikasi Galaxy S6 atau layar beranda dan mengubah warna folder untuk pengaturan yang mudah.
Ketuk dan tahan salah satu aplikasi, lalu seret di atas ikon aplikasi lain. Latar belakang akan berubah warna dan Anda dapat mengangkat jari Anda dari layar untuk membuat folder.
Beri nama folder lalu ketuk palet warna di sebelah kanan untuk mengubah warna latar belakang folder.
Untuk menambahkan aplikasi lain, cukup seret dan jatuhkan aplikasi itu ke folder juga. Untuk menghapus aplikasi dari folder buka folder dan ketuk dan tahan aplikasi sampai Anda dapat mengeluarkannya dari folder.