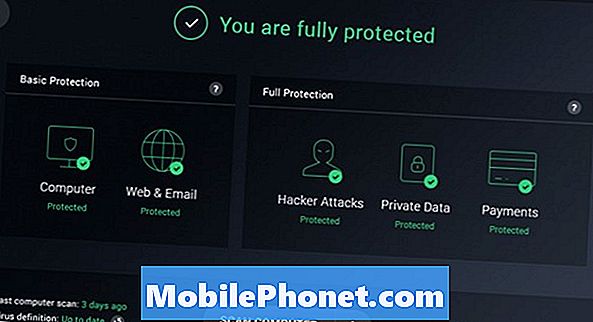Isi
- Mengapa Matikan Windows Defender
- Cara Menonaktifkan Windows Defender
- Cara Menghapus Definisi & Unduhan Windows Defender dengan Sense Penyimpanan
- AVG 2017 gratis
Setiap pengguna Windows 10 harus tahu cara menonaktifkan Windows Defender di Windows 10. Gunakan panduan ini untuk mempelajari cara mematikan antivirus Microsoft untuk selamanya.
Windows Defender adalah suite keamanan yang Microsoft tempatkan di setiap versi Windows. Unduh sesuatu melalui Microsoft Edge dan Windows Defender-lah yang memindai untuk memastikan itu bukan virus. Windows Defender juga merupakan pemindai virus berdasarkan permintaan. Jika Anda pernah berpikir bahwa Anda memiliki virus, Anda dapat memindainya seluruh PC Anda untuk risiko keamanan.

Mengapa Matikan Windows Defender
Meskipun peran penting dalam keamanan Windows, ada alasan bagus untuk menonaktifkan Windows Defender.
Anda harus menonaktifkan Windows Defender jika Anda berencana untuk menginstal aplikasi virus lain. Jika tidak, perkirakan terjadi masalah. Windows 10 mungkin gagal menginstal pembaruan. Windows Defender dan program virus baru Anda mungkin mengidentifikasi satu sama lain sebagai sesuatu yang berbahaya juga. Anda tidak menginginkan itu.

Baca: Cara Memindai Virus di Windows 10
Masuk akal juga untuk menonaktifkan Windows Defender jika Anda tidak berencana untuk menghubungkan PC Windows 10 Anda ke internet. Windows 10 memiliki mode kios bawaan untuk situasi tersebut. Pastikan Anda mengaktifkan Defender kembali jika Anda berubah pikiran.
Berikut cara menonaktifkan Windows Defender di Windows 10.
Cara Menonaktifkan Windows Defender
Ada tiga metode yang dapat Anda gunakan untuk menonaktifkan Windows Defender pada PC Windows 10 Anda. Ketiganya tersedia untuk Anda jika Anda telah menginstal pembaruan terbaru pada PC Anda. Jika Anda kehilangan opsi, hubungkan PC Anda ke internet dan unduh semua pembaruan Anda yang tertunda sebelum Anda menggunakan panduan ini. Pembaruan terbaru adalah Pembaruan Pembuat Musim Semi.
- Cara Menonaktifkan Windows Defender Menggunakan Aplikasi Pengaturan
- Cara Menonaktifkan Windows Defender Menggunakan Kebijakan Grup
- Cara Nonaktifkan Windows Defender Menggunakan Registry
- Cara Menghapus Definisi & Unduhan Windows Defender
Sebelum melanjutkan, pastikan Anda nyaman dengan menonaktifkan Windows Defender.
Cara Menonaktifkan Windows Defender Menggunakan Aplikasi Pengaturan
Cara termudah untuk menonaktifkan Windows Defender adalah dengan menggunakan aplikasi Pengaturan. Itulah aplikasi yang secara perlahan menggantikan Panel Kontrol dengan Microsoft.
Klik tombol Mulai di jendela kiri bawah sudut layar Anda. Menekan tombol Windows pada keyboard Anda juga membuka Mulai.

Klik tautan Pengaturan gigi di tepi kiri Start Menu. Jika tidak ada di sana, cari aplikasi Pengaturan di daftar aplikasi yang diinstal pada Start Menu.
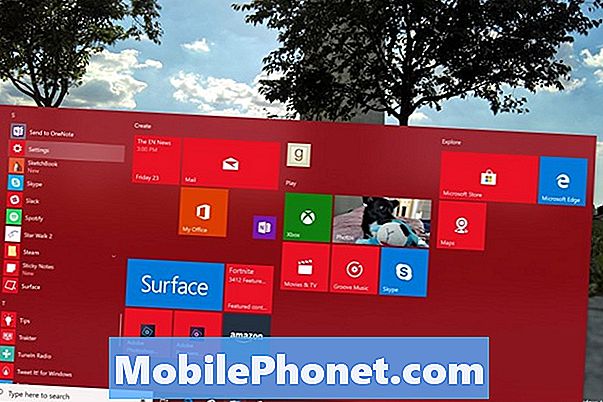
Di dalam aplikasi Pengaturan, klik pada Perbarui & Keamanan. Ini adalah opsi menu terakhir di baris bawah pengaturan.
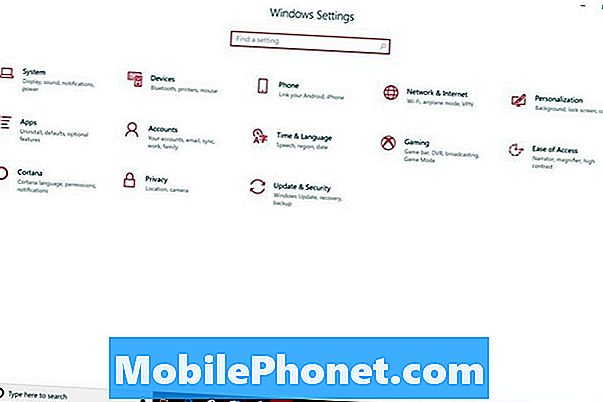
Ketuk atau klik Keamanan Windows dalam menu. Ini adalah opsi kedua dari atas menu di sebelah kiri. Microsoft baru-baru ini mengganti nama Windows Defender ke Windows Security, jadi jangan khawatir dengan nama baru.
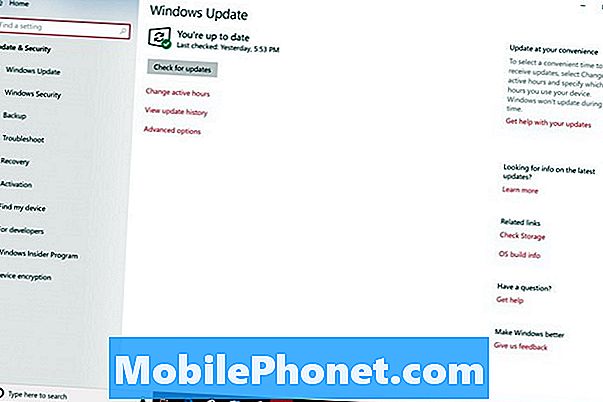
Klik pada Pusat Keamanan Windows Defender tombol di bagian atas layar Anda. Memilih tombol ini akan membuka aplikasi lain.
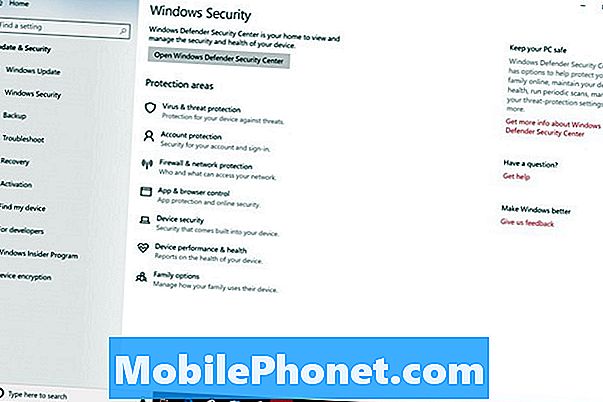
Selamat datang di Kontrol Pusat Keamanan Windows Defender. Klik padaPengaturan di opsi kiri bawah sudut aplikasi.

Jangan klik salah satu kotak centang atau matikan yang Anda lihat di sini. Ini hanya akan menonaktifkan notifikasi Windows Defender. Sebagai gantinya, klik pada Pengaturan Perlindungan Virus & Ancaman link.
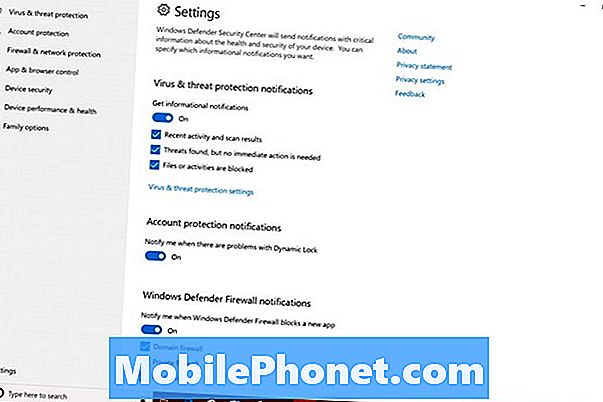
Klik tautan Perlindungan Real-Time, Perlindungan yang Disampaikan Cloud dan Pengajuan Sampel Otomatis beralih untuk mengaktifkan Windows Defender mati.
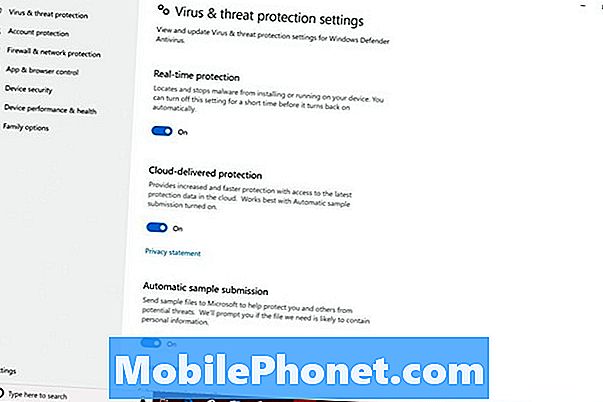
Baca: Cara Menghapus Aplikasi & Game Windows 10 yang sudah diinstal sebelumnya
Cara Menonaktifkan Windows Defender Menggunakan Kebijakan Grup
Kebijakan Grup juga memungkinkan Anda untuk menonaktifkan Windows Defender. Hanya Windows 10 Pro, Windows 10 Enterprise dan Windows 10 Education yang memiliki fitur ini. Jika Anda belum pernah menggunakan Kebijakan Grup sebelumnya, pasti hindari metode ini.
Klik pada kotak pencarian di kiri bawah sudut layar Anda.

Mengetik Menjalankan ke dalam kotak pencarian. Klik Jalankan di menu pop-up.
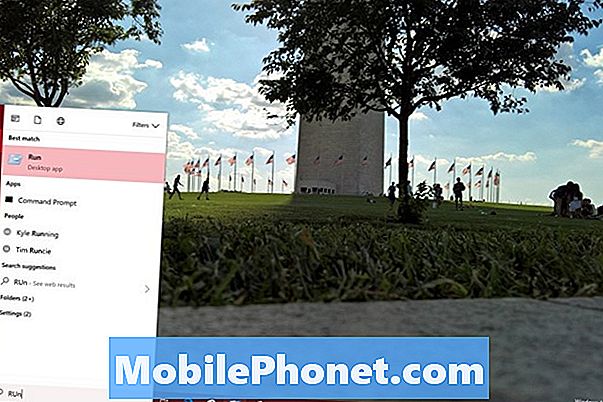
Memasukkan gpedit.msc ke dalam Jalankan dan ketuk memasukkan pada keyboard Anda.
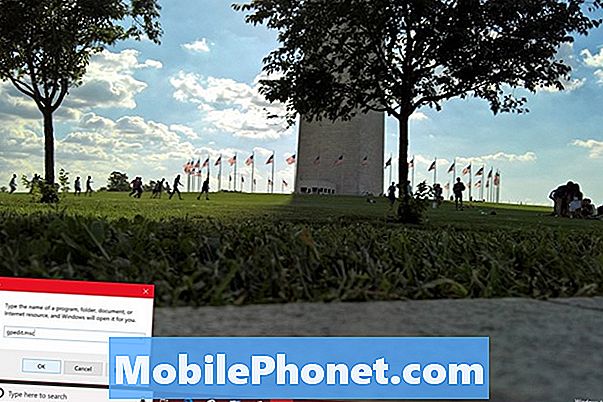
Klik Konfigurasi Komputer.
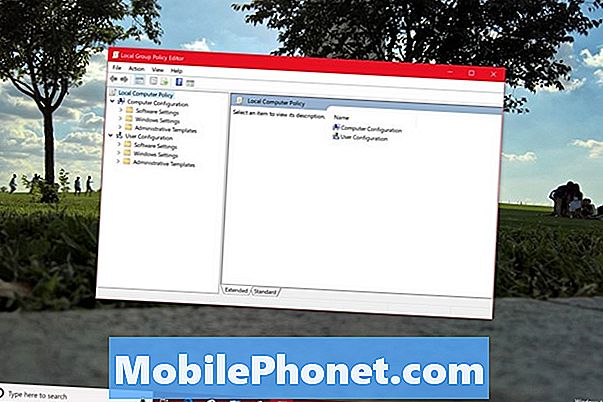
Klik Template Administratif.
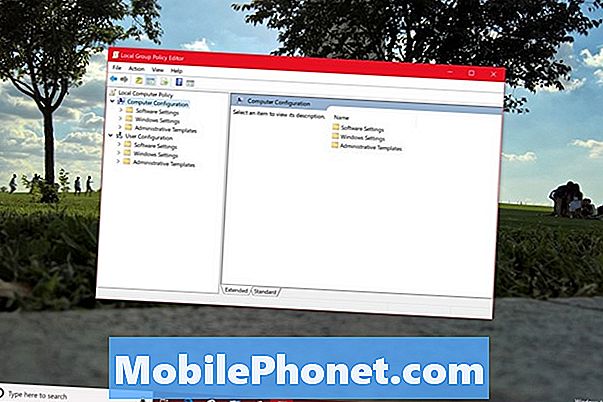
Klik Komponen Windows.
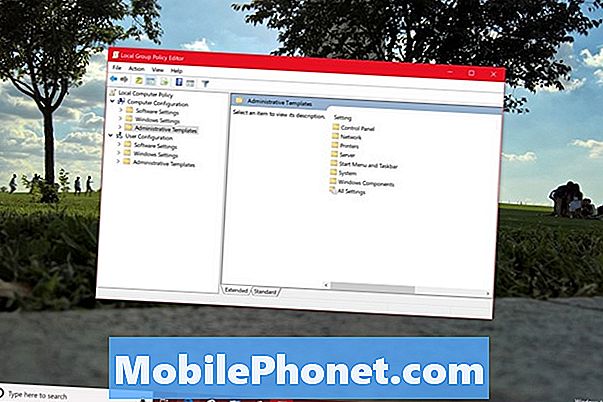
Gulir ke bawah daftar sampai Anda melihat Windows Defender Antivirus dan klik dua kali di atasnya.
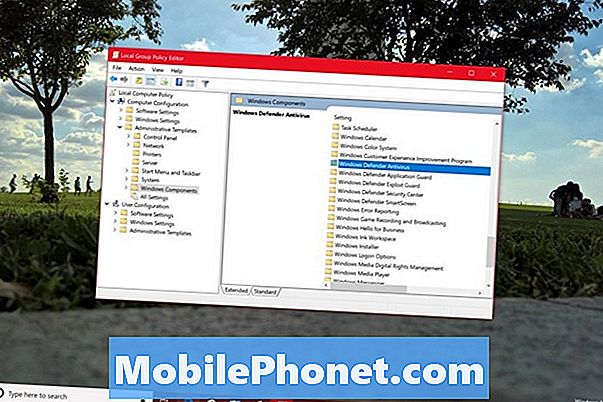
Sekarang klik dua kali Matikan Windows Defender Antivirus.
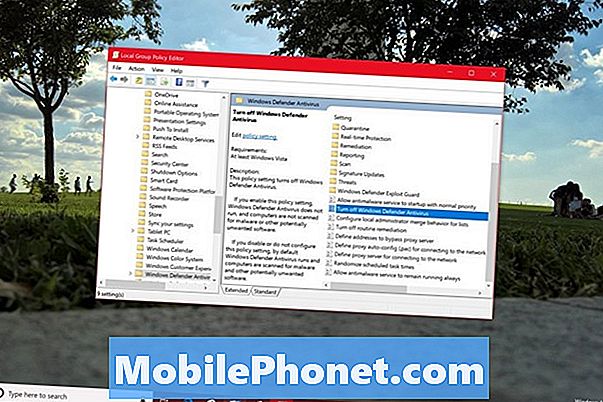
Pilih menu Diaktifkan tombol di tepi kiri jendela dan klik Baik.
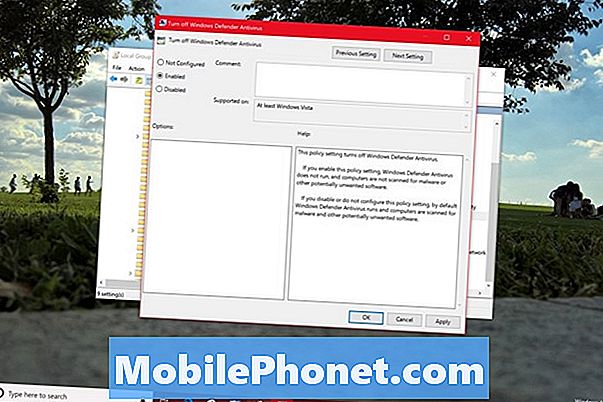
Anda sekarang telah menggunakan Kebijakan Grup untuk menonaktifkan Windows Defender. Pemberitahuan akan muncul di baki sistem untuk memberi tahu Anda bahwa Anda tidak mengaktifkan perlindungan virus. Tombol ini akan hilang setelah Anda me-restart PC Anda.
Cara Nonaktifkan Windows Defender Menggunakan Registry
Setiap Windows 10 PC memiliki registri dan Anda dapat menggunakannya untuk mengubah pengaturan dan menonaktifkan Windows Defender. Jika Anda menggunakan metode ini, pastikan Anda sangat berhati-hati. MenggunakanHarus BergerakCara Membuat Back-Up Lengkap dari PC Windows 10 Anda untuk membuat drive pemulihan dengan semua file Anda seandainya terjadi kesalahan.
Klik pada kotak pencarian di kiri bawah sudut layar Anda.

Mengetik Regedit di dalam kotak dan klik kanan pada Peninjau Suntingan Registri pada hasilnya. Memilih Jalankan sebagai administrator.
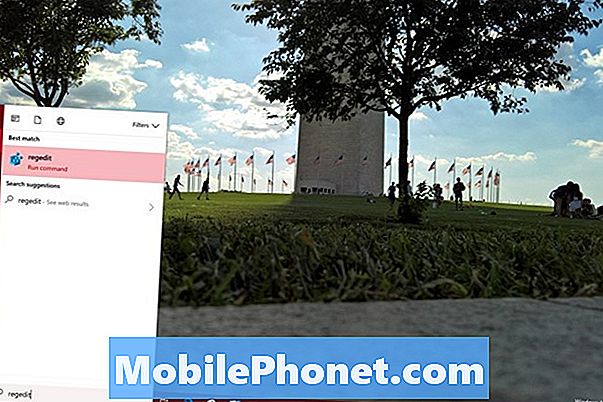
Klik HKEY_LOCAL_MACHINE.
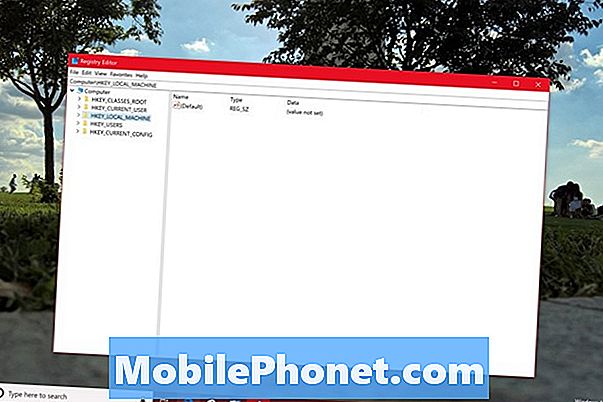
Klik PERANGKAT LUNAK.
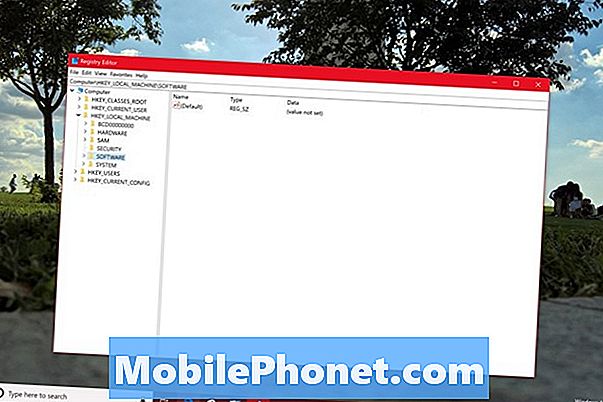
Klik Kebijakan.
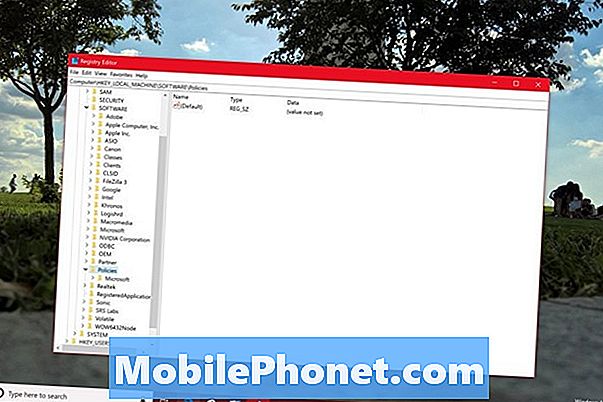
Klik Microsoft.
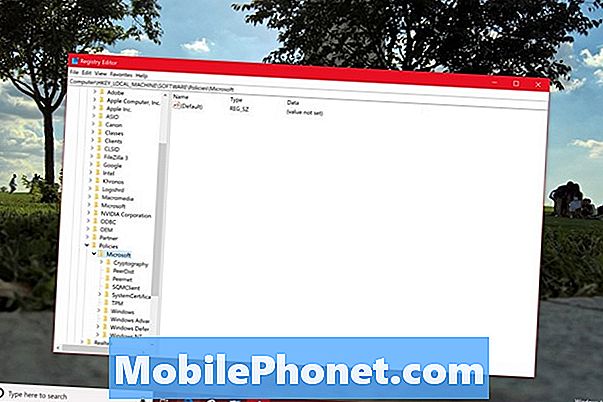
Klik Windows Defender.
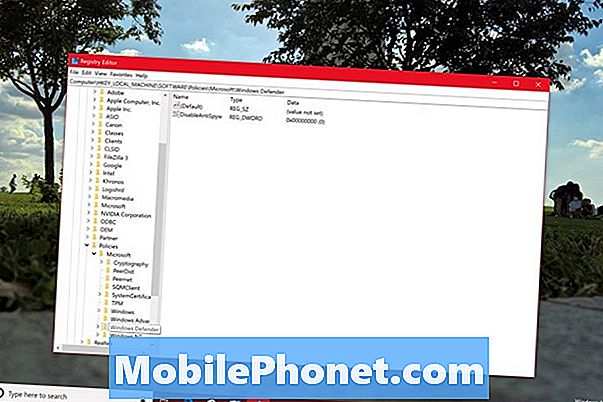
Klik dua kali DisableAntiSpyware. Anda mungkin harus membuat kunci sendiri dengan mengklik kanan pada area kosong di jendela. Jika Anda perlu membuat kunci, pilih Baru. Memilih DWORD berikutnya. Berikan kunci nama DisableAntiSpyware dan klik dua kali.
Ganti 0 di tanda Nilai data bidang dengan 1 dan klik Baik.
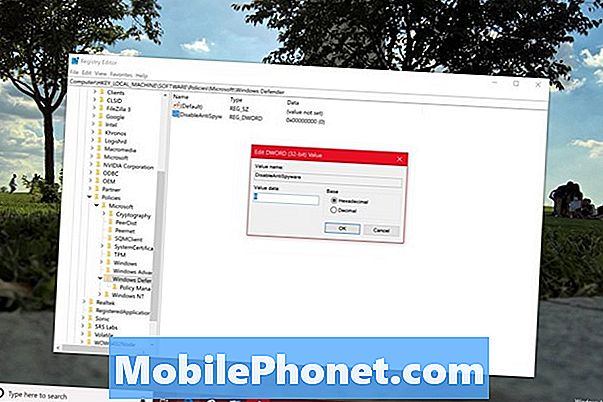
Jika Anda mengikuti langkah-langkah dengan benar, Windows Defender benar-benar mati setelah Anda me-restart PC Anda.
Baca: Apakah Windows 10 Aman?
Cara Menghapus Definisi & Unduhan Windows Defender dengan Sense Penyimpanan
Sekarang saatnya menghapus file yang digunakan Windows Defender untuk pemindaiannya. File-file ini tidak memakan banyak ruang, tetapi Anda harus menyingkirkannya jika Anda tidak tetap menggunakan utilitas.

Klik pada kotak pencarian dan ketik Penyimpanan. Klik pada hasil teratas.
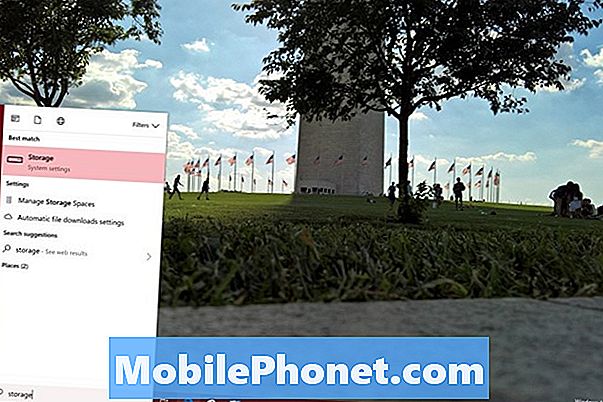
Klik pada meteran penyimpanan berlabel PC ini di bagian atas aplikasi Pengaturan.
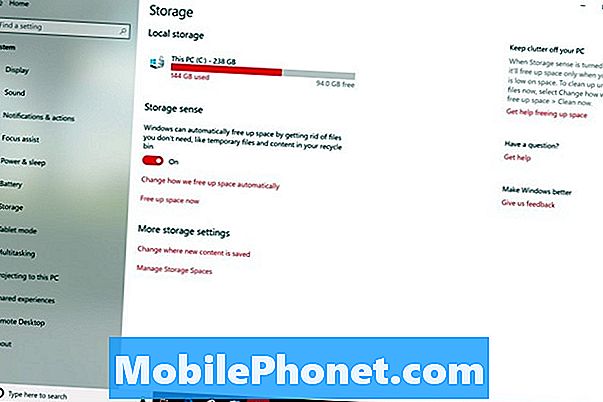
Tunggu alat untuk memeriksa drive Anda dan pilih Berkas sementara dari daftar opsi yang berjalan di sepanjang sisi kiri layar Anda.
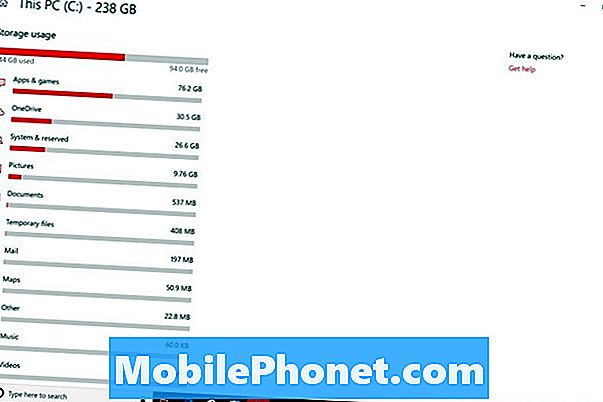
Hapus centang semua kotak kecuali Windows Defender Antivirus. Klik pada Hapus File tombol.
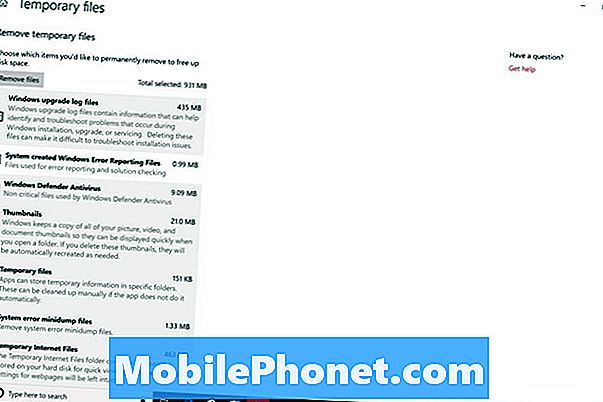
Baca: 56 Aplikasi Windows 10 Terbaik di 2018
5 Program Antivirus Gratis Terbaik untuk Windows