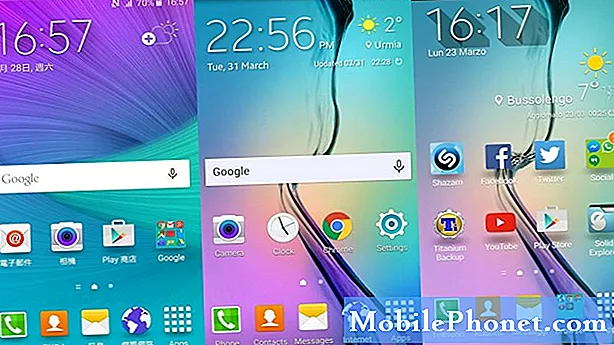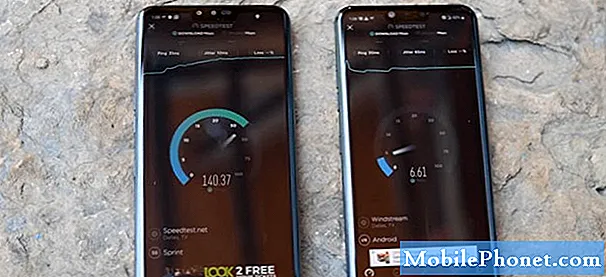Isi
- Hentikan Pembaruan Paksa Windows 10 dengan Mengubah Jenis Koneksi Anda
- Cara Menghentikan Pembaruan Paksa Windows 10 Sepenuhnya
- Cara Menunda Pembaruan Windows 10
- Cara Menghentikan Pembaruan Aplikasi Windows 10 Paksa
- Dell Inspiron 15 3000 - $ 429,99
Pembaruan paksa Windows 10 telah membuat pengguna frustrasi sejak tahun 2015. Jangan biarkan pembaruan ini membuat Anda yang terbaik. Gunakan metode ini untuk menghentikannya.
Jika pembaruan Windows 10 yang dipaksakan terasa seperti frustrasi yang relatif baru bagi Anda, itu karena mereka. Microsoft membuat Anda memegang kendali penuh atas sistem Anda selama bertahun-tahun. Anda memutuskan kapan pembaruan diinstal dan mempelajari semua tentang apa yang berubah pada PC Anda sebelum diunduh. Jika ada pembaruan yang tidak Anda sukai, Anda dapat menonaktifkan Pembaruan Windows sepenuhnya.

Laptop Permukaan
Pembaruan paksa Windows 10 adalah masalah sekarang karena Microsoft mengubah kebijakannya pada pembaruan untuk sistem operasi. Windows 10 Home, versi yang paling banyak digunakan orang, tidak memiliki toggle untuk menghentikan pembaruan. Karena itu, Anda tidak dapat menghentikan pembaruan Windows 10 yang dipaksakan tanpa masuk jauh ke dalam sistem operasi. Selain itu, Windows 10 secara agresif membuat laptop, desktop, atau tablet Anda diperbarui dengan peningkatan besar, seperti Fall Creators Update dan Anniversary Update. Pembaruan yang lebih besar ini membutuhkan waktu lama untuk diunduh dan diinstal.
Baca: 52 Tips & Trik Windows 10 yang Anda Butuhkan untuk Menguasai PC Anda
Inilah cara untuk menghentikan pembaruan Windows 10 yang dipaksakan dan mengendalikan PC Windows 10 Anda kembali.
Hentikan Pembaruan Paksa Windows 10 dengan Mengubah Jenis Koneksi Anda
Cara termudah untuk menghentikan pembaruan Windows 10 yang dipaksakan adalah mengganti jenis koneksi internet Anda.
Ketika perusahaan menambahkan pembaruan otomatis, itu juga memberi Windows 10 cara mudah untuk membedakan ketika terhubung ke Wi-Fi dan ketika itu bergantung pada jaringan data seluler. Ini mencegah PC Anda dari mencoba mengunduh pembaruan besar ketika Anda menambatkannya ke ponsel cerdas Anda di bandara atau di kedai kopi. Anda dapat menggunakan pemicu ini sebagai cara terbatas untuk menghindari memperbarui sistem Anda.
Baca: Cara Menjelajahi Internet pada Windows 10
Klik tautan Mulai tombol di kiri bawah sudut layar Anda.

Sekarang ketik Jaringan Status ke dalam bilah pencarian. Memukul Memasukkan di keyboard Anda.
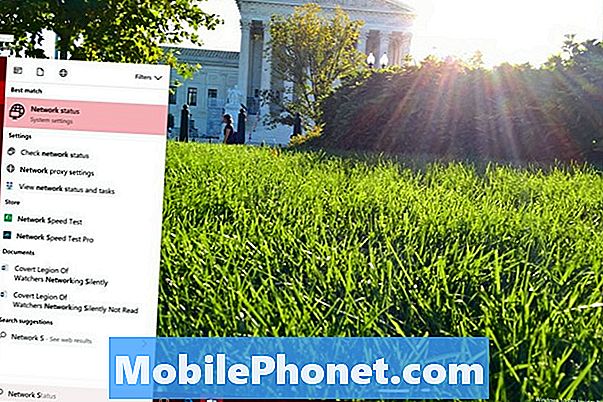
Klik pada Ubah Properti Koneksi tautan tepat di bawah indikator status di bagian atas layar Anda.
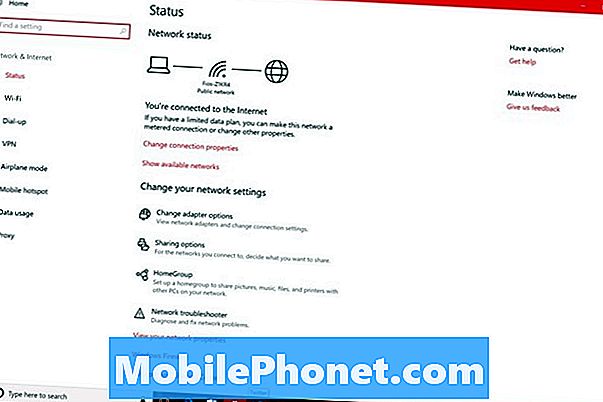
Sekarang balik Koneksi Terukur beralih di tengah layar Anda ke Di.
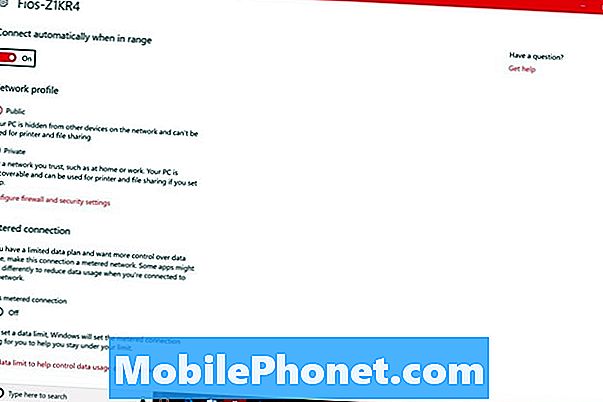
Ke depan, Windows 10 tidak akan menggunakan koneksi internet ini untuk mengunduh dan menginstal pembaruan apa pun.
Karena ini bergantung pada koneksi yang khusus untuk jaringan Anda, metode ini untuk menghentikan pembaruan Windows 10 yang dipaksakan tidak mudah. Anda perlu mengalihkan setiap koneksi yang Anda gunakan di rumah atau di kantor ke Koneksi Terukur. Hanya perlu sekali lupa untuk Windows 10 untuk menjangkau server Microsoft dan mengunduh pembaruan di latar belakang.
Cara Menghentikan Pembaruan Paksa Windows 10 Sepenuhnya
Jika Anda ingin cara yang lebih berat untuk menghentikan Pembaruan Windows 10 yang dipaksakan, pertimbangkan untuk mematikan proses yang diandalkannya. Ini mencegah Anda dari perlu mengkonfigurasi ulang setiap koneksi internet yang Anda gunakan. Ini juga mempersulit pengguna lain untuk membatalkan pemblokiran Anda pada pembaruan.
Mengetik Menjalankan ke dalam kotak pencarian di sudut kiri bawah layar Anda. Memukul Memasukkan.
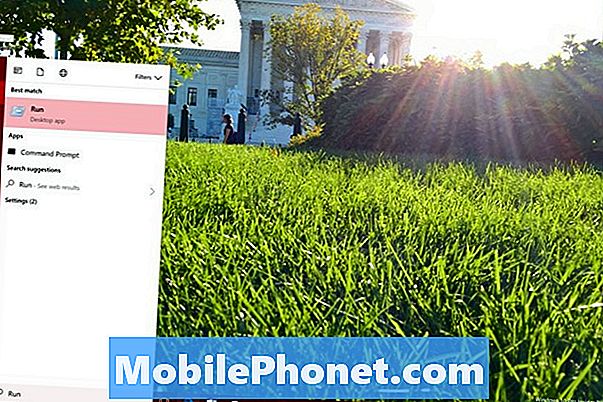
Mengetik layanan.msc ke dalam bidang dan tekan Memasukkan di keyboard Anda.
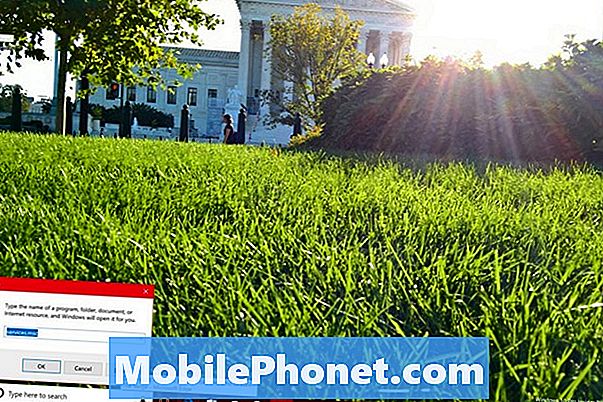
Menemukan pembaruan Windows dalam daftar di sebelah kanan jendela ini.
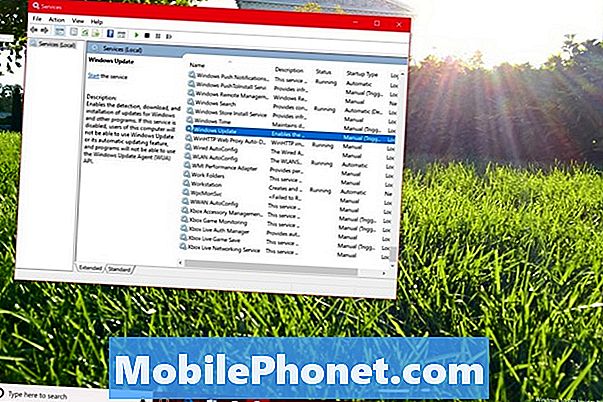
Sekarang klik kanan pada Pembaruan Windows dengan mouse Anda dan pilih Properti dari menu pop-up.
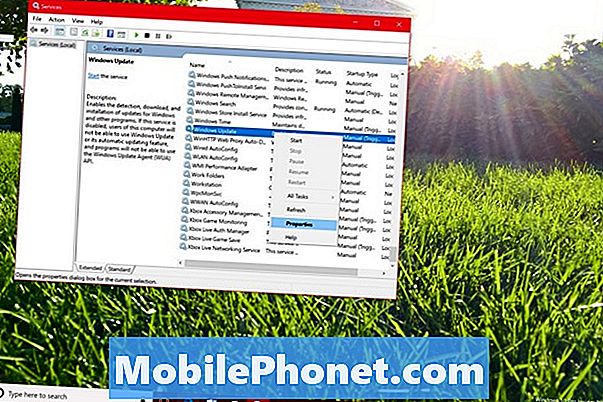
Klik pada Jenis Start Up tarik-turun dan pilih Cacat. Sekarang klik Baik.
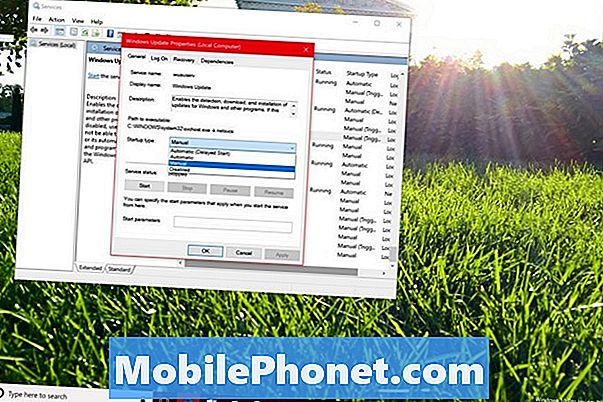
Cara Menunda Pembaruan Windows 10
Windows 10 tidak memiliki tombol yang mudah untuk mematikan pembaruan, tetapi itu memungkinkan Anda dengan mudah menunda mereka. Gunakan opsi ini untuk menghentikan pembaruan saat Anda sedang dalam perjalanan atau dimakamkan di proyek kerja yang tidak ingin Anda abaikan untuk pembaruan.
Klik pada area pencarian di kiri bawah sudut layar Anda.

Mengetik Pengaturan Pembaruan Windows dan tekan tombol Memasukkan pada keyboard Anda.
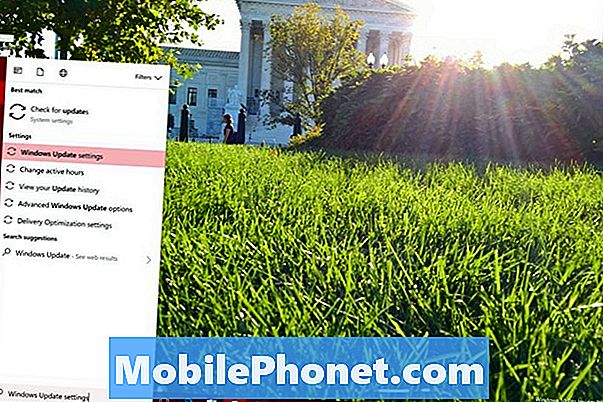
Klik pada Opsi Tingkat Lanjut di bagian bawah jendela.
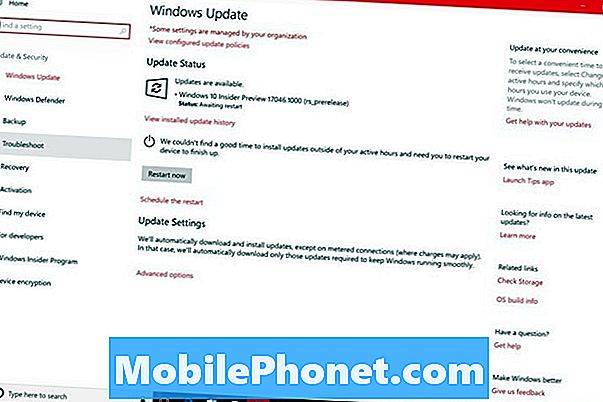
Balikkan Jeda Pembaruan beralih ke Di.
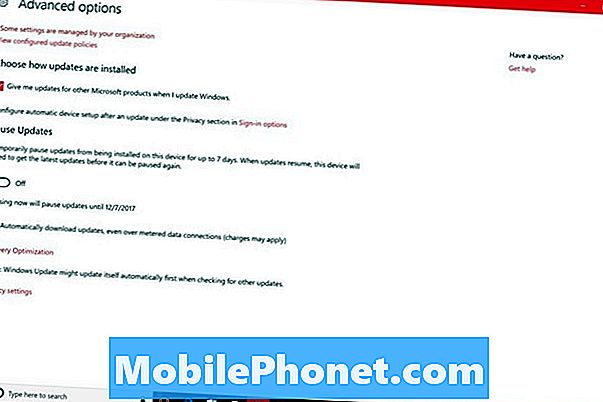
Pembaruan Windows akan berhenti mencari pembaruan perangkat lunak di server Microsoft selama tepat satu minggu setelah Anda mengaktifkannya. Ini memberi Anda waktu seminggu tanpa gangguan. Jangan berencana menggunakan ini sebagai solusi jangka panjang untuk menghentikan pembaruan Windows 10 karena Anda tidak dapat menggunakannya lagi untuk satu minggu lagi setelah Anda membaliknya pertama kali.
Cara Menghentikan Pembaruan Aplikasi Windows 10 Paksa
Setelah Anda menghentikan pembaruan Windows 10 secara paksa, sekarang saatnya untuk menghentikan pembaruan aplikasi otomatis. Pembaruan ini tiba melalui Windows Store dan menyediakan Mail, Kalender, Musik Groove dan aplikasi bawaan lainnya dengan fitur dan perbaikan baru secara teratur. Kadang-kadang mereka merusak fitur yang Anda andalkan juga.
Baca: 48 Aplikasi Windows 10 Terbaik di 2017
Klik pada Mulai tombol di kiri bawah sudut layar Anda.

Sekarang, cari Toko Microsoft dalam daftar aplikasi dan game yang diinstal pada PC Anda.

Klik pada tiga titik dalam kanan atas sudut aplikasi Microsoft Store.
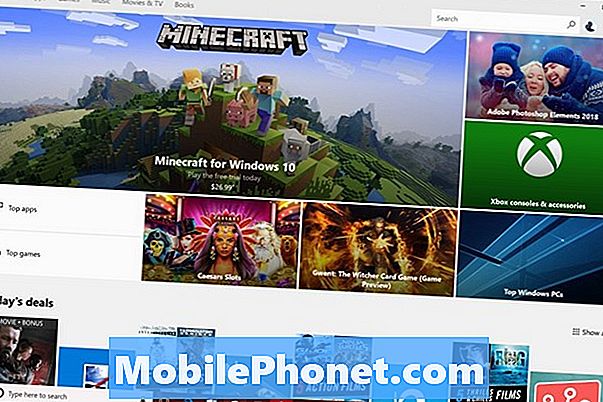
Sekarang, pilih Pengaturan dari daftar tarik-turun.
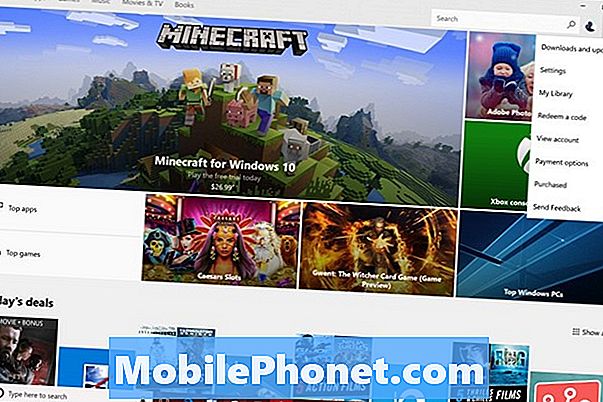
Balikkan Perbarui Aplikasi secara Otomatis beralih ke Mati.
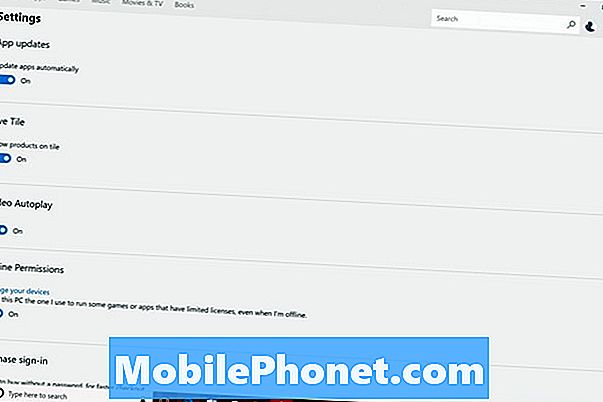
5 Laptop Windows 10 Terbaik Di Bawah $ 500 pada tahun 2018