![[FIX] CARA MENGATASI STEAM FATAL ERROR..!!! 2020](https://i.ytimg.com/vi/SCrMn-O4BMc/hqdefault.jpg)
Isi
- Penyebab Steam sudah berjalan error
- Solusi untuk Steam sudah menjalankan kesalahan
- Bacaan yang disarankan:
- Dapatkan bantuan dari kami.
Beberapa gamer mungkin mengalami masalah menjengkelkan yang menunjukkan kesalahan "Steam Is Already Running" ketika mereka mencoba membuka klien Steam. Jika Anda mengalami masalah ini sekarang, Anda telah menemukan halaman yang tepat untuk mendapatkan bantuan.
Dalam artikel pemecahan masalah ini, kami akan menunjukkan kepada Anda solusi yang dapat Anda coba untuk memperbaiki masalah Steam Is Already Running.
Penyebab Steam sudah berjalan error
Kesalahan khusus ini biasanya terjadi jika Anda mengaktifkan Mode Kompatibilitas pada klien Steam. Namun, penyebab lain yang kurang umum juga bisa memicunya. Jika Anda mengalami masalah yang mengganggu ini setiap kali Anda menjalankan Steam, pelajari hal-hal yang mungkin menyebabkannya di bawah ini.
Bug Steam acak.
Beberapa aplikasi terkadang mengalami kesalahan yang dapat menghentikannya untuk bekerja secara normal. Beberapa pengguna telah melaporkan bahwa kesalahan "Steam sudah berjalan" terjadi pada mesin mereka meskipun mereka tidak mengubah apa pun. Hal baiknya adalah, kesalahan seperti ini dapat hilang dengan sendirinya setelah sistem melakukan boot ulang.
Klien uap berjalan dalam Mode Kompatibilitas.
Penyebab paling umum untuk kesalahan ini adalah ketika pengguna menjalankan klien Steam dalam Mode Kompatibilitas. Mode Kompatibilitas sering kali digunakan jika Anda mengalami masalah saat menjalankan masalah dengan game lama, atau saat Sistem Operasi komputer Anda sudah lama dan mungkin tidak berfungsi dengan baik dengan game baru.
Secara default, game Steam seharusnya berfungsi bahkan dengan OS Windows yang lebih lama tetapi terkadang, pengguna mungkin diminta untuk menjalankan Steam ke Mode Kompatibilitas terlebih dahulu.
Masalahnya adalah, game lain mungkin tidak berfungsi secara bergantian jika Steam berjalan pada Mode Kompatibilitas. Dalam beberapa kasus, Steam mungkin gagal diluncurkan seperti yang ditunjukkan oleh kesalahan "Steam sudah berjalan". Anda harus mempertimbangkan untuk mengalihkan Steam ke mode normal lagi jika boot ulang sistem tidak dapat memperbaiki kesalahan ini.
Kesalahan klien Steam tidak diketahui.
Beberapa masalah Steam disebabkan oleh kesalahan dalam klien Steam itu sendiri. Ini terjadi jika ada data yang rusak untuk program ini, atau jika beberapa data game sudah kedaluwarsa.
Perangkat lunak lain yang mengganggu Steam.
Perangkat lunak pihak ketiga seperti antivirus, atau bentuk anti-malware lainnya dapat menyebabkan masalah dengan Steam. Anda mungkin perlu menyelidiki jika salah satu perangkat lunak keamanan Anda menyebabkan masalah dengan Steam jika kesalahan tidak kunjung hilang.
Solusi untuk Steam sudah menjalankan kesalahan
Ada sejumlah solusi potensial yang dapat Anda lakukan untuk memperbaiki kesalahan Steam sudah berjalan. Mari kita bahas masing-masing di bawah ini.
- Tutup paksa aplikasi Steam.
Mem-boot ulang klien Steam sering kali merupakan cara efektif untuk menyegarkan aplikasi dan mengatasi bug. Mencoba untuk keluar paksa aplikasi Steam yang sedang berjalan melalui aplikasi Task Manager dan lihat apakah itu akan memperbaiki masalah. Buka saja Task Manager, cari dan klik kanan aplikasi Steam di bawah tab Processes, lalu tekan Tugas akhir. Jika ada beberapa program Steam yang sedang berjalan, pastikan untuk menutup semuanya.
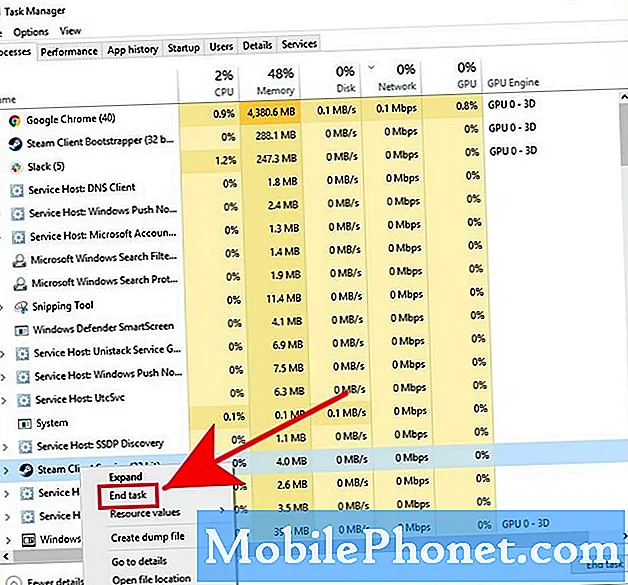
- Perbarui Steam.
Jika Anda belum memperbarui Steam selama beberapa waktu, pastikan untuk segera menginstal pembaruan klien yang tersedia. Lakukan hal yang sama untuk game Anda. Anda mungkin tidak perlu melakukan langkah ini jika komputer Anda selalu terhubung ke internet, tetapi jika Anda hanya memainkan game Steam sesekali, pastikan untuk memperbarui sebelum meluncurkan Steam lagi.
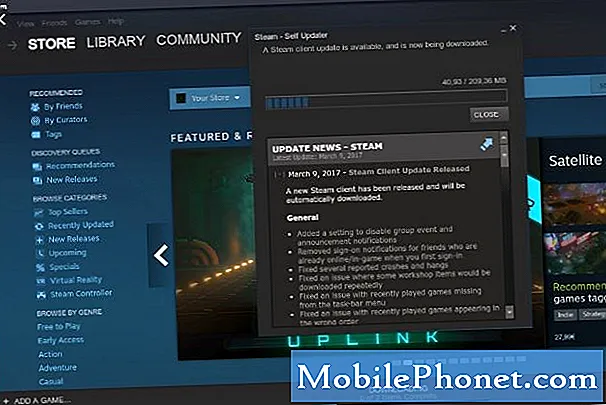
- Nonaktifkan Mode Kompatibilitas untuk Steam.
Jika memulai ulang dan memperbarui Steam tidak menyelesaikan masalah, program mungkin berjalan dalam Mode Kompatibilitas. Untuk mengizinkan Steam kembali berjalan pada Mode Kompatibilitas, ikuti langkah-langkah berikut:
-Pergi ke Folder uap. Ini biasanya terletak di C: Program Files Steam . Jika Anda memiliki jalur instalasi yang berbeda, pergi ke sana dan buka folder Steam.
-Klik kanan Steam.exe dan pilih Properti.
-Klik pada Kesesuaian tab.
-Hapus centang semua kotak yang dicentang, dan klik Menerapkan.
-Klik Tampilkan pengaturan untuk semua pengguna tombol.
-Yakinkan tidak ada kotak ini dicentang, dan klik baik.
-Klik baik untuk menutup kotak dialog yang terbuka.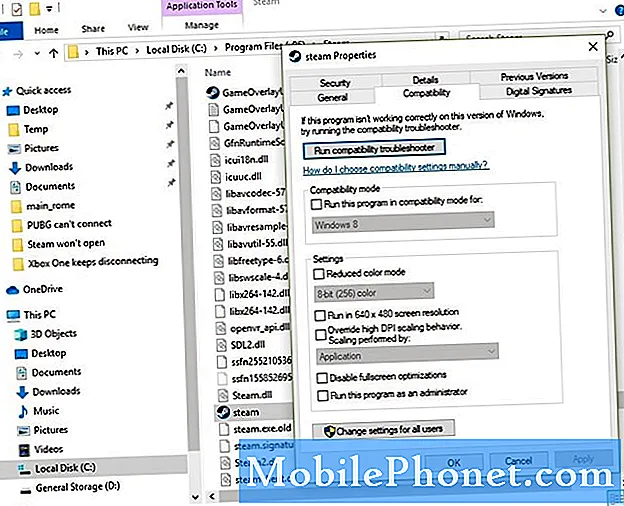
- Hapus dan instal ulang Steam.
Jika mematikan Steam pada Mode Kompatibilitas tidak menyelesaikan masalah, Anda harus mempertimbangkan untuk menghapus dan memasang Steam lagi. Beberapa pengguna telah melaporkan bahwa penginstalan ulang adalah satu-satunya solusi yang berhasil untuk mereka. Ini mungkin karena ada file Steam yang hilang atau beberapa data Steam mungkin rusak.
Ini adalah langkah-langkah yang harus dilakukan untuk menginstal ulang Steam:
-Paksa keluar dari Steam seperti yang dijelaskan di atas.
-Pergi ke Folder uap. Ini biasanya terletak di C: Program Files Steam . Jika Anda memiliki jalur instalasi yang berbeda, pergi ke sana dan buka folder Steam.
-Hapus semua file di folder ini kecuali Steamapps folder dan Steam.exe (Jika 'exe' tidak terlihat, cari ikon Steam hitam dan putih).
-Setelah Anda menghapus file, boot ulang komputer Anda.
-Pergi ke Folder uap dan luncurkan Steam dengan mengklik Steam.exe.
PENTING: Setelah Anda mengidentifikasi penyebab masalahnya, pastikan untuk mengaktifkan kembali perangkat lunak keamanan Anda.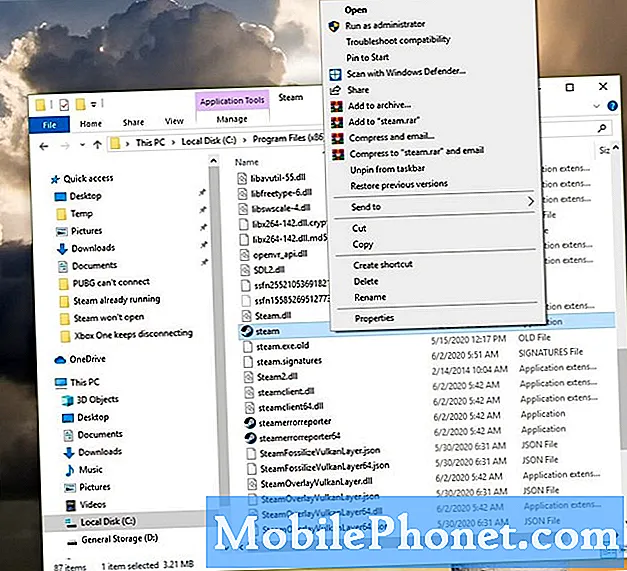
Selidiki kemungkinan infeksi virus atau malware.
Dalam beberapa kasus yang jarang terjadi, Steam mungkin terus mogok, tidak dapat dibuka, atau tidak dapat terhubung ke server karena virus atau malware. Di bawah ini adalah tanda-tanda yang harus Anda waspadai untuk mengetahui apakah PC Anda terinfeksi virus atau malware yang menyerang Steam:
- iklan acak yang tidak terkait muncul saat Steam diluncurkan atau dibuka
- browser terbuka dan mengarah ke iklan atau situs web saat mengklik sesuatu di Steam
- “Akses Ditolak: Anda tidak memiliki izin untuk mengakses http://steamcommunity.com di server ini.” kesalahan terus bermunculan
Jika Anda mendapatkan tanda-tanda ini di komputer Anda serta penurunan kinerja sistem yang signifikan, mungkin ada perangkat lunak berbahaya di komputer Anda. Anda harus membersihkan atau menghapus virus terlebih dahulu sebelum menggunakan Steam lagi.
Beberapa alat "penghapusan virus" pihak ketiga sebenarnya adalah malware, jadi berhati-hatilah saat mendapatkan bantuan untuk menghapus infeksi virus. Lakukan riset dengan mengunjungi situs web resmi dan gunakan antivirus atau perangkat lunak keamanan resmi saja.
Bacaan yang disarankan:
- Cara Memperbaiki Game Steam Tidak Akan Terbuka (Missing Executable)
- Bagaimana Untuk Memperbaiki Masalah Koneksi Di Xbox One | Live Tidak Akan Bekerja
- Apa yang Harus Dilakukan Jika Xbox One Terus Terputus | Kicked From Live
- Apa yang Harus Dilakukan Jika Game Nintendo Switch Anda Terus Hancur
Dapatkan bantuan dari kami.
Mengalami Masalah dengan ponsel Anda? Jangan ragu untuk menghubungi kami menggunakan formulir ini. Kami akan mencoba membantu. Kami juga membuat video untuk mereka yang ingin mengikuti instruksi visual. Kunjungi Saluran Youtube TheDroidGuy kami untuk pemecahan masalah.


