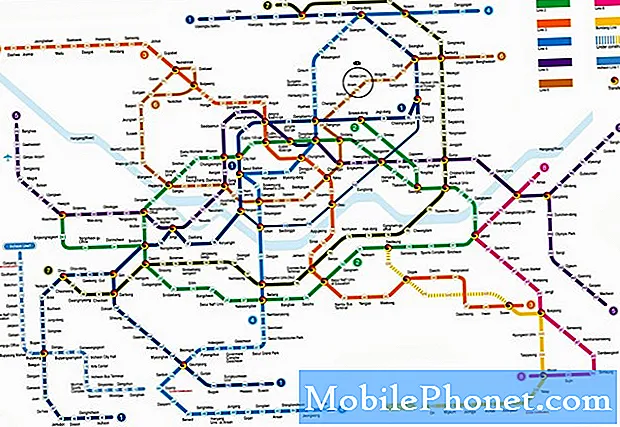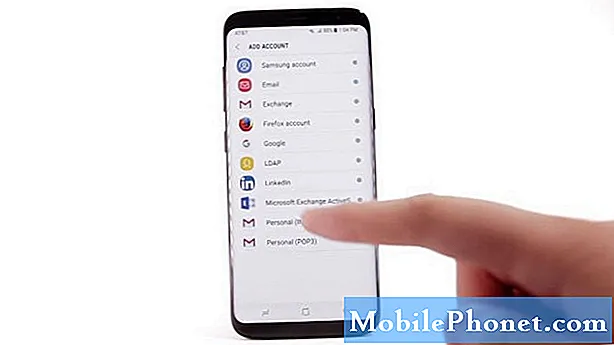
Isi
- Cara Menambahkan Akun Email di Galaxy S8 Anda
- Cara Menambahkan Akun Exchange ActiveSync di Galaxy S8
- Cara menghapus Akun Email dari Galaxy S8 Anda
- Cara membuat dan mengirim Email dari Galaxy S8 Anda
- Cara melampirkan file dan mengirim email Anda dari Galaxy S8 Anda
- Cara membuka / membaca Pesan Email di Galaxy S8 Anda
- Cara mengelola Kotak Masuk di Galaxy S8 Anda
Salah satu layanan yang dapat Anda nikmati dengan Samsung Galaxy S8 Anda adalah dapat berkomunikasi dengan Email. Meskipun sebagian besar pemilik ponsel cerdas tahu cara mengirim pesan dan menelepon, ada beberapa yang merasa kesulitan untuk mengatur, menambah, atau bahkan menghapus akun email dan itulah alasan mengapa kami harus menerbitkan artikel tutorial seperti ini.
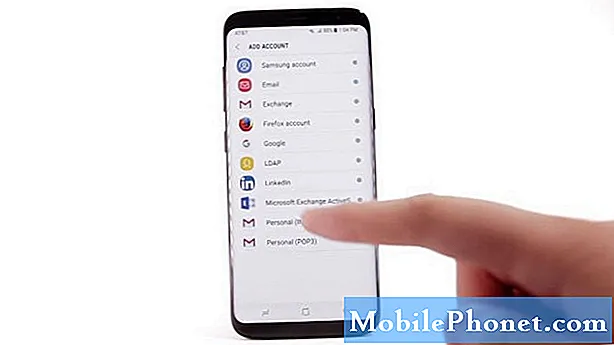
- Dari rumah, geser ke atas untuk mengakses Aplikasi.
- Keran Surel.
- Ketuk akun Gmail yang dikonfigurasi untuk menggunakannya dengan aplikasi Email, atau ketuk Tambah akun baru untuk menambahkan akun email yang berbeda.
- Ikuti petunjuk untuk mengatur Gmail atau akun email Anda.
Setelah ini, ponsel Anda akan disinkronkan dengan server dan dapat mengunduh pesan Anda, kemudian Anda dapat menggunakan perangkat untuk membuat pesan baru, membaca pesan yang masuk dan mengelolanya sesuai keinginan Anda.
Cara Menambahkan Akun Email di Galaxy S8 Anda
Hampir setiap orang memiliki lebih dari satu akun email terutama yang Anda gunakan perangkat Android. Selain akun Gmail yang Anda gunakan, Anda mungkin juga memiliki akun email lain yang ingin Anda tambahkan ke ponsel baru seperti akun email yang disediakan perusahaan Anda. Ada dua metode untuk melakukan ini:
Tambahkan Akun Email dari Aplikasi Email
- Dari rumah, geser ke atas untuk mengakses Aplikasi.
- Keran Surel.
- Keran Tidak bisa > Pengaturan.
- Keran Menambahkan akun.
- Ikuti petunjuk untuk menyelesaikan penyiapan akun.
Tambahkan Akun Email dari Menu Pengaturan
- Dari rumah, geser ke atas untuk mengakses Aplikasi.
- Ketuk Pengaturan> Cloud dan akun> Akun.
- Ketuk Tambah akun> Email.
- Masukkan alamat Email dan Kata Sandi untuk akun email tersebut lalu ketuk Masuk. (Jika Anda memiliki pengaturan khusus yang perlu dikonfigurasi, ketuk Pengaturan manual dan masukkan pengaturan Anda. Ini mungkin termasuk jenis surat, nama pengguna, kata sandi, server, jenis keamanan, dll.)
- Pilih pengaturan sinkronisasi Anda, lalu ketuk Berikutnya.
- Masukkan nama akun dan nama tampilan dan ketuk Selesai untuk menyelesaikan penyiapan.
Setiap akun email akan memiliki kotak masuknya sendiri sehingga pesan akan diurutkan dengan benar.
Cara Menambahkan Akun Exchange ActiveSync di Galaxy S8
Jika perusahaan Anda memberi Anda akun email untuk digunakan dalam pekerjaan Anda, maka tutorial ini akan dapat membantu Anda. Ponsel Anda harus disinkronkan dengan akun Exchange ActiveSync sehingga Anda dapat membaca, mengelola, dan mengirim email dengan cara yang sama mudahnya dengan akun POP3 / IMAP. Namun, Anda juga dapat mengakses beberapa fitur Exchange yang hebat. Namun sebelum menyiapkan Akun Microsoft Exchange ActiveSync, hubungi administrator Server Exchange perusahaan Anda untuk informasi setelan akun yang diperlukan. Jika Anda sudah memiliki semua informasi yang diperlukan, ikuti langkah-langkah berikut:
- Dari rumah, geser ke atas untuk mengakses Aplikasi.
- Keran Pengaturan > Cloud dan akun > Akun.
- Keran Menambahkan akun > Microsoft Exchange ActiveSync.
- Masukkan Alamat email dan Kata sandi untuk akun email lalu ketuk Pengaturan manual.
- Masukkan informasi yang diperlukan:
- Domain nama pengguna: Masukkan domain jaringan dan nama pengguna Anda, dipisahkan dengan "".
- Kata sandi: Masukkan sandi akses jaringan Anda (peka huruf besar-kecil).
- Server pertukaran: Masukkan alamat email jarak jauh server Exchange sistem Anda. Dapatkan informasi ini dari administrator jaringan perusahaan Anda.
- Gunakan koneksi aman (SSL): Ketuk untuk memberi tanda centang di kotak jika sistem Anda memerlukan enkripsi SSL.
- Gunakan sertifikat klien: Ketuk untuk memberi tanda centang di kotak jika sistem Anda memerlukan sertifikasi.
- Ikuti petunjuk untuk mengonfigurasi opsi untuk akun tersebut.
- Masukkan nama akun dan nama tampilan dan ketuk Selesai untuk menyelesaikan penyiapan.
Jika penyiapan berhasil dan bergantung pada seberapa cepat server perusahaan Anda dan jumlah email yang Anda miliki, sinkronisasi mungkin membutuhkan waktu beberapa menit untuk selesai.
Cara menghapus Akun Email dari Galaxy S8 Anda
Semua yang Anda tambahkan ke ponsel juga dapat dihapus, jadi dalam kasus ini, Anda dapat menghapus akun email yang tidak ingin Anda gunakan lagi dan prosesnya hanya dalam beberapa langkah:
- Dari rumah, geser ke atas untuk mengakses Aplikasi.
- Keran Surel.
- Keran Tidak bisa > Pengaturan.
- Ketuk nama akun, lalu ketuk Menghapus > Menghapus.
Cara membuat dan mengirim Email dari Galaxy S8 Anda
Sekarang setelah Anda mengetahui cara menyiapkan dan menambahkan akun email di ponsel Anda, sekarang saatnya untuk benar-benar menggunakannya. Jadi di bagian ini, saya akan memandu Anda dalam membuat dan mengirim pesan email dan inilah cara Anda melakukannya:
- Dari rumah, geser ke atas untuk mengakses Aplikasi.
- Keran Surel > Menyusun email baru.
- Jika Anda ingin beralih ke akun email yang berbeda, ketuk nama akun di bagian atas layar dan pilih akun lain.
- Masukkan penerima pesan.
- Anda dapat menambahkan beberapa penerima ke sebuah pesan email.
- Untuk menambahkan penerima dari Kontak, ketuk Tambahkan dari Kontak, pilih kontak yang ingin Anda sertakan, lalu ketuk Selesai.
- Masukkan subjek email dan pesannya.
- Untuk menambahkan lampiran ke pesan, ketuk Lampirkan, pilih jenis lampiran dan lampiran, lalu ketuk Selesai.
- Keran Kirim.
Cara melampirkan file dan mengirim email Anda dari Galaxy S8 Anda
Ada kalanya Anda harus mengirimkan file ke kolega atau teman, jadi di bagian ini, saya akan memandu Anda tentang cara melakukannya ..
- Dari layar Beranda, geser ke atas di tempat kosong untuk membuka baki Aplikasi.
- Ketuk Email.
- Ketuk ikon Tulis di kanan bawah layar.
- Masukkan alamat email penerima di bidang Kepada.
- Masukkan subjek email ke bidang Subjek.
- Masukkan pesan email di kolom Tulis email.
- Ketuk Lampirkan.
- Temukan file (secara default, gambar dan video Anda disimpan di Galeri).
- Arahkan ke file yang diinginkan.
- Ketuk file untuk memasukkannya ke dalam email.
- Ketuk KIRIM di kanan atas layar untuk mengirim email.
Cara membuka / membaca Pesan Email di Galaxy S8 Anda
Di bagian ini, Anda akan mempelajari cara membuka dan benar-benar membaca pesan email yang Anda terima.
- Dari rumah, geser ke atas untuk mengakses Aplikasi.
- Keran Surel.
- Ketuk pesan yang ingin Anda lihat.
- Keran Balasan atau Membalas semua untuk membalas pesan.
Tip: Ketuk akun email di bagian atas layar untuk memilih Kotak Masuk yang berbeda, atau ketuk Semua akun untuk melihat semua Kotak Masuk email Anda sekaligus.
Tip: Anda juga dapat mengakses pesan email baru dari panel notifikasi. Tarik bilah status ke bawah untuk menampilkan panel notifikasi, lalu ketuk notifikasi email. Kotak masuk email akan terbuka dan menampilkan pesan email baru.
Cara mengelola Kotak Masuk di Galaxy S8 Anda
Anda dapat mencari pesan Anda langsung dari kotak masuk atau Anda dapat mengurutkan, menghapus, membagikan pesan Anda. Begini caranya…
- Dari rumah, geser ke atas untuk mengakses Aplikasi.
- Keran Surel.
- Ketuk pesan untuk membaca dan membalas atau meneruskannya.
- Keran Cari untuk mencari kata kunci di kotak masuk email Anda.
- Keran Edit untuk opsi pesan tambahan seperti mengurutkan, menghapus, berbagi, dan banyak lagi.
- Keran Sortir dengan untuk menyesuaikan tampilan pesan.
Anda juga dapat melihat beberapa akun pada layar kotak masuk gabungan…
- Dari rumah, geser ke atas untuk mengakses Aplikasi.
- Keran Surel.
- Keran Tidak bisa di kiri atas layar untuk melihat kotak surat akun saat ini.
- Ketuk nama akun untuk melihat:
- Semua akun: Lihat semua email di kotak masuk gabungan.
- [Nama akun]: Lihat email hanya untuk satu akun email.
Opsi Saat Meninjau Pesan Email
- Menyetel ulang email sebagai belum dibaca: Sentuh dan tahan pesan untuk memilihnya, lalu ketuk Opsi lainnya> Tandai belum dibaca.
- Menghapus email: Sentuh dan tahan pesan untuk memilihnya, ketuk kotak centang di sisi kiri pesan lainnya, lalu ketuk Hapus.
- Menyinkronkan akun secara manual: Sinkronkan pesan email yang dikirim dan diterima secara manual kapan pun terlepas dari pengaturan sinkronisasi otomatis. Beralih ke akun yang ingin Anda sinkronkan, lalu geser ke bawah.
- Membalas pesan email: Saat pesan email terbuka, ketuk Balas atau Balas semua, tulis pesan balasan Anda, dan ketuk Kirim.
- Meneruskan pesan email: Saat pesan email terbuka, ketuk Teruskan, masukkan penerima dan pesan tambahan, lalu ketuk Kirim.
TERHUBUNG DENGAN KAMI
Kami selalu terbuka untuk masalah, pertanyaan dan saran Anda, jadi jangan ragu untuk menghubungi kami dengan mengisi formulir ini. Ini adalah layanan gratis yang kami tawarkan dan kami tidak akan menagih Anda sepeser pun untuk itu. Namun perlu diketahui bahwa kami menerima ratusan email setiap hari dan tidak mungkin bagi kami untuk menanggapi satu per satu. Tapi yakinlah kami membaca setiap pesan yang kami terima. Bagi mereka yang telah kami bantu, harap sebarkan berita ini dengan membagikan postingan kami kepada teman-teman Anda atau hanya dengan menyukai halaman Facebook dan Google+ kami atau mengikuti kami di Twitter.