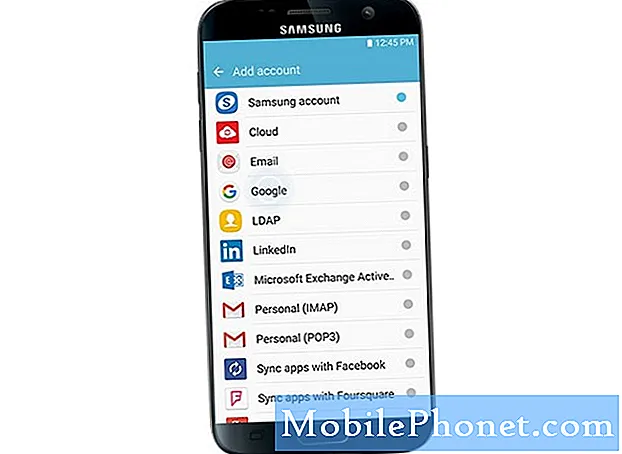Isi
- Menyiapkan Akun Email di Galaxy S7 Anda
- Menambahkan Akun Email Pribadi (POP3 dan IMAP) di Galaxy S7 Anda
- Menambahkan Exchange ActiveSync atau Akun Email Kerja di Galaxy S7 Anda
- Konfigurasikan lebih banyak pengaturan Email Exchange ActiveSync di Galaxy S7 Anda
Selamat datang di seri tutorial pertama kami tentang perangkat andalan terbaru dari #Samsung, Galaxy S7 (# GalaxyS7)! Dalam posting ini, saya telah menjelaskan salah satu hal terpenting yang biasanya dilakukan pertama kali oleh pemilik #smartphones baru yaitu, menyiapkan akun email di ponsel. Silakan merujuk ke konten ini jika Anda membutuhkan bantuan dalam prosesnya.
Untuk memberi Anda petunjuk tentang apa sebenarnya postingan ini, berikut adalah garis besar topik yang dibahasnya.
- Cara mengatur akun email di Galaxy S7
- Cara menambahkan akun pribadi (POP3 / IMAP) di Galaxy S7
- Cara menambahkan akun perusahaan / kantor (Exchange ActiveSync) di Galaxy S7
- Cara mengakses dan mengonfigurasi lebih banyak pengaturan Exchange ActiveSync di Galaxy S7
Ada beberapa jenis akun email yang didukung oleh Galaxy S7. Ini menandakan Anda dapat mengatur beberapa akun email sekaligus. Untuk menyiapkan email Anda dengan sukses, pastikan untuk memiliki semua informasi penting seperti nama pengguna atau ID Pengguna, kata sandi, dan pengaturan server yang sudah diatur.
Menyiapkan Akun Email di Galaxy S7 Anda
Sebelum Anda mulai, siapkan semua informasi yang diperlukan termasuk nama pengguna, kata sandi, pengaturan server masuk dan keluar, nomor port, dan pengaturan lain yang diperlukan untuk akun POP3, IMAP, atau Microsoft Exchange ActiveSync.
- Untuk memulai, ketuk Aplikasi dari Rumah layar.
- Keran Surel.
catatan: Jika Anda tidak dapat menemukan pintasan aplikasi Email dari layar Aplikasi, buka Samsung map. Pada beberapa varian GS7, aplikasi Email terletak di folder Samsung.
- Di layar berikutnya, ketuk Tambahkan Akun Baru.
catatan: Jika sudah ada akun yang terdaftar di ponsel Anda, cukup ketuk alamat email di daftar yang diberikan di atas.
- Ketik alamat email dan kata sandi.
- Keran PENYIAPAN MANUAL untuk melanjutkan dengan pengaturan akun manual. Atau, jika Anda ingin ponsel menyelesaikan proses penyetelan dengan mencari setelan server email Anda secara otomatis, ketuk MASUK.
- Pilih PENYIAPAN MANUAL untuk melanjutkan dengan panduan ini.
- Ketuk untuk memilih jenis akun email yang ingin Anda atur. Anda dapat memilih dari Akun POP3, akun IMAP, dan Microsoft Exchange ActiveSync.
- Masukkan yang diperlukan pengaturan server untuk akun email Anda.
- Keran MASUK untuk melanjutkan.
- Tunggu perangkat Anda untuk memverifikasi apakah pengaturan server yang Anda masukkan sudah benar. Jika perangkat Anda berhasil terhubung ke server menggunakan pengaturan yang Anda masukkan, Anda akan diminta dengan Jadwal sinkronisasilayar.
- Konfigurasi opsi sinkronisasi sesuai dengan preferensi Anda.
- Keran MASUK.
- Masukkan nama untuk akun tersebut. Jika Anda ingin membuat tanda tangan untuk semua pesan keluar Anda, Anda dapat memasukkan nama Anda atau tanda tangan apa pun yang ingin Anda tunjukkan di bidang yang sesuai.
- Keran SELESAI untuk menyelesaikan prosesnya. Setelah itu, Anda akan melihat pesan email mengisi kotak masuk Anda.
Menambahkan Akun Email Pribadi (POP3 dan IMAP) di Galaxy S7 Anda
Ada dua cara bagi Anda untuk menambahkan akun email pribadi, POP3 atau IMAP di Galaxy S7 Anda. Salah satunya langsung dari aplikasi email stok dan yang lainnya melalui menu Pengaturan.
- Melalui Aplikasi Email stok
- Keran Aplikasi dari rumah.
- Keran Surel untuk meluncurkan aplikasi. Jika perlu, ketuk untuk membuka folder Samsung lalu ketuk Email untuk meluncurkannya.
- Dari Kotak masuklayar, ketuk Tidak bisa.
- Pilih Pengaturan.
- Keran Menambahkan akun.
- Ikuti instruksi pada layar untuk menyelesaikan pengaturan akun email pribadi Anda yang baru. Setelah penyiapan, Anda akan mulai mendapatkan email untuk akun itu.
- Melalui Menu Pengaturan
- Keran Aplikasi dari rumah.
- Keran Pengaturan.
- Pilih Akun.
- Keran MenambahkanAkun.
- Keran Surel.
- Masukkan alamat email dan kata sandi untuk akun email di bidang yang ditentukan.
- Keran Masuk untuk melanjutkan pengaturan otomatis dan meminta perangkat Anda untuk menguji server masuk dan keluar dan mencoba pengaturan email biasa. Jika tidak, ketuk Pengaturan manual dan masukkan pengaturan Anda seperti jenis email, nama pengguna, kata sandi, jenis keamanan, dan pengaturan server.
- Konfigurasi Pengaturan sinkronisasi sesukamu.
- Keran Lanjut untuk melanjutkan.
- Tentukan nama akun untuk akun tersebut dan nama tampilan (tanda tangan) untuk email keluar Anda.
- Untuk menyelesaikan penyiapan, ketuk Selesai.
Menambahkan Exchange ActiveSync atau Akun Email Kerja di Galaxy S7 Anda
Galaxy S7 menyematkan beberapa fitur Exchange yang kuat, memungkinkan Anda untuk mengatur Exchange ActiveSync, menyelaraskan telepon Anda dengan email kantor, kemudian membaca, mengelola, dan mengirim email dengan cara yang sama mudahnya dengan akun email pribadi Anda. Rincian di bawah ini adalah langkah-langkah tentang cara mengatur email kantor di perangkat Galaxy baru Anda.
catatan: Sebelum Anda mulai, amankan semua informasi pengaturan akun yang diperlukan seperti nama pengguna, kata sandi, server pertukaran, dan sejenisnya. Silakan hubungi administrator Exchange Server atau administrator jaringan perusahaan Anda untuk memastikan Anda memiliki informasi yang benar. Jika Anda sudah menyiapkan semuanya, Anda dapat langsung memulai dengan langkah-langkah ini:
- Keran Aplikasi dari rumah.
- Keran Pengaturan.
- Keran Akun.
- Keran MenambahkanAkun.
- Pilih MicrosoftBertukarActiveSync.
- Masukkan alamat email dan kata sandi untuk email kantor Anda di bidang yang ditentukan.
- Keran Pengaturan manual.
- Masukkan semua informasi yang diperlukan untuk pengaturan akun email Anda seperti nama domain nama pengguna, kata sandi, server pertukaran, dan sejenisnya.
- Ikuti petunjuk di layar untuk mengonfigurasi lebih banyak opsi untuk akun tersebut.
- Tentukan nama akun serta nama tampilan (tanda tangan) untuk email keluar Anda.
- Keran Selesai untuk menyelesaikan proses penyiapan.
Konfigurasikan lebih banyak pengaturan Email Exchange ActiveSync di Galaxy S7 Anda
Akses lebih banyak pengaturan Exchange ActiveSync dan sesuaikan email perusahaan Anda sesuai dengan preferensi Anda. Di antara opsi yang tersedia termasuk opsi sinkronisasi, menandai pesan, pesan di luar kantor, permintaan rapat, dan prioritas pesan. Berikut panduan cepat tentang cara mengakses dan mengonfigurasi pengaturan ini di S7 Anda.
- Keran Aplikasi dari rumah.
- Buka Aplikasi email.
- Dari Layar kotak masuk, ketuk LEBIH to melihat opsi tambahan.
- Pilih Pengaturan.
- Untuk melihat opsi yang tersedia untuk akun Exchange ActiveSync Anda, ketuk nama akun.
- Untuk mengonfigurasi opsi atau pengaturan, ketuk untuk memilih opsi / pengaturan yang ingin Anda kelola atau ubah.
Topik tutorial lainnya tentang Samsung Galaxy S7 akan segera terisi di halaman ini, jadi terus posting.
Terhubung dengan kami
Kami akan dengan senang hati menawarkan bantuan lebih lanjut! Untuk pertanyaan atau masalah lebih lanjut tentang Galaxy S7, Anda dapat menghubungi kami melalui formulir ini. Jika Anda melakukannya, tunjukkan detail pertanyaan Anda atau topik terkait yang memerlukan bantuan dan kami akan melakukan yang terbaik untuk memberikan jawaban yang Anda butuhkan.