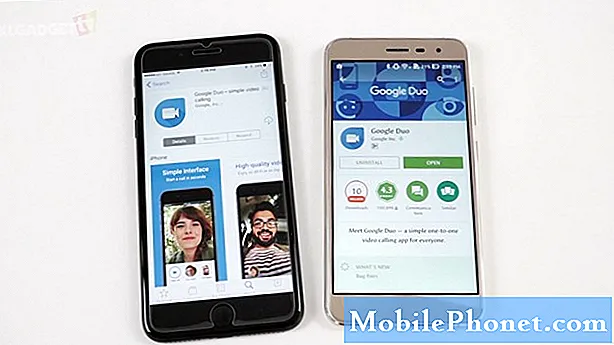Isi
- Mengambil Foto dan Merekam Video di Galaxy S6
- Melihat Gambar dan Video dengan Galeri Galaxy S6
- Mengedit Foto di Galaxy S6
- Berbagi Gambar dan Video di Galaxy S6
- Kelola Pengaturan dan Opsi Kamera di Galaxy S6

Anda dapat mengakses menu setelan ponsel dan mempelajari lebih lanjut tentang kamera ponsel Anda dan fiturnya. Jika Anda memerlukan bantuan untuk melakukannya, berikut panduan cepat bagi Anda untuk memulai.
Akses Pengaturan Kamera
Ikuti langkah-langkah berikut untuk mengakses setelan kamera ponsel Anda:
- Menyentuh Aplikasi dari layar Beranda.
- Menyentuh Kamera
- Menyentuh Pengaturanikon terletak di sudut kiri atas layar aplikasi Kamera.
- Menyentuh Tolong untuk melihat topik bantuan tentang penggunaan kamera.
- Sentuh untuk memilih topik untuk mempelajari lebih lanjut.
Mengambil Foto dan Merekam Video di Galaxy S6
Kamera S6 memungkinkan Anda mengambil gambar resolusi tinggi dan video berkualitas tinggi.
Kiat cepat untuk hasil terbaik
- Sebelumnya, bersihkan lensa kamera dengan kain lembut, untuk memastikan hasil foto atau video yang jernih, jaga agar bebas dari kotoran, sidik jari atau noda.
- Juga hindari memaparkan lensa ke sinar matahari langsung untuk waktu yang lama karena ini dapat mengubah warna filter dan mempengaruhi warna gambar.
Ikuti langkah-langkah ini untuk mengambil gambar dan / atau merekam video dengan kamera S6 Anda.
Mengambil foto
- Menyentuh Aplikasi dari layar Beranda.
- Menyentuh Kamera untuk meluncurkan jendela bidik atau layar kamera.
- Posisikan atau arahkan kamera ke subjek Anda.
- Saat subjek berada dalam sudut yang Anda inginkan, ketuk Menangkapikon.
Indikasi bahwa gambar dipotret adalah saat shutter berbunyi klik. Gambar yang diambil kemudian akan disimpan ke ponsel Anda.
Cara lain untuk meluncurkan atau membuka aplikasi kamera S6 adalah melalui Layar Kunci. Untuk melakukannya, cukup gesek ikon Kamera (Ambil gambar) dari layar kunci dan kamera terbuka.
Merekam Video
- Menyentuh Aplikasi dari layar Beranda.
- Menyentuh Kamera untuk membuka jendela bidik kamera.
- Posisikan / arahkan kamera ke subjek Anda.
- Jika sudah siap, ketuk Merekamikon dan perekaman video dimulai.
- Untuk menjeda perekaman, ketuk Berhenti sebentarRekamanikon.
- Untuk mengakhiri atau menghentikan perekaman, ketuk BerhentiRekamanikon.
Ketika kamera berhenti merekam, video yang diambil akan disimpan ke telepon Anda.
Menggunakan Mode Pemotretan Berbeda
Kamera Galaxy S6 juga menawarkan sejumlah mode pemotretan yang dapat Anda gunakan untuk menjadikan foto atau video Anda istimewa atau bahkan lebih baik.
Ikuti langkah-langkah ini untuk mengakses mode kamera yang berbeda di perangkat Galaxy baru Anda:
- Menyentuh Aplikasi dari layar Beranda.
- Menyentuh Kamera untuk menampilkan layar kamera / viewfinder.
- Untuk memilih mode pemotretan, ketuk KameraModeikon terletak di sudut kiri bawah layar Kamera.
- Saat mode ditampilkan, gulir ke dan sentuh mode untuk memilihnya.
Mode kamera yang tersedia yang dapat Anda gunakan untuk menyempurnakan foto dan video di Galaxy S6 adalah sebagai berikut:
- Mode otomatis - digunakan untuk mengatur eksposur untuk mengoptimalkan warna dan kecerahan foto secara otomatis. Anda dapat mengambil bidikan tunggal atau burst dalam mode otomatis. Bidikan beruntun dapat diambil dengan menahan ikon Tangkap kemudian mulai mengambil beberapa gambar hingga Anda mengangkat jari Anda.
- Gerak cepat - memungkinkan Anda merekam video dengan kecepatan bingkai rendah untuk tampilan gerakan cepat.
- Tembakan interval - memungkinkan Anda mengambil gambar setiap beberapa detik dengan kamera depan.
- Panorama - memungkinkan Anda mengambil banyak foto dan menggabungkannya menjadi satu gambar yang luas. Anda dapat memilih untuk membuat gambar panorama vertikal atau horizontal.
- Pro - digunakan untuk mengatur sensitivitas ISO, white balance, nilai eksposur, nada warna, dan panjang fokus secara manual saat mengambil gambar.
- Selfie kamera belakang - memungkinkan Anda mengambil potret diri dengan kamera belakang.
- Alat selektif - digunakan untuk memburamkan item di kejauhan, membuat objek menonjol dari latar belakang.
- Selfie - memungkinkan Anda mengambil potret diri dengan kamera depan.
- Gerak lambat - memungkinkan Anda merekam video pada kecepatan bingkai tinggi untuk tampilan gerakan lambat.
- Tembakan virtual - digunakan untuk membuat tur interaktif di sekitar Anda.
- Selfie lebar - memungkinkan Anda mengambil bidikan selfie sudut lebar menggunakan kamera depan agar lebih banyak orang masuk ke dalam foto Anda.
- Unduh - memungkinkan Anda mencari dan mengunduh lebih banyak mode untuk digunakan dengan kamera S6. Saat diminta, baca dan terima persyaratan sebelum menjelajahi mode baru.
Item dan Tata Letak Layar Jendela Bidik Galaxy S6
Selain melihat subjek Anda, layar Viewfinder juga menyediakan akses ke berbagai kontrol dan opsi kamera untuk dikelola.
Di sisi kiri, Anda dapat menemukan menu pintasan bagi Anda untuk mengakses pengaturan kamera yang sering digunakan seperti Efek, Nada Kaya (HDR), Timer dan Flash. Yang perlu Anda lakukan hanyalah mengetuk ikon yang mewakili pengaturan yang ingin Anda gunakan.
- Efek adalah opsi yang digunakan saat menambahkan efek grafis khusus ke gambar.
- Nada kaya (HDR) digunakan untuk menyimpan gambar dalam HDR atau rich tone saja.
- Timer digunakan untuk mengambil gambar atau video yang tertunda waktu.
- Flash dapat diaktifkan atau dinonaktifkan kapan pun Anda mau. Opsi lampu kilat yang dapat Anda alihkan (dengan kamera belakang saja) termasuk ON, AUTO, dan OFF.
Dibawah Menu Pintasan adalah Ikon Pengaturan Kamera, yang ketika diketuk meminta Anda dengan menu pengaturan kamera yang memungkinkan Anda mengonfigurasi lebih banyak pengaturan kamera.
Item di sisi kanan layar Viewfinder adalah ikon untuk Galeri, Rekam Video, Tangkap Gambar, Beralih antara Kamera Depan / Belakang, dan Mode Pemotretan. Demikian juga, barang-barang ini bekerja hanya dengan mengetuknya bila perlu.
- Galeri - digunakan untuk melihat gambar atau video di aplikasi Galeri.
- Merekam video - digunakan untuk merekam video. Ketuk ikon ini setiap kali Anda siap merekam video Anda.
- Tangkap gambar - digunakan untuk mengambil gambar. Ketuk ikon ini saat kamera diarahkan tepat ke subjek.
- Beralih Antara Kamera Depan / Baca - digunakan untuk beralih antara kamera depan dan belakang.
- Mode Pemotretan - memungkinkan Anda memilih mode pemotretan untuk digunakan.
Melihat Gambar dan Video dengan Galeri Galaxy S6
Aplikasi Galeri memungkinkan Anda melihat gambar dan menonton video yang telah diunduh, diambil dengan kamera ponsel, atau disalin ke memori ponsel Anda. Anda juga dapat menggunakan aplikasi untuk melihat foto Anda atau teman Anda di jejaring sosial tempat Anda berada.
Petunjuk: Secara default, format file untuk foto yang diambil dengan kamera ponsel Anda adalah JPEG atau .webp sedangkan untuk video adalah MPEG4 atau .mp4.
Anda dapat menerapkan pengeditan dasar ke gambar apa pun yang disimpan di ponsel Anda menggunakan alat pengeditan dasar seperti memotong dan memutar, serta mengatur gambar sebagai foto kontak atau wallpaper dan membagikannya dengan teman-teman Anda.
Berikut cara mengakses aplikasi S6 Gallery:
- Menyentuh Aplikasi dari layar Beranda.
- Menyentuh Galeri untuk meluncurkan Galeri.
- Dari layar Galeri, sentuh Waktu untuk membuka daftar drop-down yang berisi opsi tampilan lain untuk dipilih.
- Sentuh untuk memilih tampilan lain yang ingin Anda gunakan, suka Album sebagai contoh.
- Jika Anda memilih Albummelihat, daftar album terbuka. Cukup ketuk album untuk melihat isinya. Petunjuk: Ketuk Kembali untuk kembali ke layar utama Album dan memilih album lain untuk dilihat.
- Untuk melihat gambar, ketuk thumbnail untuk melihat keseluruhan gambar dalam layar penuh.
Petunjuk: Anda akan diminta dengan opsi yang berbeda saat melihat gambar dalam layar penuh. Diantaranya adalah sebagai berikut:
- Favorit - digunakan untuk menandai gambar sebagai favorit.
- Bagikan - digunakan untuk memilih metode berbagi untuk gambar.
- Edit - digunakan untuk menambahkan beberapa modifikasi atau perubahan yang akan menyempurnakan gambar Anda.
- Menghapus - digunakan untuk menghapus gambar saat ini.
- Kamera - digunakan untuk membuka aplikasi kamera. Bekerja dengan mengetuk ikon.
- Lebih - digunakan untuk melihat pilihan tampilan (gambar) lain yang tersedia seperti Rincian, Tampilan slide, Atur sebagai gambar kontak dan Atur sebagai wallpaper.
Jika Anda ingin melihat video, pilih video dengan mengetuknya dan itu akan ditampilkan dalam layar penuh. Sama seperti saat melihat gambar, Anda juga akan diminta dengan opsi berbeda yang dapat Anda gunakan. Ini termasuk, Putar, Favorit, Bagikan, Editor, Hapus, dan Lainnya. Cukup ketuk salah satu opsi yang ingin Anda gunakan.
- Bermain - ketuk untuk mulai memutar video.
- Favorit - ketuk untuk menandai video sebagai favorit.
- Bagikan - ketuk untuk memilih metode berbagi untuk video.
- Editor - ketuk untuk mengedit video.
- Menghapus - ketuk untuk menghapus atau menghapus video saat ini dari daftar Album.
- Lebih - ketuk untuk melihat opsi tambahan termasuk Detail dan Tampilan Slide.
Lebih Banyak Petunjuk:
- Untuk melihat item di layar tinjauan, ketuk gambar kecil yang terletak di sudut kanan atas layar kamera setelah mengambil gambar atau video. Melakukannya akan memberi Anda akses untuk menyimpan, melihat, mengirim atau menghapus foto atau video yang dipilih.
- Untuk memperbesar atau memperkecil gambar, cubit layar atau ketuk layar dua kali.
- Untuk memutar, menjeda, atau menghentikan pemutaran video, gunakan kontrol di layar.
- Untuk membuka menu pilihan saat melihat gambar dan memilih tindakan yang akan dilakukan dengan foto atau video yang dipilih, ketuk gambar / video.
Mengedit Foto di Galaxy S6
Gambar dapat diramban dalam aplikasi Galeri baik dalam tampilan strip film atau kisi. Mengetuk gambar akan meminta Anda dengan menu pilihan dengan opsi untuk menghapus, memutar, memotong gambar, dan banyak lagi.
Cara memutar dan menyimpan gambar di Galaxy S6
- Menyentuh Aplikasi dari layar Beranda.
- Menyentuh Galeri untuk membuka aplikasi Galeri.
- Dari Galerilayar, ketuk gambar yang ingin Anda putar.
- Selanjutnya, ketuk Edit (Ikon Edit Galeri).
- Ketuk untuk memilih Memutar dari opsi menu yang diberikan di bawah layar.
Setelah gambar diputar, itu akan disimpan ke telepon.
Cara memotong gambar di Galaxy S6
- Menyentuh Aplikasi dari layar Beranda.
- Menyentuh Galeri untuk menampilkan layar Galeri.
- Dari Galerilayar, ketuk gambar yang ingin Anda potong.
- Keran Edit (Ikon Edit Galeri).
- Ketuk untuk memilih Tanaman dari opsi menu yang diberikan di bawah layar.
- Sentuh dan tahan tepi kotak untuk menyesuaikan ukuran kotak pangkas. Saat Anda diminta dengan panah arah, seret jari Anda ke dalam atau ke luar untuk mengubah ukuran kotak krop.
- Jika Anda ingin memindahkan kotak potong ke area gambar yang ingin Anda potong, seret kotak potong ke ukuran dan posisi yang diinginkan.
- Untuk menerapkan perubahan yang Anda buat pada gambar, sentuh Menyimpan.
Gambar yang dipotong kemudian akan disimpan di Album sebagai salinan sementara gambar aslinya dipertahankan.
Cara menggunakan Editor Foto di Galaxy S6
Anda dapat menggunakan S6 Photo Editor untuk pengeditan lanjutan pada gambar Anda seperti menyesuaikan nada, meluruskan, menambahkan efek visual, dan menyempurnakan potret. Begini caranya:
- Menyentuh Aplikasi dari layar Beranda.
- Menyentuh Galeri untuk membuka aplikasi Galeri.
- Ketuk gambar yang ingin Anda edit.
- Ketuk Edit ikon untuk melanjutkan.
- Sentuh untuk memilih Editor Foto untuk menampilkan alat peningkatan foto.
- Mulailah menyesuaikan gambar Anda dengan salah satu alat berikut:
- Pengaturan - untuk meluruskan gambar Anda dan memutarnya dengan bebas.
- Nada - untuk menyesuaikan kecerahan, saturasi, rona, kontras, dan suhu gambar.
- Efek - untuk menambah / menerapkan efek warna pada gambar.
- Potret - untuk menyempurnakan fitur wajah potret.
Cara membuat kolase foto di Galaxy S6
Berikut adalah langkah-langkah untuk membuat kolase foto dengan gambar Anda di perangkat Anda:
- Menyentuh Aplikasi dari layar Beranda.
- Menyentuh Galeri.
- Ketuk gambar yang ingin Anda tambahkan ke kolase foto Anda.
- Ketuk Edittombol untuk melanjutkan.
- Sentuh untuk memilih Kolase dari opsi yang diberikan.
- Untuk memilih lebih banyak gambar untuk kolase, sentuh Ikon tanda tambah (+) atau Menambahkan.
- Ketuk gambar untuk memilihnya.
- Setelah Anda selesai memilih gambar, sentuh Selesai.
- Anda kemudian akan diminta dengan tata letak kolase Anda.
- Untuk menyesuaikan atau memodifikasi kolase Anda, gunakan alat di bagian bawah layar. Di antara alat pengeditan yang dapat Anda gunakan termasuk Aspekperbandingan, Tata Letak, Berbatasan, dan Latar Belakang.
Lebih Banyak Petunjuk:
- Menyentuh Aspekperbandinganikon untuk menyesuaikan rasio aspek kolase Anda.
- Menyentuh Tata Letakikon untuk mengubah tata letak kolase Anda.
- Menyentuh Berbatasanikon untuk menambah atau mengatur batas kolase Anda.
- Menyentuh Latar Belakangikon untuk mengubah latar belakang kolase Anda.
Untuk menyesuaikan gambar individual dalam kolase dengan mengetuk gambar lalu gunakan salah satu opsi menu pop-up berikut:
- Menggantikan - untuk mengganti atau mengubah gambar yang dipilih.
- Menghapus - untuk menghapus gambar yang dipilih dari kolase.
- Efek - untuk menyetel atau menetapkan efek ke gambar yang dipilih.
- Pengaturan - untuk mengubah ukuran, membalikkan, memotong, membalik, atau memutar gambar yang dipilih.
Anda juga dapat menyeret gambar yang dipilih untuk mengubah posisinya di tempatnya di kolase. Setelah Anda selesai mengedit, sentuh Menyimpan untuk menyimpan kolase ke Fotoeditoralbum.
Berbagi Gambar dan Video di Galaxy S6
Dengan aplikasi Galeri Galaxy S6, Anda dapat berbagi gambar dan video dengan berbagai cara. Anda bisa membaginya melalui email atau pesan multimedia, jejaring sosial seperti Facebook dan Google Plus dan YouTube (untuk video). Anda juga dapat berbagi foto dan video dari S6 Anda ke perangkat seluler lain atau komputer melalui Bluetooth.
Cara berbagi / mengirim foto atau video dari Galaxy S6 Anda melalui Gmail
Foto dan video dapat dibagikan atau dikirim melalui email atau pesan Gmail dalam bentuk lampiran. Begini caranya:
- Menyentuh Aplikasi dari layar Beranda.
- Menyentuh Galeri.
- Ketuk gambar atau video yang ingin Anda bagikan atau lampirkan ke email Anda. Jika Anda ingin berbagi banyak item, sentuh dan tahan gambar untuk mengaktifkan pilihan ganda, lalu sentuh semua item yang ingin Anda sertakan.
- Menyentuh Bagikan.
- Di menu berbagi, sentuh Surel atau Gmail.
- Ikuti petunjuk di layar untuk menyelesaikan dan mengirim pesan.
Jika Anda memiliki beberapa email atau akun Gmail yang disiapkan di perangkat Anda, akun default akan digunakan. Untuk menentukan akun mana yang sedang digunakan, periksa Dari garis.
Bagikan foto atau video dari Galaxy S6 Anda melalui MMS
Dengan layanan Pesan Multimedia (MMS) Anda dapat mengirim foto dan video dengan aplikasi perpesanan ponsel Anda.
Catatan penting: Meskipun dimungkinkan untuk mengirim beberapa foto atau video dalam satu pesan multimedia, disarankan untuk mengirim satu per satu terutama jika ukuran file besar. Ikuti langkah-langkah berikut kapan pun Anda siap:
- Menyentuh Aplikasi dari layar Beranda.
- Menyentuh Galeri.
- Ketuk foto atau video yang ingin Anda bagikan melalui MMS. Jika Anda ingin memilih beberapa item, sentuh dan tahan gambar untuk mengaktifkan pilihan ganda dan kemudian sentuh semua item yang ingin Anda sertakan ke pesan Anda.
- Menyentuh Bagikan untuk membuka menu berbagi.
- Menyentuh Pesan pada menu Berbagi.
- Ikuti petunjuk di layar untuk menyelesaikan dan mengirim pesan.
Bagikan foto atau video dengan perangkat lain menggunakan Bluetooth
Anda juga dapat menggunakan fitur Bluetooth ponsel Anda untuk mengirim / berbagi foto dan video ke ponsel atau komputer lain. Begini caranya:
- Menyentuh Aplikasi dari layar Beranda.
- Menyentuh Galeri.
- Ketuk foto atau video yang ingin Anda bagikan melalui Bluetooth. Jika Anda ingin berbagi lebih dari satu item, sentuh dan tahan gambar untuk mengaktifkan beberapa pilih dan pilih beberapa item. Ketuk semua item yang ingin Anda sertakan.
- Menyentuh Bagikan untuk melanjutkan.
- Sentuh untuk memilih Bluetooth pada menu Berbagi.
- Ikuti petunjuk di layar untuk menyelesaikan pengiriman file ke perangkat lain melalui Bluetooth.
Bagikan foto atau video menggunakan Aplikasi Tambahan atau Media Sosial
Cara lain untuk berbagi foto dan video dari Galeri S6 Anda adalah melalui aplikasi tambahan atau media sosial. Faktanya, ada beberapa aplikasi berbagi file media dan situs media sosial seperti Facebook, Google+, Hangouts, dan Instagram yang dapat Anda gunakan. Begini caranya:
- Menyentuh Aplikasi dari layar Beranda.
- Menyentuh Galeri.
- Tap album yang berisi foto atau video yang ingin Anda bagikan.
- Pilih item yang ingin Anda bagikan. Anda juga dapat mengaktifkan beberapa pilihan dengan menyentuh dan menahan gambar, jika Anda ingin berbagi beberapa item. Ketuk semua item untuk dibagikan.
- Ketuk layar, lalu sentuh Bagikan.
- Ketuk aplikasi yang ingin Anda gunakan.
- Ikuti petunjuk di layar untuk menyelesaikan proses berbagi file.
Cara membagikan video di YouTube
Sebelum mengunggah / berbagi video Anda ke YouTube, Anda perlu membuat akun YouTube dan masuk ke akun itu di ponsel Anda. Setelah Anda masuk, ikuti langkah-langkah berikut untuk mulai mengupload video.
- Menyentuh Aplikasi dari layar Beranda.
- Menyentuh Galeri untuk membuka layar Galeri.
- Ketuk video yang ingin Anda unggah ke YouTube. Anda juga dapat memilih beberapa video untuk diunggah dengan menyentuh dan menahan gambar untuk mengaktifkan pilihan ganda dan kemudian ketuk semua video yang ingin Anda unggah.
- Menyentuh Bagikan untuk melanjutkan.
- Sentuh untuk memilih Youtube di menu berbagi.
- Saat diminta, masukkan informasi yang diperlukan untuk video Anda seperti deskripsi dan tag, lalu pilih opsi privasi.
- Menyentuh Unggah untuk mulai mengupload video Anda ke YouTube.
- Tunggu hingga unggahan selesai dan video Anda akan tersedia untuk semua pengguna YouTube.
Kelola Pengaturan dan Opsi Kamera di Galaxy S6
Anda dapat menggunakan ikon pada layar kamera utama dan menu pengaturan kamera lengkap untuk menyesuaikan pengaturan kamera Anda. Baca terus untuk mempelajari lebih lanjut.
Bagaimana cara mengganti kamera
Untuk beralih antara kamera depan dan belakang, sentuh Aplikasi dari layar Beranda, pilih Kamera, lalu sentuh BeralihLensaikon dari layar Camera Viewfinder. Kamera kemudian mengganti tipe.
Cara mengatur opsi kamera
Anda dapat mengatur pengaturan kamera Anda tergantung pada situasi, acara atau preferensi Anda sendiri. Untuk melakukannya, sentuh Aplikasi dari layar Beranda, pilih Kamera, lalu sentuh Pengaturan dari Jendela Bidik Kamera. Menu pengaturan kamera kemudian terbuka dengan berbagai opsi yang dapat Anda konfigurasikan.
Pilihan yang tersedia mungkin berbeda tergantung pada jenis kamera yang digunakan (kamera depan atau belakang).
Dan itu menyimpulkan bagian 8 dari Tutorial Samsung Galaxy S6 kami, seri Cara Tos dan Tip.
Harap terus posting untuk konten yang lebih relevan untuk mengisi halaman Indeks Tutorial kami di hari-hari berikutnya. Kami akan melakukan yang terbaik untuk memberi Anda referensi yang lebih sederhana dari dasar hingga penggunaan yang lebih canggih dari smartphone flagship Samsung yang baru.
Untuk pertanyaan lebih lanjut dan / atau panduan / permintaan tutorial khusus tentang Galaxy S6, jangan ragu untuk mengirimkannya kepada kami melalui email di [email protected], dan kami akan dengan senang hati membantu Anda lebih lanjut. Anda juga dapat mengunjungi halaman Facebook kami untuk melacak posting terbaru dan pembaruan situs web kami melalui umpan berita Facebook.