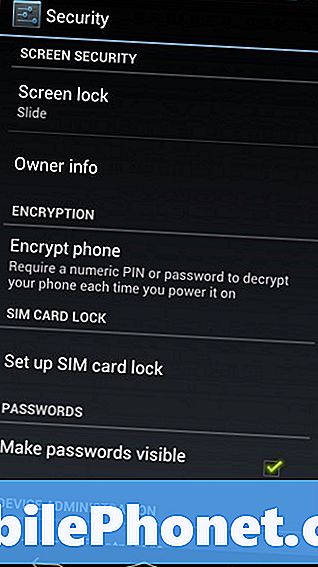Isi
- Menambahkan Lebih Banyak Layar Beranda
- Mengakses Menu Pengaturan Galaxy S6
- Orientasi Layar Samsung Galaxy S6
- Cara menangkap Screenshot di Galaxy S6
- Cara menampilkan Nomor Telepon Anda di Galaxy S6
- Cara mengakses Pengaturan Mode Pesawat di Galaxy S6
- Cara menggunakan Samsung Keyboard layar sentuh dan Google Voice Typing
- Tombol yang biasa digunakan pada layar sentuh Samsung Keyboard
- Menggunakan Google Voice Typing di Galaxy S6
- Mengedit Teks di Samsung Galaxy S6 Anda
- Cara membuat dan masuk ke Akun Google Anda di Galaxy S6
- Cara mengakses Google Play Store di Galaxy S6

Perangkat Galaxy S6 dirancang dengan layar Utama yang melampaui layar awal. Anda dapat melihat atau menampilkan layar tambahan dengan menggesek layar ke kiri atau kanan.
Secara default, bagian paling atas dari layar Beranda Galaxy S6 terdiri dari Area Pemberitahuan, Area Status, dan Bilah Status. Di bawah bilah Status adalah bagian Widget. Ikon aplikasi ditempatkan di bagian tengah, di bawah pencarian Google. Ikon di bagian bawah adalah Pintasan Utama dengan Daftar Aplikasi (Aplikasi).
Mari mengenal lebih banyak item layar Utama berikut:
- Ikon Aplikasi - adalah jalan pintas ke aplikasi favorit Anda. Pintasan ini dapat dihapus atau ditambahkan sesuai keinginan Anda.
- Daftar Aplikasi - adalah pintasan utama yang tersedia dari semua layar Beranda, digunakan untuk membuka daftar aplikasi.
- Area notifikasi - Di sinilah pemberitahuan untuk pesan masuk, panggilan tak terjawab, dan pembaruan aplikasi ditampilkan.
- Pintasan Utama - merujuk ke pintasan aplikasi yang ditampilkan di area yang sama di semua layar Utama ponsel Anda. Pintasan ini dapat disesuaikan tetapi pintasan Aplikasi tetap statis.
- Area Status - Di sinilah informasi status telepon dan layanan seperti kekuatan sinyal, status baterai, Wi-Fi dan konektivitas data, status dering, dan waktu ditampilkan.
- Status bar - Di sinilah ikon untuk memberi tahu Anda tentang status dan pemberitahuan ponsel Anda ditampilkan.
- Widget - adalah aplikasi layar mandiri yang terletak di layar Utama ponsel Anda.
Selain layar Utama utama, smartphone Galaxy S6 juga memiliki fitur layar Home tambahan yang menawarkan lebih banyak ruang bagi Anda untuk menambahkan ikon, widget, dan item lainnya.
Lebih Banyak Petunjuk:
- Untuk menampilkan layar Utama, tekan tombol Rumah lalu seret jari Anda melintasi layar untuk berpindah dari layar utama ke layar yang diperpanjang.
- Untuk membuka layar Beranda yang diperluas, geser ke kiri atau kanan.
- Untuk kembali ke layar Utama dari layar yang diperpanjang, cukup tekan tombol Rumah.
Menambahkan Lebih Banyak Layar Beranda
Anda dapat menambahkan lebih banyak layar awal jika Anda ingin mengatur lebih banyak widget atau pintasan daripada yang telah Anda alokasikan. Ikuti langkah ini:
- Sentuh dan tahan ruang kosong di layar Utama.
- Gulir melalui layar thumbnail ke kanan sampai Anda akan melihat layar kosong dengan plus (+) tanda.
- Untuk menambahkan layar, sentuh plus (+) tanda. Anda kemudian akan melihat layar awal kosong baru ditambahkan di sebelah kanan jauh layar Anda.
Mengakses Menu Pengaturan Galaxy S6
Menu Pengaturan akan memberi Anda akses untuk menyesuaikan dan mengontrol banyak fungsi telepon Anda seperti koneksi Internet, keamanan telepon dan tampilan. Anda juga dapat melihat aplikasi apa yang menggunakan data paling banyak, tetapi penggunaan data yang Anda lihat mungkin tidak mencerminkan penggunaan data sebenarnya di akun Anda.
Pengaturan dan opsi pada Galaxy S6 dapat disesuaikan melalui menu Pengaturan. Di antara opsi ini adalah pengaturan dasar, pengaturan panggilan Wi-Fi, Bluetooth, Hotspot, Mode Pesawat, Penggunaan Data, dan banyak lagi.
Berikut adalah metode yang tersedia untuk mengakses menu Pengaturan di ponsel Anda:
Metode Pertama
- Buka layar Beranda.
- Sentuh Apps.
- Sentuh Pengaturan.
Metode Kedua
- Seret Panel Pemberitahuan ke bawah untuk membukanya.
- Untuk menampilkan menu Pengaturan, sentuh Pengaturan.
Orientasi Layar Samsung Galaxy S6
Secara default, orientasi layar ponsel Anda disetel ke orientasi potret atau vertikal. Saat Anda memutar ponsel ke samping, banyak aplikasi akan berubah ke orientasi lanskap atau layar lebar.
Jika Anda tidak ingin layar Anda beralih dari potret ke lanskap atau sebaliknya, Anda cukup mematikan rotasi layar. Begini caranya:
- Seret ke bawah dari atas layar untuk membuka bilah Status.
- Untuk mematikan atau menghidupkan opsi, sentuh Rotasi layar. Dalam hal ini, MATIKAN.
Petunjuk: Mungkin Anda perlu menggulir ke kanan atau kiri untuk melihat opsi Rotasi layar. Jika opsi ini tidak tersedia, sentuh Edit untuk menampilkan / melihat daftar opsi lengkap. Seharusnya ada di sana. Selain itu, tidak semua layar akan menyesuaikan dengan orientasi lanskap.
Cara menangkap Screenshot di Galaxy S6
Menangkap tangkapan layar pada perangkat S6 Anda dapat dilakukan dengan dua cara. Pertama, menggunakan tombol Daya dan Rumah dan kedua adalah melalui sapuan telapak tangan.
Metode pertama
Tekan dan tahan tombol Daya dan tombol Home secara bersamaan. Melakukannya akan menangkap tangkapan layar dari layar saat ini atau yang aktif.
Secara default, tangkapan layar saat ini akan diambil dan disimpan di album Tangkapan Layar di dalam Galeri ponsel Anda. Untuk mengakses Galeri ponsel Anda, sentuh Aplikasi, lalu pilih Galeri.
Metode kedua
Cara lain untuk mengambil tangkapan layar adalah melalui gesekan telapak tangan. Cukup gesek telapak tangan Anda di layar dari sisi ke sisi. Jika Anda memilih untuk menggunakan metode ini, pastikan untuk mengaktifkan opsi Palm swipe to capture di bawah Motions and gestures di perangkat Anda. Begini caranya:
- Menyentuh Aplikasi dari Rumah
- Menyentuh Pengaturan.
- Menyentuh Gerakan dan
- Menyentuh DI/Tombol OFF di samping Gesek telapak tangan untuk menangkap. Pastikan sudah berubah DI.
Cara meluncurkan Aplikasi di Galaxy S6
Semua aplikasi yang diinstal di ponsel Anda dapat diakses dan dibuka dari daftar Aplikasi. Begini caranya:
- Menyentuh Aplikasi dari Rumah layar dan daftar aplikasi akan terbuka.
- Sentuh ikon aplikasi untuk membuka atau meluncurkan aplikasi yang sesuai.
Daftar aplikasi di perangkat S6 baru dapat diperluas untuk menyertakan aplikasi apa pun yang telah Anda unduh dan instal di perangkat Anda. Di antara aplikasi utama yang telah diinstal sebelumnya (bawaan) di perangkat Anda termasuk 1Weather, Amazon, App Pass, Kalkulator, Kalender, Kamera, Chrome, Jam, Kontak, Drive, eBay, Email, Facebook, Aplikasi Galaxy, Galeri , Gmail, Google, Pengaturan Google, Google+, Hancom Office 2014, Hangouts, Instagram, Internet, Lookout, Maps, dan banyak lagi.
catatan: Aplikasi yang tersedia mungkin berbeda dari operator ke operator.
Cara menampilkan Nomor Telepon Anda di Galaxy S6
Ikuti langkah-langkah berikut untuk menampilkan nomor telepon nirkabel ponsel Anda:
- Sentuh Aplikasi dari layar Beranda.
- Sentuh Pengaturan.
- Sentuh Tentang perangkat untuk melihat informasi yang diperlukan tentang perangkat Anda.
- Untuk menampilkan nomor telepon nirkabel Anda, sentuh Status. Anda kemudian akan melihat nomor yang ditampilkan dalam daftar di bawah Nomor telepon saya.
Cara mengakses Pengaturan Mode Pesawat di Galaxy S6
Saat Anda menghidupkan atau mengaktifkan mode Pesawat pada perangkat Anda, semua fungsi yang mengirim atau menerima sinyal akan dimatikan, sementara telepon Anda tetap menyala. Status ini memungkinkan Anda untuk menggunakan aplikasi yang tidak membutuhkan sinyal atau data.
Berikut cara menghidupkan atau mengaktifkan Mode Pesawat di ponsel cerdas S6 Anda:
- Tekan dan tahan tombol Daya untuk melihat menu opsi perangkat.
- Gulir ke dan sentuh untuk memilih mode Pesawat dari opsi yang diberikan.
- Sentuh Hidupkan untuk mengaktifkan mode Pesawat atau mengaktifkan fitur tersebut.
Petunjuk: Anda akan tahu ketika ponsel Anda sudah dalam mode pesawat ketika ikon mode Pesawat muncul di Status Bar.
Cara lain untuk mengakses mode Pesawat di Galaxy S6 adalah melalui Panel Pemberitahuan. Untuk menampilkan atau membuka Panel Pemberitahuan, geser tombol Pengaturan cepat ke kiri, lalu sentuh Mode pesawat untuk mengaktifkan Mode Pesawat.
Jika Anda ingin menonaktifkan mode Pesawat, ikuti langkah-langkah berikut:
- Tekan dan tahan tombol Daya untuk menampilkan menu opsi perangkat.
- Sentuh mode Pesawat dari opsi yang diberikan. Melakukannya kemudian akan memulihkan semua fitur koneksi nirkabel Anda di ponsel Anda.
Cara menggunakan Samsung Keyboard layar sentuh dan Google Voice Typing
Ada opsi berbeda bagi Anda untuk memasukkan teks atau mengetik pada perangkat S6 Anda termasuk keyboard Samsung layar sentuh dan pengetikan suara Google. Baca terus untuk mempelajari cara menggunakan salah satu dari metode masukan teks ini.
Menggunakan keyboard Samsung layar sentuh
Jika Anda ingin menggunakan keyboard Samsung layar sentuh untuk memasukkan teks pada Samsung Galaxy S6 Anda, Anda akan diminta dengan pengaturan keyboard QWERTY tradisional yang berfungsi dengan mengetuk tombol seperti pada komputer bersama dengan beberapa peningkatan dan opsi yang memungkinkan Anda masuk. teks lebih cepat dan lebih akurat. Di antara fitur yang disempurnakan dari keyboard Samsung layar sentuh pada perangkat S6 termasuk input tombol berkelanjutan, kamus penggunaan yang dipersonalisasi, dan banyak lagi.
Tampilan keyboard juga dapat bervariasi tergantung pada aplikasi yang Anda gunakan seperti Pesan atau Email, misalnya.
Cara Penggunaan
Untuk menggunakan keyboard Samsung layar sentuh, ketuk bidang entri teks dan keyboard ditampilkan secara otomatis di layar, dalam mode potret atau lanskap.
Cara mengatur Keyboard Samsung untuk Entri Teks
Anda dapat memilih keyboard Samsung dan mengaturnya menjadi metode input teks default Anda, jika Anda memiliki beberapa metode input teks yang diinstal pada telepon Anda. Untuk mengatur atau menetapkan keyboard Samsung sebagai metode input teks default, buka Pengaturan dan konfigurasikan opsi yang diperlukan. Begini caranya:
- Sentuh Aplikasi dari layar Beranda.
- Sentuh Pengaturan.
- Sentuh Bahasa dan masukan.
- Pilih Keyboard default.
- Terakhir, sentuh untuk memilih keyboard Samsung.
Atau, Anda dapat memilih keyboard Samsung saat memasukkan teks di ponsel Anda. Begini caranya:
- Saat memasukkan teks, seret ke bawah dari atas layar untuk meluncurkan atau membuka Panel Pemberitahuan.
- Sentuh Pilih keyboard.
- Pilih keyboard Samsung.
Tombol yang biasa digunakan pada layar sentuh Samsung Keyboard
Berikut adalah beberapa tip menggunakan keyboard Samsung layar sentuh untuk memasukkan teks pada perangkat S6 Anda.
Masukkan teks dengan mengetuk tombol yang diperlukan. Saat memasukkan teks, Anda dapat menggunakan opsi berikut:
- Hapus Kunci - ketuk tombol ini untuk menghapus karakter yang salah atau jika Anda membuat kesalahan. Untuk menghapus seluruh kata atau bidang, sentuh dan tahan tombol Hapus.
- Tombol Shift - ketuk tombol ini untuk mengubah kasus teks dan Anda akan melihat panah akan berubah menjadi biru. Untuk beralih ke semua ibu kota, ketuk tombol Shift dua kali dan Anda akan melihat tombol tersebut akan berubah menjadi biru.
- Simbol Kunci - ketuk tombol ini untuk beralih ke keyboard simbol, dan untuk memasukkan simbol. Ada dua keyboard simbol yang tersedia untuk Anda gunakan.
- Tombol Suara - sentuh dan tahan tombol ini untuk beralih ke pengetikan Google Voice dan memasukkan teks dengan berbicara. Silakan lihat panduan Mengetik Suara Google untuk mempelajari lebih lanjut.
- Tombol Spasi - usap jari Anda di atas Tombol Bilah Spasi untuk beralih antar bahasa, jika Anda memiliki lebih dari satu bahasa yang dipilih di pengaturan Keyboard Samsung layar sentuh.
Jika Anda ingin mengonfigurasi beberapa pengaturan atau opsi pada layar sentuh Samsung Keyboard di smartphone S6 Anda, ikuti langkah-langkah berikut:
- Sentuh Aplikasi dari layar Beranda.
- Sentuh Pengaturan untuk melanjutkan.
- Sentuh Bahasa dan masukan.
- Pilih keyboard Samsung.
Menggunakan Google Voice Typing di Galaxy S6
Metode entri teks lain yang dapat Anda gunakan pada smartphone Galaxy S6 Anda adalah yang disebut Pengetikan Suara Google. Metode ini menggunakan pengenalan suara Google untuk mengubah ucapan menjadi teks. Baca terus untuk mengetahui cara menggunakan Google Voice Typing untuk memasukkan teks di handset Samsung baru Anda.
- Saat memasukkan teks, seret ke bawah dari atas layar untuk melihat atau membuka panel notifikasi.
- Dari opsi panel notifikasi, sentuh Pilih Keyboard.
- Terakhir, sentuh Pengetikan Google Voice.
Anda juga dapat mengakses Google Voice Typing saat menggunakan keyboard Samsung. Begini caranya:
- Cukup sentuh tombol / ikon Suara atau sentuh dan tahan ikon yang sama di papan tombol Samsung lalu sentuh Tombol Masukan Suara Google.
- Bicaralah ke mikrofon dan lihat teks Anda dimasukkan di layar.
- Jika teksnya salah, sentuh Hapus untuk menghapusnya.
- Untuk kembali ke keyboard di layar, sentuh ikon Keyboard Google Voice setelah Anda selesai memasukkan teks melalui Google Voice Typing.
Lebih banyak petunjuk:
Anda dapat mengubah atau menyetel bahasa baru untuk digunakan di pengetikan suara Google, dengan langkah-langkah berikut:
- Ketuk ikon Bahasa Google Voice.
- Ketuk untuk memilih bahasa yang akan digunakan.
Jika Anda ingin menambahkan lebih banyak bahasa:
- Ketuk ikon Bahasa Google Voice.
- Ketuk Pengaturan.
- Tap Bahasa.
- Ketuk untuk memilih bahasa yang ingin Anda tambahkan dan gunakan.
- Ketuk Simpan untuk menyimpan perubahan terbaru Anda ke pengaturan bahasa Google Voice.
- Ketuk tombol Kembali.
Untuk mengkonfigurasi opsi Pengetikan Suara Google, ikuti langkah-langkah berikut:
- Sentuh Aplikasi dari layar Beranda.
- Sentuh Pengaturan.
- Pilih Bahasa dan masukan.
- Sentuh Pengetikan Google Voice.
Mengedit Teks di Samsung Galaxy S6 Anda
Ada beberapa opsi yang tersedia bagi Anda untuk mempermudah memasukkan teks, seperti menyalin, memotong dan menempel, menggunakan input suara-ke-teks, menyesuaikan kamus pengguna, menggunakan teks prediktif, dan banyak lagi.
Berikut adalah perintah pengeditan teks yang paling umum digunakan yang juga dapat Anda gunakan pada ponsel cerdas S6 Anda:
Biasanya, Anda perlu menyorot teks atau frasa untuk diedit.Ini seperti saat Anda menyorot atau memilih teks di editor teks komputer.
Untuk menyorot, cukup ketuk dua kali teks atau frasa untuk disorot, lalu pilih salah satu dari opsi yang diberikan:
- Pilih Semua - perintah untuk menyorot semua teks di bidang sekaligus. Untuk menggunakan perintah ini, sentuh ikon Pilih Semua Teks.
- Potong - perintah untuk menghapus teks yang disorot dan kemudian menyimpannya ke clipboard. Untuk menggunakan perintah ini, sentuh ikon Potong Teks.
- Salin - perintah untuk menyalin teks yang disorot ke clipboard. Untuk menggunakan perintah ini, sentuh ikon Salin Teks.
- Tempel - Perintah untuk memasukkan teks atau frase terakhir yang Anda salin atau potong ke bidang saat ini. Untuk menggunakan perintah ini, sentuh ikon Tempel Teks.
- Papan klip - Perintah yang digunakan untuk menampilkan clipboard untuk memilih teks yang dipotong atau disalin sebelumnya. Untuk menggunakan perintah ini, sentuh ikon Papan Klip.
- Kamus - Perintah yang digunakan untuk mengakses kamus pribadi Anda. Untuk menggunakan perintah ini, sentuh ikon Kamus.
Cara membuat dan masuk ke Akun Google Anda di Galaxy S6
Akun Google adalah syarat untuk memiliki akses ke beberapa fitur ponsel Anda seperti Gmail, Google Maps, Hangouts, dan aplikasi Google Play. Ini berarti Anda mungkin perlu memasukkan informasi akun Anda agar dapat mengakses aplikasi Google. Aplikasi ini disinkronkan antara Akun Google online Anda dan ponsel Anda.
Catatan penting: Harap pastikan untuk tidak melupakan ID dan kata sandi Akun Google Anda.
Jika Anda belum membuat Akun Google, kali ini Anda dapat menggunakan ponsel untuk membuatnya secara online. Atau Anda dapat menggunakan aplikasi Penyiapan ponsel Anda untuk membuat dan masuk ke akun Google / Gmail menggunakan ponsel Anda.
Ikuti langkah-langkah berikut untuk membuat Akun Google melalui Internet menggunakan komputer atau jaringan nirkabel ponsel Anda:
Menggunakan komputer
- Buka browser web dan arahkan ke google.com.
- Klik Masuk di halaman utama.
- Klik label untuk Membuat akun.
- Ikuti petunjuk di layar untuk membuat akun Google Anda secara gratis.
- Cari email dari Google di kotak masuk email yang telah Anda berikan, dan balas email tersebut untuk mengonfirmasi dan mengaktifkan akun baru Anda.
Menggunakan ponsel Anda
- Sentuh Aplikasi dari layar Beranda.
- Sentuh Pengaturan.
- Gulir ke dan sentuh untuk memilih Akun untuk mulai membuat akun Google Anda.
- Sentuh Tambahkan akun dari menu Akun untuk melanjutkan.
- Gulir ke dan sentuh Google. Layar baru kemudian akan meminta Anda memasukkan email untuk masuk atau membuat akun baru.
- Masukkan Nama Depan dan Belakang Anda, lalu sentuh Berikutnya untuk melanjutkan.
- Pilih atau masukkan Nama Pengguna yang Anda inginkan di bidang Nama Pengguna, lalu sentuh Berikutnya.
- Masukkan dan ketik ulang kata sandi Anda saat diminta, lalu sentuh Berikutnya.
- Saat diminta dengan layar Rescue Info, masukkan nomor telepon yang valid untuk digunakan jika Anda perlu memulihkan Akun Google dan kata sandi jika Anda lupa atau kehilangannya, lalu sentuh Berikutnya.
Petunjuk:
Anda mungkin diminta untuk menambahkan alamat email sekunder. Jika demikian, masukkan alamat Gmail kedua atau alamat email lain yang saat ini Anda gunakan untuk mengirim dan menerima email. Alamat email ini akan digunakan untuk mengautentikasi akun Anda jika Anda mengalami masalah atau lupa sandi di masa mendatang. Pengguna Android sangat disarankan untuk menambahkan alamat email sekunder untuk mendapatkan kembali akses ke layanan Google dan pembelian di ponsel mereka.
- Saat diminta, baca dan tinjau Persyaratan Layanan Google, Kebijakan Privasi, dan dokumen hukum lainnya, lalu sentuh Terima.
- Izinkan ponsel Anda terhubung dengan server Google dan menampilkan informasi akun Anda, lalu sentuh Berikutnya untuk melanjutkan.
- Dari layar layanan Google, konfigurasikan pencadangan dan komunikasi data Google Anda, lalu sentuh Berikutnya.
- Layar berikut akan meminta Anda untuk mengatur informasi pembayaran Anda. Jika mau, Anda dapat mengatur opsi pembayaran untuk pembelian menggunakan Google Play Store. Cukup pilih salah satu dari opsi yang diberikan, lalu sentuh Berikutnya untuk melanjutkan masuk ke Akun Google baru Anda.
Anda akan menemukan akun Google Anda tercantum di menu Akun ponsel Anda. Pergi saja ke Aplikasi -> Pengaturan -> Akun. Dari sana Anda dapat masuk ke Akun Google dengan ponsel Anda kapan saja Anda mau. Jika Anda membutuhkan bantuan lebih lanjut, berikut ini cara melakukannya.
- Sentuh Aplikasi dari layar Beranda.
- Sentuh Pengaturan.
- Gulir ke dan sentuh untuk memilih Akun.
- Sentuh Tambahkan akun dari menu Akun.
- Gulir ke dan sentuh untuk memilih Google dari opsi yang diberikan.
- Sentuh bidang untuk Masukkan email Anda, lalu masukkan alamat Gmail Anda. Sentuh Berikutnya untuk melanjutkan.
- Masukkan sandi Anda, lalu sentuh Berikutnya.
- Saat diminta, baca dan tinjau Persyaratan Layanan Google, Kebijakan Privasi, dan dokumen hukum lainnya, lalu sentuh Terima.
- Siapkan informasi pembayaran untuk digunakan di Google Play Store, lalu sentuh Berikutnya.
- Dari layar Sinkronkan akun Anda, sentuh item Akun Google yang ingin Anda sinkronkan ke ponsel Anda. Item yang dicentang akan disinkronkan. Sentuh Berikutnya untuk melanjutkan masuk ke Akun Google Anda. Ponsel Anda sekarang akan mulai disinkronkan dengan Akun Google Anda.
Cara mengakses Google Play Store di Galaxy S6
Anda akan diminta untuk masuk ke akun Gmail Anda di perangkat Samsung Galaxy S6 agar Anda dapat mengakses Google Play Store. Setelah masuk, Anda dapat melanjutkan dengan mencari aplikasi, mengunduh dan / atau memasang aplikasi apa pun yang ingin Anda miliki di ponsel baru. Anda dapat merujuk ke langkah-langkah berikut jika Anda mau.
- Sentuh Play Store dari layar Beranda.
- Sentuh bidang Google Play untuk mencari aplikasi yang Anda inginkan.
- Masukkan istilah pencarian Anda.
- Saat diminta dengan hasil pencarian, cukup sentuh untuk memilih aplikasi.
- Ketuk Instal untuk melanjutkan pengunduhan dan penginstalan.
catatan: Pastikan untuk membaca penafian Persyaratan Layanan (jika diminta), dan sentuh Terima jika Anda setuju.
- Tunggu hingga aplikasi diunduh sepenuhnya, lalu sentuh Buka untuk meluncurkan atau segera membukanya.
Selain mengunduh dan menginstal, Anda juga dapat mengakses Google Play Store untuk menghapus aplikasi apa pun yang tidak lagi ingin Anda miliki di perangkat Anda. Begini caranya:
- Sentuh Play Store dari layar Beranda.
- Sentuh ikon Navigasi untuk melanjutkan.
- Sentuh Aplikasi saya untuk melihat semua aplikasi Anda.
- Gulir ke aplikasi yang ingin Anda hapus atau copot pemasangannya.
- Sentuh untuk memilih aplikasi yang ingin Anda copot pemasangannya.
- Sentuh Copot pemasangan untuk mulai mencopot pemasangan aplikasi yang dipilih.
- Sentuh Oke dari perintah di layar untuk mengonfirmasi pencopotan pemasangan aplikasi dan tunggu hingga proses pencopotan pemasangan selesai.
Petunjuk: Saat Anda menghapus aplikasi atau widget dari perangkat Anda, semua datanya akan dihapus.
Dan itu mencakup semuanya di edisi keenam dari seri Tutorial Samsung Galaxy S6, Bagaimana Tos dan Tip kami. Harap tetap diposting untuk konten yang lebih relevan untuk segera diisi di halaman Indeks Tutorial kami.
Untuk pertanyaan lebih lanjut dan / atau panduan / permintaan tutorial tentang Galaxy S6, jangan ragu untuk mengirimkannya kepada kami melalui email di [email protected]. Kami akan dengan senang hati membantu Anda lebih lanjut. Anda juga dapat mengunjungi halaman Facebook kami untuk melacak posting terbaru dan pembaruan situs web kami.