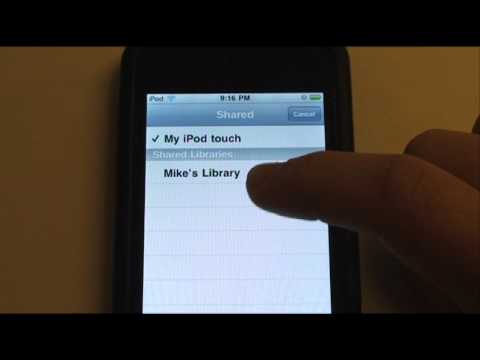
Isi
- Cara Mengatur Berbagi Rumah iTunes (Mac)
- Cara Mengatur Berbagi Rumah (iPhone)
- Cara Mengatur Berbagi Rumah (iPad)
- Cara Menggunakan Berbagi Rumah (iPhone)
- Cara menggunakan Berbagi Rumah (iPad)
Untuk banyak pengguna perpustakaan iTunes mereka mungkin lebih besar dari jumlah penyimpanan yang mereka miliki di perangkat mereka. Antara file film besar dan sejumlah besar musik, kemampuan untuk memiliki semua konten itu di iPhone atau iPad Anda sangat mudah.
Untungnya Apple memiliki fitur Berbagi Rumah untuk memungkinkan hal itu. Cara Berbagi Rumah berfungsi adalah konten di perpustakaan iTunes Anda dari komputer Anda dialirkan ke iPhone atau iPad yang memiliki ID Apple yang sama dan berada di jaringan yang sama. Ini bagus untuk mereka yang memiliki banyak film yang disimpan di perpustakaan iTunes mereka yang tidak ingin menggunakan ruang penyimpanan di perangkat mereka.
Panduan pengaturan ini adalah untuk pemilik Mac yang menggunakan iTunes 11. Semua iPhone atau iPad akan berfungsi dengan Berbagi Rumah selama di atau di atas iOS 4.3.
Untuk mengatur Berbagi Beranda iTunes, pengaturan itu harus terlebih dahulu di komputer Anda. Pastikan juga semua perangkat Anda terhubung ke jaringan WiFi yang sama sehingga Berbagi Rumah akan berfungsi dengan baik.
Cara Mengatur Berbagi Rumah iTunes (Mac)
BukaiTunes.

Setelah iTunes terbuka bukaFile, Berbagi Rumah.JikaBerbagi RumahdiputarDI,belokBerbagi Rumah MATI.

Setelah Berbagi Rumah telah dimatikan sekarang dapat diatur dengan benar. MemilihFile, Berbagi Rumah tapi kali ini giliranBerbagi Rumah HIDUP.

Pada layar berikutnya, Anda harus memasukkan kredensial untuk Berbagi Rumah. Gunakan informasi untuk ID Apple yang digunakan di semua perangkat Anda.

MasukkanID dan Kata Sandi Apple berbalik Berbagi di Rumah lalu pilih Aktifkan Berbagi Rumah.

Ketika langkah ini selesai, layar akan muncul seperti di bawah ini. MemilihSelesaiuntuk keluar dari jendela Berbagi Rumah.

Setelah langkah ini selesai, Berbagi Rumah telah sepenuhnya diatur pada Mac. Selanjutnya adalah mengkonfigurasi Berbagi Rumah agar berfungsi di iPhone dan iPad.
Cara Mengatur Berbagi Rumah (iPhone)
Keran Pengaturan.

Gulir ke Bawah dan pilihMusik.

Di bagian bawah layar adalah kotak Berbagi Rumah centang untuk melihat apakah ada ID Apple yang saat ini masuk. Jika ada ID Apple masuk, ketuk di sana.

Pada jendela pop-up berikutnya pilihKeluar.

Setelah ID Apple telah keluar, masukkan ID Apple dan Kata Sandi yang sama yang Anda gunakan pada Mac.

Setelah ID Apple dan Kata Sandi dimasukkan, pilihSelesai

Selama layar berikutnya muncul dengan ID Apple masuk di bagian bawah, Berbagi Rumah telah diatur dengan benar di iPhone.

Cara Mengatur Berbagi Rumah (iPad)
KeranPengaturan.

MemilihMusik.

Di bagian bawah layar adalah kotak Berbagi Rumah. Periksa untuk melihat apakah ada ID Apple yang saat ini masuk. Jika ada ID Apple, ketuk.

Selanjutnya, pilihKeluar.

Setelah ID Apple telah keluar, masukkan ID Apple dan Kata Sandi yang sama yang Anda gunakan pada Mac.

Setelah ID Apple dan Kata Sandi dimasukkan, pilihSelesai

Jika ID Apple tampak masuk di bagian bawah layar seperti di bawah ini, Berbagi Rumah telah diatur dengan benar untuk iPad.

Cara Menggunakan Berbagi Rumah (iPhone)
Setelah Berbagi Rumah diaktifkan, ini sangat berguna dalam aplikasi Musik dan Video. Untuk mengakses musik yang dibagikan, buka Musik di iPhone Anda.
Dengan aplikasi Musik terbuka, ketukLebih.

Di layar berikutnya, pilihBersama.

Pilih Perpustakaan iTunes yang Anda bagikan dari komputer Anda.

Bergantung pada ukuran perpustakaan iTunes Anda, Anda mungkin melihat ikon memuat.

Setelah Perpustakaan dimuat, Anda akan memiliki akses ke semua musik di perpustakaan iTunes Anda saat Anda berada di jaringan WiFi yang sama.
Untuk beralih kembali ke musik yang ada di iPhone Anda ketukLebih.

KeranBersama.

Memilih Saya iPhone.

Proses serupa dapat digunakan untuk berbagi video musik, film, dan podcast dari perpustakaan iTunes Anda. Untuk melakukan ini, buka aplikasi Video.

Gulir ke bagian paling atas layar dan ketukBersama.

Pada layar berikutnya, pilih perpustakaan iTunes yang Anda bagikan dari komputer Anda.

Setelah perpustakaan memuat, Anda akan memiliki opsi untuk menonton video apa pun yang disimpan di perpustakaan iTunes Anda. Ada berbagai jenis video dari Film, ke Podcast dan video Musik.

Untuk beralih kembali ke video yang ada di iPhone, gulir ke atas dan ketukBersama.

MemilihIPhone saya.

Cara menggunakan Berbagi Rumah (iPad)
Untuk mengakses media bersama di iPad Anda, Anda perlu menggunakan aplikasi Musik dan Video. Untuk mendengarkan musik bersama, buka file Musik aplikasi.
Setelah aplikasi musik terbuka, ketuk Lebih.

KeranBersama.

Pilih perpustakaan iTunes yang Anda bagikan dari Mac Anda.

Mungkin perlu beberapa saat untuk memuat perpustakaan Anda. Setelah perpustakaan dimuat, Anda dapat memutar lagu apa pun yang ada di perpustakaan iTunes Mac Anda. Untuk beralih kembali ke musik di ketuk iPad AndaLebih.

MemilihBersama.

Keran IPad saya.

Untuk mengakses video yang dibagikan, pertama-tama buka aplikasi Video. Setelah aplikasi Video terbuka, ketukTab bersama itu ada di bar bagian atas.

Pilih perpustakaan iTune tempat Anda akan streaming video.

Mungkin perlu beberapa saat untuk memuat video tergantung pada berapa banyak yang disimpan di perpustakaan iTunes Anda. Ikon pemuatan terlihat seperti gambar di bawah ini.

Setelah video dimuat, Anda memiliki pilihan Film, Podcast, atau Video Musik.

Untuk kembali ke video yang ada di iPad, ketuk ikon Bersama ikon di kiri atas.

KetukTab Film atau Video Musik untuk kembali ke perpustakaan video iPad.

Setelah salah satu dari opsi ini dipilih, Anda akan kembali ke tempat Anda memulai. Seperti di bawah ini.

Salah satu hal terakhir yang perlu dipertimbangkan dengan berbagi di rumah adalah bahwa itu mungkin tidak berfungsi pada semua jaringan WiFi. Ini sebagian besar menyangkut mahasiswa yang menggunakan internet universitas mereka, atau bagi mereka yang bekerja di lingkungan kantor. Juga komputer yang akan melakukan pembagian rumah harus dihidupkan dan iTunes dibuka.
Berbagi di rumah secara keseluruhan adalah cara terbaik untuk mengalirkan konten ke iPhone dan iPad tanpa menghabiskan semua ruang penyimpanan internal mereka.


