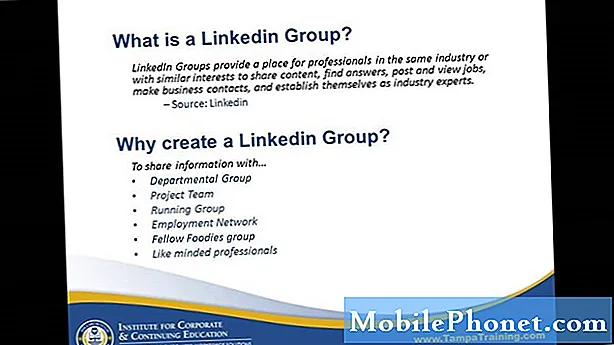Isi
- Cara menggunakan Galaxy S6 Edge + Touchscreen
- Cara Mengaktifkan Galaxy S6 Edge + Anda Secara Manual
- Cara Mengatur Galaxy S6 Edge Plus Anda
- Kelola Opsi dan Fitur Edge Screen
- Membuka Kunci Layar Galaxy S6 Edge +
- Mengakses Panel Pemberitahuan di Galaxy S6 Edge Plus Anda
- Menyesuaikan Batas Waktu Layar di Galaxy S6 Edge + Anda
- Melihat Aplikasi yang Baru Digunakan di Galaxy S6 Edge + Anda
- Multitasking dari layar Aplikasi Terkini di Galaxy S6 Edge + Anda
- Menggunakan Smart Stay di Galaxy S6 Edge + Anda
- Menggunakan S Voice atau Perintah Suara di Galaxy S6 Edge + Anda
Sejalan dengan komitmen kami untuk menawarkan dukungan penuh untuk semua jenis perangkat Android, kami bermaksud untuk menyertakan bahkan operasi yang paling dasar pada ponsel Android yang baru dirilis seperti Samsung Galaxy S6 Edge Plus (#Samsung # GalaxyS6EdgePlus). Kami percaya bahwa sebagai permulaan, penting untuk mempelajari pengoperasian dasar ini untuk memaksimalkan produktivitas perangkat yang mahal tersebut. Dan kami di sini untuk membantu Anda selama ini.

Sekarang, inilah daftar topik dalam posting ini. Klik link untuk melompat ke suatu bagian…
- Gunakan Layar Sentuh Galaxy S6 Edge +
- Aktifkan Galaxy S6 Edge + Anda secara manual
- Atur Galaxy S6 Edge + Anda
- Opsi dan Fitur Layar Tepi
- Membuka Kunci Layar Galaxy S6 Edge +
- Mengakses Panel Pemberitahuan
- Menyesuaikan Batas Waktu Layar
- Melihat Aplikasi yang Baru Digunakan
- Multitasking dari layar Aplikasi Terbaru
- Menggunakan Smart Stay
- Menggunakan Perintah S Voice atau Voice
Cara menggunakan Galaxy S6 Edge + Touchscreen
Ada berbagai gerakan sentuh yang dapat Anda lakukan di layar sentuh ponsel untuk memungkinkan Anda mengontrol tindakan. Dan mereka adalah sebagai berikut:
- Ketuk atau Sentuh - gerakan ini sering digunakan untuk melakukan tugas yang berbeda melalui layar sentuh ponsel Anda. Misalnya, ketuk atau sentuh layar saat mengetik dengan papan ketik di layar, memilih item di layar seperti aplikasi dan ikon pengaturan, atau menekan tombol di layar.
- MenyentuhdanMemegang - digunakan untuk membuka opsi yang tersedia untuk item seperti membuka kontak atau tautan di halaman web.
- Geser atau Meluncur - ini dilakukan dengan menyeret jari Anda secara horizontal atau vertikal di layar dengan cepat. Misalnya, usap atau geser ke layar berikutnya atau pilihan yang tersedia.
- Menyeret - ini dilakukan dengan menekan dan menahan jari Anda dengan sedikit tekanan sebelum Anda mulai menggerakkan jari Anda. Saat menyeret, Anda tidak melepaskan jari hingga mencapai posisi atau lokasi yang diinginkan. Ini sering digunakan saat menyeret item dari satu area / layar ke lainnya.
- Mengibaskan - menjentikkan jari sama dengan menggesek layar, hanya saja Anda harus menggerakkan jari dengan gerakan ringan dan cepat. Gestur ini sering digunakan saat menjentikkan kontak atau daftar pesan di perangkat Anda. Dan itu selalu dilakukan dalam arah vertikal.
- Memutar - Ini sama dengan memutar ponsel ke samping untuk mengubah orientasi layar dari potret ke lanskap atau sebaliknya. Anda dapat melakukan ini di sebagian besar layar seperti saat memasukkan teks untuk menampilkan keyboard yang lebih besar dan mengetik kata dengan lebih mudah dan lebih cepat.
Petunjuk: Untuk mengubah orientasi layar secara otomatis, putar otomatis harus diaktifkan terlebih dahulu. Untuk mengaktifkan fitur ini, geser jari Anda ke bawah dari bilah status untuk membuka panel notifikasi lalu ketuk Mobilmemutar untuk menyalakannya.
- MencubitdanSebaran - digunakan untuk memperbesar dan memperkecil. Untuk mencubit layar, gerakkan kedua jari Anda ke dalam atau ke luar. Gerakan ke dalam (cubit) digunakan untuk memperkecil sedangkan ke luar (menyebar) untuk memperbesar. Gerakan ini sering digunakan saat melihat gambar.
Cara Mengaktifkan Galaxy S6 Edge + Anda Secara Manual
Meskipun smartphone umumnya dirancang untuk aktif secara otomatis, ada beberapa unit Edge + yang baru dibeli yang perlu diaktifkan terlebih dahulu. Anda akan tahu jika ponsel Anda belum diaktifkan jika Anda diminta dengan Aktivasi Hands Free layar saat pertama kali Anda menyalakannya. Ini akan diikuti oleh a Layar Pembaruan PRL dan a Layar Pembaruan Firmware. Untuk mengaktifkan perangkat Anda, cukup ikuti petunjuk di layar.
Ada dua cara bagi Anda untuk mengaktifkan S6 Edge +, jika perlu:
- Aktivasi Komputer - jika Anda memilih untuk mengaktifkan di komputer Anda, Anda mungkin perlu mengunjungi situs web operator Anda dan mengikuti petunjuk online untuk menyelesaikan proses aktivasi.
- Aktivasi Telepon - untuk mengaktifkan di ponsel Anda, ikuti langkah-langkah berikut:
- Nyalakan ponsel baru Anda.
- Biarkan ponsel baru Anda mencoba Aktivasi Hands-Free
- Keran Mengaktifkan untuk mengganti aktivasi otomatis.
- Mulai wizard aktivasi manual.
- Ikuti petunjuk di layar untuk menyelesaikan proses aktivasi.
Catatan penting:
- Jangan tekan Kekuasaankunci saat telepon sedang diaktifkan karena hal itu akan membatalkan proses aktivasi.
Cara Mengatur Galaxy S6 Edge Plus Anda
Sekarang setelah Anda mempelajari cara bekerja dengan layar sentuh Edge +, Anda sudah dapat melanjutkan dengan penyiapan awal. Semudah mengikuti serangkaian petunjuk di layar sampai Anda mencapai layar terakhir dan perangkat Anda benar-benar siap untuk digunakan. Wizard layar akan memandu Anda dalam menambahkan akun ke perangkat Anda sehingga yang harus Anda lakukan adalah mengikuti langkah-langkah sampai semuanya selesai. Beberapa opsi bersifat opsional, jadi Anda dapat melewatinya dalam proses.
Proses penyiapan biasanya dimulai dengan layar Selamat Datang, diikuti dengan serangkaian perintah untuk mengatur fitur dan preferensi tertentu di perangkat Anda. Saat Anda diminta dengan Selamat datanglayar, Pilihpilihan, lalu ketuk Lanjut tombol untuk memulai penyiapan.
Selama proses tersebut, Anda akan diminta untuk memilih bahasa default untuk telepon Anda, mengkonfigurasi pengaturan aksesibilitas, mengatur jaringan nirkabel, dan menambahkan akun. Persyaratan pengaturan lainnya termasuk menambahkan sidik jari, mengatur perintah pengaktifan, dan menggunakan mode mudah. Ikuti petunjuk di layar untuk menyelesaikan setiap operasi, dan terakhir ketuk Selesai untuk menyelesaikan seluruh proses penyiapan.
Kelola Opsi dan Fitur Edge Screen
Edge screen menawarkan berbagai alat yang berguna untuk pemberitahuan, ketepatan waktu, dan umpan informasi. Pilihan ini dapat dikonfigurasi sesuai dengan preferensi Anda.
Membuka Edge Screen
Ponsel Anda dilengkapi Edge screen yang memungkinkan Anda mengakses aplikasi, kontak, dan informasi lainnya dengan cepat dan mudah. Ikuti langkah-langkah berikut untuk membukanya:
- Geser gagang layar Tepi melintasi layar untuk membuka layar Tepi. Anda dapat menemukan pegangan ini di sudut kanan atas layar.
- Kamu akan lihat Tepi orang sebagai Edge screen pertama yang ditampilkan. Untuk mengakses Tepi aplikasi, gesek lagi dari tepi layar tepi Orang.
- Pada layar tepi Aplikasi, sentuh Pengaturanikon (gambar seperti roda di atas ikon lain) untuk mengonfigurasi pengaturan Edge screen.
- Sentuh setiap fitur untuk mengonfigurasi pengaturannya. Di antara pengaturan / opsi layar Edge, Anda dapat mengaktifkan atau menonaktifkan termasuk Edge lighting, People edge, Apps edge, Information stream, dan Night clock, untuk beberapa nama.
Membuka Kunci Layar Galaxy S6 Edge +
Ada berbagai opsi kunci layar yang dapat Anda atur dan gunakan di ponsel Anda. Jika Anda belum menyetel kunci layar, Anda hanya perlu menggesek layar untuk membukanya. Untuk panduan ini, kami mendemonstrasikan cara membuka kunci layar menggunakan PIN.
- Bangunkan ponsel dengan menekan Kekuasaan tombol.
- Masukkan PIN.
- Keran baik untuk membuka kunci layar menggunakan PIN yang Anda masukkan.
catatan: Anda harus memilih PIN sebagai jenis kunci layar terlebih dahulu, agar Anda dapat menggunakan PIN untuk membuka kunci layar perangkat Anda. Untuk melakukan ini, Anda harus pergi ke Aplikasi-> Pengaturan-> Layar kunci dan keamanan-> Jenis kunci layar-> PIN, lalu masukkan PIN Anda.
Mengakses Panel Pemberitahuan di Galaxy S6 Edge Plus Anda
Panel notifikasi adalah tempat Anda dapat mengakses pesan peringatan, notifikasi, dan pintasan. Jika Anda merasa ponsel Anda telah diisi dengan notifikasi, Anda dapat menghapusnya satu per satu atau secara bersamaan. Begini caranya:
- Gesek dari atas layar ke bawah untuk membuka Panel Pemberitahuan.
- Untuk menghapus pemberitahuan satu per satu, sentuh dan gesek pemberitahuan ke kiri atau kanan. Melakukannya akan menutup atau menghapus pemberitahuan dari daftar.
- Untuk menghapus semua pemberitahuan sekaligus, sentuh Bersih.
catatan: Anda tidak dapat menghapus pemberitahuan untuk tindakan dan situasi tertentu seperti unduhan yang sedang berlangsung atau saat ponsel Anda terhubung ke komputer kecuali tindakan atau situasinya berubah.
Menyesuaikan Batas Waktu Layar di Galaxy S6 Edge + Anda
Ponsel Anda memungkinkan Anda untuk menambah atau mengurangi batas waktu layar. Jika Anda ingin memperpanjang masa pakai baterai pada perangkat Anda, disarankan untuk mengurangi waktu tunggu layar. Ikuti langkah-langkah berikut untuk mengubahnya:
- Menyentuh Aplikasi dari Rumah layar.
- Menyentuh Pengaturan.
- Gulir ke dan sentuh Layardanwallpaper.
- Menyentuh Layarwaktu habis.
- Pilih durasi waktu tunggu layar yang Anda inginkan.
Melihat Aplikasi yang Baru Digunakan di Galaxy S6 Edge + Anda
Jika Anda ingin mengetahui aplikasi apa yang sedang berjalan di perangkat Anda, Anda dapat mengakses menu Aplikasi terbaru. Begini caranya:
- Dari layar atau aplikasi apa pun, sentuh Baru untuk mengakses Baruaplikasi layar.
- Gulir daftar untuk menampilkan aplikasi yang baru-baru ini Anda gunakan.
- Untuk menutup aplikasi dari daftar, sentuh dan gesek jendela aplikasi ke kiri atau kanan. Atau, Anda dapat menyentuh Ikon X. terletak di sudut kanan atas jendela aplikasi apa pun untuk menutup aplikasi.
- Untuk beralih ke aplikasi tertentu, sentuh jendela aplikasi.
- Untuk menghapus semua aplikasi dari daftar, sentuh Tutup semua.
Multitasking dari layar Aplikasi Terkini di Galaxy S6 Edge + Anda
Ponsel Anda memiliki multi jendela yang memungkinkan Anda menyelesaikan beberapa tugas dengan mudah di satu layar. Misalnya, Anda dapat menyalin teks dari web dan kemudian menempelkannya ke dalam pesan teks dari satu layar pada perangkat Anda. Berikut cara melakukannya:
- Menyentuh Baru kapan saja, dari layar atau aplikasi apa pun untuk mengakses layar Aplikasi terbaru.
- Buka aplikasi dalam tampilan Multi-jendela dengan menyentuh Ikon tampilan layar terpisah di samping Ikon X. dari setiap jendela aplikasi (bilah judul).
- Buka aplikasi lain dengan menyentuh bilah judulnya dari daftar Aplikasi terbaru. Setelah itu, aplikasi akan dibuka dalam tampilan Multi-jendela.
- Selanjutnya, sentuh dan tahan area yang memiliki teks yang dipilih hingga jangkar pemilihan teks ditampilkan.
- Sentuh dan seret jangkar pemilihan teks di salah satu ujung teks yang dipilih, untuk menyesuaikan area yang dipilih. Teks apa pun yang dipilih akan disorot.
- Menyentuh Salinan untuk menyalin teks yang disorot.
- Dalam Pesanaplikasi, sentuh dan tahan Masukkan bidang Pesan.
- Menyentuh Tempel untuk membuat duplikat dari teks yang disalin.
- Jika perlu, edit teks dan sentuh Kirim.
- Untuk menutup kedua aplikasi Multi Window, tekan Rumahkunci.
Menggunakan Smart Stay di Galaxy S6 Edge + Anda
Galaxy S6 Edge Plus memiliki fitur Smart Stay yang memungkinkannya mendeteksi wajah Anda saat Anda melihat ponsel Anda. Setelah wajah Anda terdeteksi, layar perangkat Anda akan tetap menyala. Berikut cara mengaktifkan fitur ini di ponsel baru Anda:
- Menyentuh Aplikasi dari layar Beranda.
- Menyentuh Pengaturan.
- Menyentuh Alat.
- Menyentuh Layar untuk melanjutkan.
- Gulir ke dan sentuh PintarTinggal.
- Menyentuh Penggeser ON / OFF untuk mengaktifkan fitur tersebut. Smart Stay sekarang diaktifkan di perangkat Anda.
- Sekarang tekan Rumah key untuk kembali ke layar Beranda.
Cara lain untuk mengaktifkan / menonaktifkan Smart Stay menggunakan Panel Pengaturan Cepat. Untuk membukanya, gesek dari atas layar ke bawah, sentuh Edit, dan sentuh Pintartinggal. Saat fitur aktif, penggeser tampak hijau, jika tidak, berubah menjadi abu-abu.
Menggunakan S Voice atau Perintah Suara di Galaxy S6 Edge + Anda
Sama seperti perangkat Galaxy sebelumnya, S6 Edge plus juga dikemas dengan aplikasi Samsung S Voice yang memungkinkan Anda menggunakan suara Anda untuk melakukan operasi yang biasa Anda lakukan dengan tangan, seperti menekan nomor telepon, mengirim pesan teks, atau memutar musik. di perangkat Anda. Berikut cara menggunakan fitur ini:
- Menyentuh Aplikasi dari Rumah layar.
- Menyentuh SSuara.
- Saat diminta, baca dan tinjau informasi penafian hukum dan tandai kotak centang di sebelah setuju dengan kebijakan pengumpulan data, lalu sentuh Lanjut untuk melanjutkan.
- Baca instruksi untuk mengatur perintah bangun dan sentuh Mulailah ketika kamu siap.
- Ulangi perintah suara yang ingin Anda gunakan untuk membangunkan ponsel Anda empat kali berturut-turut.
- Setelah empat pengulangan, file Pengolahanlayar akan ditampilkan. Tunggu hingga muncul dan lanjutkan ke langkah berikutnya.
- Tinjau contoh yang diberikan tentang cara menggunakan S Voice untuk menyelesaikan suatu tindakan.
- Menyentuh Selesai. Tip: Untuk mengkalibrasi ulang suara Anda, sentuh Coba lagi.
- Setiap kali Anda siap, ucapkan perintah bangun lalu ucapkan permintaan ke perangkat Anda. Sentuh bilah biru untuk mengaktifkan S Voice, jika perlu.
- Untuk demonstrasi ini, ucapkan "Kontak”Untuk memerintahkan ponsel Anda menampilkan informasi kontak. Sebagai tanggapan, ponsel Anda akan menampilkan informasi kontak seperti yang diminta.
Untuk mengakses opsi tambahan untuk S Voice, sentuh Pengaturanikon terletak di paling kiri bilah biru. Tinjau pengaturan yang tersedia seperti mengaktifkan S Voice di layar kunci atau menyesuaikan bahasa yang akan digunakan. Setelah Anda selesai mengonfigurasi setelan S Voice, Anda dapat kembali ke menu Aplikasi dengan menyentuh Kembalikunci.
Terhubung dengan kami
Kami selalu terbuka untuk masalah, pertanyaan dan saran Anda, jadi jangan ragu untuk menghubungi kami dengan mengisi formulir ini. Kami mendukung setiap perangkat Android yang tersedia dan kami serius dalam apa yang kami lakukan. Ini adalah layanan gratis yang kami tawarkan dan kami tidak akan menagih Anda sepeser pun untuk itu. Namun perlu diketahui bahwa kami menerima ratusan email setiap hari dan tidak mungkin bagi kami untuk menanggapi satu per satu. Tapi yakinlah kami membaca setiap pesan yang kami terima. Bagi mereka yang telah kami bantu, harap sebarkan berita ini dengan membagikan postingan kami kepada teman-teman Anda atau hanya dengan menyukai halaman Facebook dan Google+ kami atau mengikuti kami di Twitter.