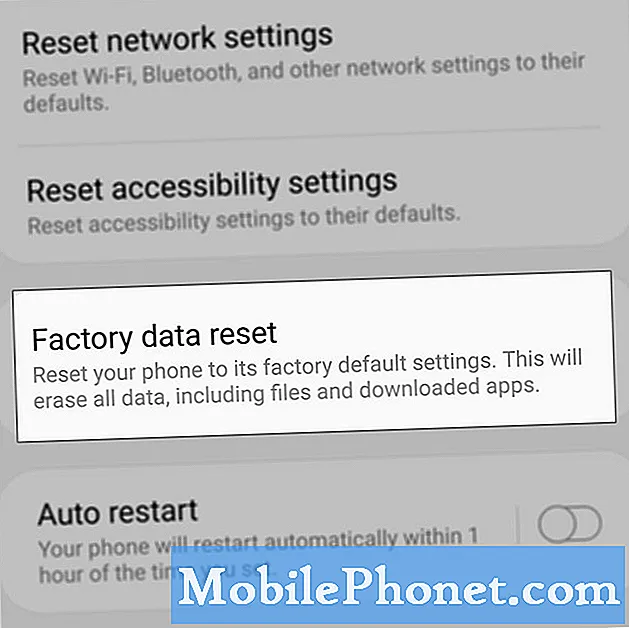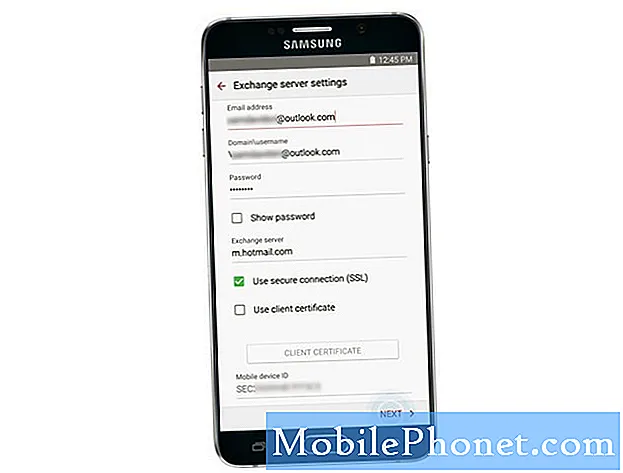
Isi
- Cara Mengatur Akun Email Pribadi (POP3 / IMAP)
- Tambahkan Akun Email melalui Aplikasi Email di Galaxy Note 5
- Menyiapkan Akun Email Perusahaan (Microsoft Exchange ActiveSync)
- Cara Mengonfigurasi Pengaturan Exchange ActiveSync di Galaxy Note 5
- Cara Menulis dan Mengirim Email di Galaxy Note 5
- Cara Membuka dan Melihat Pesan Email di Galaxy Note 5
- Cara Mengatur / Menambahkan Pengirim Prioritas di Aplikasi Email Galaxy Note 5 Anda
- Cara Menghapus Akun Email
Panduan ini akan mengajari Anda cara mengatur dan mengelola berbagai jenis akun email menggunakan aplikasi email stok pada perangkat Samsung Galaxy Note 5 (#Samsung # GalaxyNote5) yang baru. Sementara banyak pengguna ponsel cerdas lebih suka menggunakan aplikasi email mandiri lainnya seperti aplikasi #Gmail, di ponsel mereka, untuk beberapa alasan, menggunakan aplikasi yang sudah diinstal sebelumnya masih dianggap lebih baik oleh orang lain.
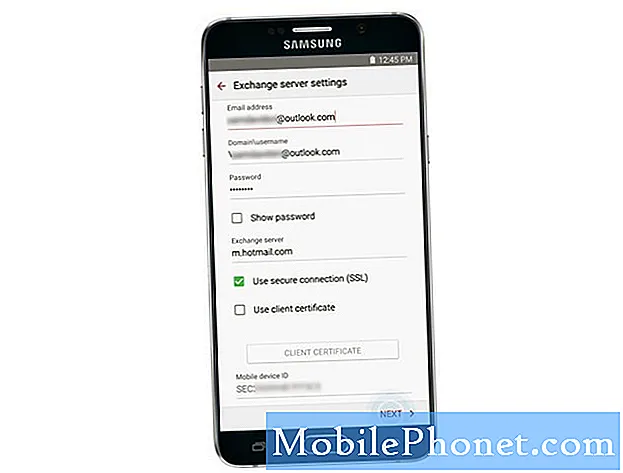
Di antara informasi yang Anda perlukan untuk berhasil mengatur akun email pada Samsung Note 5 baru Anda termasuk ID pengguna (nama pengguna), kata sandi, nama server, dll. Anda dapat menghubungi penyedia layanan atau operator untuk memastikan Anda mendapatkan informasi yang benar untuk pengaturan server Anda. Saat itu Anda dapat mulai menyiapkan email di perangkat baru Anda.
Sebelum kita melangkah lebih jauh, jika Anda memiliki masalah dengan ponsel baru Anda, kunjungi halaman Pemecahan Masalah Samsung Galaxy Note 5 kami karena berisi semua masalah yang telah kami atasi serta tutorial, tip dan trik. Jika Anda tidak dapat menemukan apa yang Anda cari di sana, silakan hubungi kami dengan mengisi formulir ini.
Cara Mengatur Akun Email Pribadi (POP3 / IMAP)
Atur akun email pribadi Anda ke Galaxy Note 5 baru Anda dan periksa kotak masuk Anda melalui akun POP3 / IMAP. Begini caranya:
- Menyentuh Aplikasi dari Rumah layar untuk memulai.
- Menyentuh Surel. Layar akun Email akan terbuka.
- Ketik alamat email di lapangan di bawah Masukkan detail masuk lalu sentuh Kata sandi bidang.
- Menyentuh Lanjut untuk melanjutkan.
- Ketik kata sandi dan sentuh Masuk untuk masuk dengan akun Google Anda.
- Saat diminta, baca dan tinjau Izin Akun informasi dan sentuhan Menerima untuk melanjutkan.
- Layar berikutnya akan memberi Anda opsi untuk mengatur akun email menggunakan keduanya ManualMendirikan atau biasa pengaturan otomatis.
Untuk menyiapkan akun Anda secara manual, sentuh ManualMendirikan. Jika tidak, sentuh Lanjut. Jika Anda menyentuh Lanjut, Anda akan membiarkan perangkat Anda mencoba menyelesaikan seluruh proses penyiapan dengan menemukan setelan server email Anda secara otomatis.
Untuk panduan ini, kami akan melakukan pengaturan manual, jadi sentuh ManualMendirikan dan lanjutkan ke langkah berikutnya.
- Menyentuh POP3Akun sebagai jenis akun Anda karena Anda mencoba menyiapkan akun pribadi di perangkat Anda.
- Ketik pengaturan server masuk seperti nama pengguna, POP3server, keamananTipe, Pelabuhan, dll. Lalu sentuh Lanjut untuk melanjutkan.
Sekali lagi jika Anda tidak yakin informasi apa yang harus dimasukkan di bidang ini, harap hubungi operator Anda untuk bantuan lebih lanjut.
- Izinkan perangkat Anda untuk terhubung ke server masuk menggunakan pengaturan yang telah Anda masukkan. Jika berhasil terhubung ke server, file Keluarserverpengaturanlayar akan ditampilkan. Jika tidak, Anda akan diminta untuk meninjau pengaturan server Anda dan kemudian mencoba lagi.
- Masukkan pengaturan server keluar termasuk Server SMTP, KeamananTipe, dan Pelabuhanjumlah, lalu sentuh Lanjut untuk melanjutkan.
- Izinkan perangkat Anda untuk terhubung ke server keluar menggunakan pengaturan yang telah Anda berikan. Jika berhasil terhubung ke server keluar, Anda akan diminta dengan Sinkronisasipengaturanlayar. Pilih yang Anda sukai jadwal sinkronisasi. Tandai kotak centang di sebelah “Memberitahusaya ketika email tiba” jika Anda memilih untuk menerima pemberitahuan setiap kali email baru masuk ke kotak masuk Anda. Jika tidak, biarkan tidak dicentang dan lanjutkan ke langkah 13.
CATATAN: Jika pengaturan server (untuk server masuk dan keluar) yang Anda masukkan salah, Anda akan diminta untuk mengkonfirmasi pengaturan Anda dan mencoba lagi. Ikuti saja instruksi untuk melewatinya.
- Setelah Anda selesai membuat pilihan, sentuh Lanjut untuk melanjutkan.
- Untuk menyelesaikan penyiapan akun, berikan a nama untuk akun Anda. Anda juga bisa memasukkan nama seperti yang Anda inginkan untuk muncul di pesan keluar.
- Menyentuh SELESAI untuk menyelesaikan prosesnya. Pada saat itu Anda akan mulai mendapatkan email untuk akun email pribadi yang telah Anda siapkan. Cukup periksa Kotak Masuk Anda.
Tambahkan Akun Email melalui Aplikasi Email di Galaxy Note 5
Jika Anda ingin menambahkan akun email POP3 atau IMAP lainnya langsung dari Aplikasi Email di Catatan 5 Anda, ikuti langkah-langkah berikut:
- Menyentuh Aplikasi dari Rumah layar.
- Menyentuh Surel untuk membuka layar Kotak Masuk Email.
- Menyentuh Lebih untuk melihat lebih banyak opsi.
- Sentuh untuk memilih Pengaturan.
- Menyentuh MenambahkanAkun.
- Ikuti instruksi untuk menyelesaikan penyiapan akun. Setelah akun email berhasil ditambahkan, Anda akan mulai menerima email untuk akun itu.
Cara lain untuk tambahkan Akun Email sedang menggunakan PengaturanTidak bisa. Pergi saja ke Pengaturan->Akun Tidak bisa. Begini caranya:
- Menyentuh Aplikasi dari Rumah.
- Menyentuh Pengaturan.
- Gulir ke dan sentuh untuk memilih Akun.
- Menyentuh Tanda tambah (+) simbol untuk tambahkan akun.
- Gulir ke dan sentuh untuk memilih Surel.
- Masukkan SurelAlamat dan Kata sandi untuk akun email yang ingin Anda atur lalu sentuh Lanjut untuk meminta ponsel Anda mencoba pengaturan email biasa dan menguji server masuk dan keluar secara otomatis. Jika tidak, sentuh Manualmendirikan dan masukkan pengaturan server Anda termasuk jenis email, nama pengguna, kata sandi, server, jenis keamanan, dll. Pilih Manualmendirikan jika Anda memiliki pengaturan khusus yang perlu Anda konfigurasi.
- Pilih pengaturan sinkronisasi Anda lalu sentuh Lanjut.
- Masukkan a nama untuk akun Anda dan a nama tampilan untuk email keluar Anda.
- Menyentuh Selesai untuk menyelesaikan penyiapan.
catatan: Anda mungkin diminta untuk memasukkan lebih banyak detail jika jenis akun yang Anda coba siapkan tidak ada dalam database ponsel Anda. Dalam kasus ini, dapatkan semua informasi terkait untuk akun email seperti pengaturan server masuk dan keluar sebelum melanjutkan.
Cara lain untuk mengatur dan menambahkan lebih banyak akun email di Note 5 Anda adalah dengan melalui Aplikasi-> Pengaturan-> Pribadi-> Akun Tidak bisa.
Menyiapkan Akun Email Perusahaan (Microsoft Exchange ActiveSync)
Di bawah ini adalah beberapa langkah sederhana untuk menyinkronkan Note 5 Anda dengan akun email kantor / perusahaan (Exchange ActiveSync), lalu membaca, mengirim, dan mengelola email dengan cara yang sama mudahnya seperti menggunakan akun pribadi. Kontak, kalender, dan tugas juga akan disinkronkan menggunakan server Microsoft Exchange ActiveSync.
catatan: Anda mungkin perlu menghubungi administrator Exchange Server perusahaan Anda untuk mendapatkan informasi setelan akun yang diperlukan sebelum menyiapkan Akun Microsoft Exchange ActiveSync di perangkat Note 5 Anda.
Setelah Anda menyiapkan semuanya, Anda dapat memulai proses penyiapan standar dengan langkah-langkah berikut:
- Menyentuh Aplikasi dari Rumah.
- Selanjutnya, sentuh Pengaturan.
- Di Pengaturanlayar, geser judul dari kanan ke kiri.
- Anda kemudian akan melihat tiga tab - Perangkat, Pribadi, dan Sistem. Ketuk Pribaditab untuk melanjutkan.
- Gulir ke dan sentuh untuk memilih Akun dari item yang diberikan.
- Menyentuh Simbol tanda tambah (+) untuk Menambahkan akun.
- Gulir ke dan sentuh untuk memilih Microsoft Exchange ActiveSync.
- Di layar berikutnya, masukkan file alamat email kantor dan kata sandi. Sekali lagi jika Anda memilih perangkat Anda untuk melakukan pengaturan akun biasa dan secara otomatis mencari pengaturan server Exchange Anda, sentuh Lanjut. Jika tidak, sentuh ManualMendirikan.
Untuk panduan ini, kami akan menyiapkan email kantor secara manual, jadi sentuh ManualMendirikan untuk melanjutkan.
- Masukkan pengaturan server (informasi yang diberikan oleh administrator server Exchange perusahaan Anda), lalu sentuh Lanjut.
Informasi yang diperlukan untuk masuk adalah sebagai berikut:
- Alamat email - alamat email kantor Anda.
- Domain / nama pengguna - domain jaringan dan nama pengguna Anda, dipisahkan dengan garis miring terbalik ()
- Kata sandi - kata sandi akses jaringan Anda. Kata sandi peka huruf besar / kecil.
- Menunjukkankata sandi - Pilihan untuk menampilkan (atau tidak) kata sandi saat Anda memasukkan.
- Bertukarserver - alamat email jarak jauh server Exchange sistem Anda. Informasi ini dapat diperoleh melalui administrator jaringan perusahaan Anda.
- Gunakan koneksi aman (SSL) - pilihan untuk persyaratan enkripsi SSL (Secure Sockets Layer). Cukup ketuk untuk mencentang kotak di sebelah opsi ini, jika sistem Anda memerlukan enkripsi SSL. SSL adalah teknologi keamanan standar yang digunakan untuk membuat tautan terenkripsi antara browser dan server web.
- Gunakan sertifikat klien - Pilihan untuk menggunakan sertifikasi klien. Ketuk kotak centang untuk mengaktifkannya.
Petunjuk: Anda akan diminta untuk mengkonfirmasi pengaturan Anda dan mencoba lagi, jika telepon Anda tidak dapat menemukan rincian tambahan yang diperlukan untuk menyelesaikan proses pengaturan.
- Itu MengaktifkanSurellayar akan ditampilkan. Baca dan tinjau informasi yang diminta dan sentuh baik untuk melanjutkan.
- Konfigurasikan sinkronisasipengaturan sesuai dengan preferensi Anda lalu sentuh Lanjut ketika selesai.
- Masukkan a nama untuk akun Anda.
- Menyentuh Selesai untuk menyelesaikan prosesnya. Anda sekarang telah berhasil menyiapkan akun kerja Anda.
Cara Mengonfigurasi Pengaturan Exchange ActiveSync di Galaxy Note 5
Ada berbagai opsi yang dapat Anda atur untuk pesan email Exchange ActiveSync perusahaan Anda, termasuk opsi sinkronisasi, pesan di luar kantor, pengaturan akun, dan sejenisnya. Anda dapat mengakses pengaturan ini dan mengkonfigurasinya bila perlu. Berikut cara mengakses setelan Exchange ActiveSync di perangkat Note baru Anda:
- Menyentuh Aplikasi dari rumah.
- Menyentuh Surel.
- Di SurelKotak masuklayar, sentuh Lebih untuk melihat lebih banyak opsi.
- Sentuh untuk memilih Pengaturan.
- Menyentuh BertukarActiveSyncAkunnama untuk melihat opsi yang tersedia. Cukup ketuk untuk memilih opsi yang ingin Anda konfigurasi.
Sekarang Anda telah mempelajari cara mengatur / menambahkan akun email pada perangkat Note baru Anda, Anda dapat mulai membuat dan mengirim email dan melihat apakah itu berfungsi dengan baik. Anda dapat menggunakan salah satu akun yang ada yang disiapkan di perangkat Anda untuk mengirim email. Untuk meningkatkan produktivitas, Anda dapat melampirkan file seperti foto, video, atau dokumen ke pesan email Anda.
Jika Anda memerlukan bantuan lebih lanjut, berikut adalah langkah cepat untuk menulis dan mengirim email menggunakan aplikasi Email stok di Note 5 Anda.
Cara Menulis dan Mengirim Email di Galaxy Note 5
- Menyentuh Aplikasi dari Rumah.
- Menyentuh Surel untuk membuka SurelKotak masuk.
- Jika Anda ingin menggunakan akun email yang berbeda, cukup ketuk nama akun yang ada di bagian atas layar, lalu pilih akun lain. Lanjutkan ke langkah 4.
Petunjuk: Untuk melihat beberapa kotak masuk secara bersamaan, cukup ketuk nama akun lalu ketuk Gabungankotak masuk untuk menampilkan semua pesan dari semua akun email yang telah Anda konfigurasikan.
- Keran Menyusun untuk membuka Surelkomposisilayar.
- Tentukan penerima pesan, subjek, dan tulis pesan Anda. Untuk melampirkan foto atau file lain ke email Anda, ketuk Melampirkan, pilih jenis file, lalu ketuk file untuk dilampirkan ke email Anda.
Petunjuk:Anda juga dapat melihat opsi lainnya saat menulis pesan email, untuk melakukannya, ketuk Lebih lalu pilih salah satu dari opsi yang tersedia.
- Setelah Anda selesai dengan pesan dan lampiran file Anda, ketuk Kirim.
Cara Membuka dan Melihat Pesan Email di Galaxy Note 5
Pesan email dapat dibuka dan dibaca langsung dari inbox email. Proses membaca dan membalas email di Note 5 Anda sesederhana yang Anda lakukan di komputer. Namun demi mereka yang baru mengenal antarmuka Email Android, kami telah menyediakan langkah-langkah langkah-langkah berikut untuk referensi.
- Menyentuh Aplikasi dari rumah.
- Menyentuh Surel untuk membuka kotak masuk email. Nama akun di atas layar akan memberi tahu kotak masuk akun email mana yang saat ini digunakan. Jika Anda ingin beralih ke akun email yang berbeda, cukup ketuk nama akun dan pilih akun yang ingin Anda gunakan.
- Ketuk pesan yang ingin Anda buka / lihat.
Petunjuk: Untuk membalas pesan, cukup ketuk Balasan atau BalasanSemua.
Opsi Pesan Email
Biasanya, ada empat opsi yang tersedia saat meninjau pesan email di ponsel Anda.
- Mengatur Ulang Mail sebagai Belum Dibaca - untuk memilih dan menggunakan opsi ini, sentuh dan tahan pesan yang sudah dibaca, lalu ketuk Lebih-> Menandaisebagai belum dibaca.
- Menghapus Email - untuk menghapus pesan dari kotak masuk, sentuh dan tahan pesan tersebut, lalu ketuk Menghapus->Menghapus. Atau, Anda dapat langsung mengetuk Sampahikon, Menghapus->Menghapus, saat membaca email.
- Membalas Pesan Email - opsi ini tersedia dengan pesan email terbuka. Untuk menggunakannya, ketuk Balasan atau Balasansemua, buat pesan balasan Anda, lalu ketuk Kirim.
- Meneruskan Pesan Email - opsi untuk meneruskan email yang sedang dibuka. Untuk menggunakannya, ketuk Meneruskan, masukkan email penerima, dan ketuk Kirim. Anda juga dapat mengedit atau menambahkan pesan Anda untuk diteruskan.
Lebih Banyak Petunjuk:
- Untuk mengurutkan pesan email, buka kotak masuk akun email, ketuk Lebih->Menyortiroleh, lalu pilih opsi untuk mengurutkan pesan email.
- Untuk menghapus pesan email, buka kotak masuk akun email, sentuh dan tahan pesan yang ingin Anda hapus, lalu ketuk Menghapus untuk mengkonfirmasi. Anda mungkin diminta untuk mengkonfirmasi penghapusan tergantung pada pengaturan Anda. Jika ya, ketuk saja Menghapus untuk melanjutkan.
Cara Mengatur / Menambahkan Pengirim Prioritas di Aplikasi Email Galaxy Note 5 Anda
Jika Anda ingin segera melihat email dari pengirim prioritas, cukup tambahkan alamat email orang yang ingin Anda tandai sebagai pengirim prioritas terlebih dahulu. Begini caranya:
- Buka aplikasi Email stok di ponsel Anda.
- Keran Prioritaspengirim di kotak masuk akun email.
- Ketuk Keranuntuktambahkan pengirim prioritas ikon.
- Pilih kontak untuk ditambahkan sebagai pengirim prioritas. Cara lain untuk melakukannya adalah dengan mengetuk Kontaktab, lalu pilih satu atau beberapa kontak untuk ditambahkan, lalu ketuk Selesai.
Secara default, pesan dari pengirim prioritas akan secara otomatis ditampilkan pertama kali di kotak masuk Anda. Jika Anda hanya ingin melihat email dari pengirim prioritas, cukup ketuk Pengirim prioritasikon di kotak masuk akun email.
Cara Menghapus Akun Email
Untuk berhenti menerima pesan untuk akun tertentu di ponsel Anda, Anda dapat menghapus akun email tersebut. Untuk menghapus dan ketuk email Aplikasi->Surel. Di kotak masuk email, ketuk Lebih->Pengaturan. Terakhir, ketuk nama akun yang ingin Anda hapus, lalu ketuk Menghapus->Menghapus. Akun tersebut kemudian akan dihapus sepenuhnya dari ponsel Anda.
Terhubung dengan kami
Kami selalu terbuka untuk masalah, pertanyaan dan saran Anda, jadi jangan ragu untuk menghubungi kami dengan mengisi formulir ini. Kami mendukung setiap perangkat Android yang tersedia dan kami serius dalam apa yang kami lakukan. Ini adalah layanan gratis yang kami tawarkan dan kami tidak akan menagih Anda sepeser pun untuk itu. Namun perlu diketahui bahwa kami menerima ratusan email setiap hari dan tidak mungkin bagi kami untuk menanggapi satu per satu. Tapi yakinlah kami membaca setiap pesan yang kami terima. Bagi mereka yang telah kami bantu, harap sebarkan berita ini dengan membagikan postingan kami kepada teman-teman Anda atau hanya dengan menyukai halaman Facebook dan Google+ kami atau mengikuti kami di Twitter.