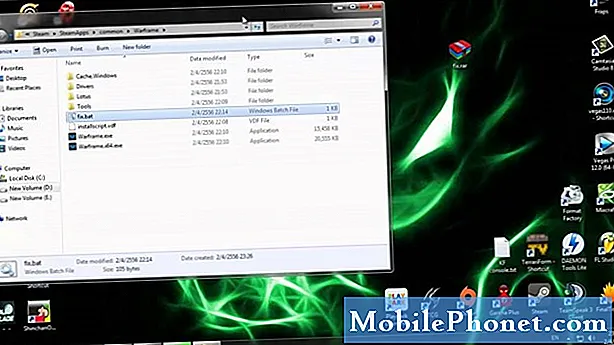Isi
- 1. Cabut MacBook dari daya.
- 2. Matikan MacBook Pro ASAP Anda
- 3. Cabut Semua Kabel dan Aksesori
- 4. Dapatkan Air Sebanyak Mungkin dari MacBook Anda
- 5. Buka MacBook Anda
- 6. Kemas dalam Silika
- 7. Pembersihan Mendalam
- Perbaikan Kerusakan Air Macbook, Opsi Jaminan dan Asuransi
- Beli MacBook Pro 2018 untuk Tampilan yang Lebih Baik
Inilah yang perlu Anda lakukan untuk menyelamatkan MacBook Pro dari kerusakan air. Bertindak cepat untuk mematikan daya, dan mengeluarkan air karena ini akan membantu.
Saya menulis panduan ini pada MacBook Pro yang saya tumpahkan satu cangkir atau lebih air, menutupi keyboard dan mengambilnya di belakang layar.
Kerusakan air adalah masalah yang lebih besar pada MacBook Pro, MacBook atau MacBook Air daripada di iPhone, tetapi Anda masih dapat menyimpan notebook Anda jika Anda bertindak cepat dan keberuntungan ada di pihak Anda.

Bertindak cepat untuk menyelamatkan MacBook Anda dari kerusakan air.
Kerusakan air MacBook lebih mudah didapat dari pada bir, pop atau cairan lainnya, tetapi tidak ada yang dijamin.
Rute DIY ini hanyalah permulaan dan sayangnya korosi dapat merusak bagian penting MacBook Pro bahkan dengan paparan minimal. Inilah yang perlu Anda lakukan.
- Cabut MacBook dari daya.
- Matikan sepenuhnya.
- Cabut semua kabel dan aksesori
- Keluarkan sebanyak mungkin air atau keluar dari MacBook Pro Anda.
- Jika mungkin buka MacBook.
- Paket dalam silika.
- Lanjutkan dengan pembersihan mendalam.
Empat langkah pertama adalah yang dapat Anda lakukan sendiri, dan Anda harus melakukannya dengan cepat.
1. Cabut MacBook dari daya.

Lepaskan kabel daya dari MacBook atau MacBook Pro Anda.
Ingat keselamatan pribadi Anda. Anda tidak ingin tersengat listrik melalui komputer. Jika laptop benar-benar tenggelam, Anda mungkin perlu mematikan daya pada pemutus.
Bahkan tanpa dicolokkan, berhati-hatilah dengan daya baterai. Jika terlalu panas, merokok atau ada tanda-tanda aneh lainnya jangan menyentuh Macbook Pro. Jika aman, inilah yang harus dilakukan.
Pada sebagian besar model MacBook dan MacBook Pro modern, Anda tidak dapat mengeluarkan baterai.
2. Matikan MacBook Pro ASAP Anda
Setelah daya terputus, matikan MacBook Anda sesegera mungkin. Anda mungkin perlu cukup menahan tombol daya selama 10 detik, atau Anda dapat menggunakan rutinitas mematikan normal.
Pada titik ini, jangan khawatir tentang menyimpan dokumen, Anda harus mengeluarkan air dari MacBook secepat mungkin dan mematikan daya.
3. Cabut Semua Kabel dan Aksesori
Jika MacBook Pro Anda dicolokkan ke dermaga, monitor, atau aksesori lain, Anda harus melepaskannya.
Ini mencegah kerusakan air dari merusak benda-benda yang terpasang pada komputer Anda, dan membuka port ini untuk mengeluarkan air.
4. Dapatkan Air Sebanyak Mungkin dari MacBook Anda

Pada tahap ini, Anda perlu mengeluarkan air dari MacBook Anda. Air duduk di keyboard dan di area engsel di sepanjang tepi MacBook Anda.
Saya memutar MacBook Pro saya ke samping dan mengocoknya untuk mengeluarkan air. Dengan air sebanyak mungkin dengan memegangnya ke samping dan gemetaran sebanyak mungkin, saya pindah ke Air kalengan.
Menyemprot dari sisi yang paling kering ke yang paling basah, saya menggunakan pola semprotan dari sisi ke sisi untuk mengeluarkan air dari keyboard Macbook Pro saya dan di sepanjang engselnya.
Jangan gunakan pengering rambut atau apa pun yang panas untuk mendinginkan MacBook Pro Anda.
Ini adalah langkah yang harus Anda lakukan cepat, dan langkah yang mungkin ingin Anda ulangi beberapa kali sampai Anda berhenti melihat air keluar dari MacBook Pro Anda.
5. Buka MacBook Anda
Model MacBook, MacBook Air, dan MacBook Pro modern lebih sulit dibuka, tetapi Anda dapat melakukannya jika Anda memiliki alat yang tepat. Saya menggunakan toolkit iFixit untuk membuka sekrup MacBook Pro dan kemudian menggunakan spacer pick-seperti gitar kecil untuk melepas kaitnya sehingga saya bisa melepas tombol dari MacBook Pro saya.
Dengan terbuka ini saya menggunakan udara kalengan lagi dan kemudian saya pindah ke Silica.
6. Kemas dalam Silika

Tempelkan MacBook Pro Anda di silika untuk mengeringkannya.
Saya cukup beruntung memiliki teman dengan banyak gel silika di tangan. Saya mengemas MacBook Pro dalam wadah plastik yang diisi dengan paket gel silika selama 72 jam. Saya mengganti paket satu kali selama waktu ini. Saya menggunakan setidaknya 20 pon silika selama langkah ini.
Ketika saya memasukkan MacBook Pro, layar memiliki air di belakangnya dan sudah berkedip sebelum saya mematikannya. Setelah proses ini, layar tampak sempurna dan MacBook Pro berfungsi, tetapi ini bukan akhir, dan ada kasus untuk tidak menyalakannya kembali dan masuk untuk pembersihan mendalam. Anda dapat membersihkan DIY dalam-dalam, tetapi bersiaplah untuk menghabiskan uang dan banyak waktu.
Anda dapat membeli gel Silika di Amazon dan Anda mungkin juga bisa menemukannya di toko hobi setempat.
7. Pembersihan Mendalam
Pada titik ini MacBook Pro saya berfungsi, tetapi iFixit memperingatkan bahwa saya mungkin belum keluar dari hutan.
Air dapat menyebabkan korosi yang bisa memakan waktu berhari-hari, berminggu-minggu, atau berbulan-bulan untuk menyebabkan masalah.
Dengan panduan iFixit ini, Anda dapat menghancurkan MacBook Pro dan menggunakan daftar alat untuk memeriksa MacBook Anda dari kerusakan air.
Pada tahap ini, saya tidak dapat membenarkan pengeluaran hampir $ 1.000 untuk peralatan dan suku cadang untuk memperbaiki MacBook Pro saya, terutama mengingat bahwa saya mungkin harus memperbaiki bagian-bagian dari papan logika di luar bidang keahlian saya dan menghabiskan lebih banyak untuk komponen pengganti.
Saya berencana untuk mengambil MacBook Pro saya kembali dan mungkin pergi lebih dalam mencari korosi, tetapi pada tahap ini saya mungkin hanya perlu melihat apa yang terjadi. Jika Anda beruntung, MacBook Anda akan bertahan tanpa pekerjaan lebih lanjut, tetapi itu tidak dijamin.
Anda harus mencadangkan MacBook Anda dan membuat cadangan reguler.
Perbaikan Kerusakan Air Macbook, Opsi Jaminan dan Asuransi
Jika Anda tidak ingin pergi ke rute DIY untuk pembersihan mendalam, Anda dapat mencari bantuan profesional, tetapi Anda harus siap untuk menghabiskan sejumlah uang yang layak.
Mari kita mulai dengan jaminan. AppleCare tidak mencakup kerusakan cairan. Ini adalah garansi yang saya miliki, dan itu berarti Apple tidak akan memperbaiki kerusakan air secara gratis. Saya mungkin keluar dari jaminan sekarang karena ada kerusakan air. Itu semua yang ditawarkan Apple ketika saya membeli MacBook Pro saya.
Jika Anda membeli MacBook setelah Juni 2017, Anda mungkin memiliki AppleCare + untuk Mac. Jika sudah begini, Anda mendapat perlindungan dari kerusakan yang tidak disengaja termasuk kerusakan air. Anda masih harus membayar biaya layanan $ 299 untuk kerusakan lain, tapi itu murah dibandingkan dengan perbaikan garansi.
Jika Anda perlu membayar Apple untuk memperbaiki air Macbook Pro Anda yang rusak, mereka mungkin meminta $ 840 hingga $ 1.340. Anda dapat mengharapkan Apple mengirimkan ini untuk diperbaiki.
Anda juga dapat mencari pusat perbaikan resmi di tempat Anda. Anda dapat mencari mitra Resmi Apple atau pihak ketiga. Ketika Anda melihat-lihat, Anda harus mengharapkan perkiraan yang jelas, serta panggilan sebelum pekerjaan yang melampaui estimasi itu, jaminan perbaikan selama 30 hingga 45 hari dan ulasan yang baik.
Saat berurusan dengan masalah ini, saya melihat banyak posting online mengatakan bahwa pemilik rumah atau penyewa asuransi menutupi kerusakan air pada MacBook. Meskipun Anda dapat memeriksa dengan agen Anda, saya menemukan bahwa itu bukan kasus kecelakaan.
Jika MacBook Pro saya mati karena sambaran petir, kebakaran, atau kerusakan air dari cadangan selokan, yang saya miliki cakupannya, kemungkinan akan tertutup, tetapi secara tidak sengaja memasukkan air ke dalamnya tidak tercakup dalam banyak kebijakan.
Pada akhirnya saya mungkin harus membeli 2018 MacBook Pro jika korosi akhirnya menjadi masalah.
7 Alasan untuk Membeli 2018 MacBook Pro & 4 Alasan Tidak Untuk