
Isi
Jika Anda meningkatkan kinerja game di BlueStacks 4, ini akan memungkinkan Anda menjalankan game Android favorit Anda dengan lancar. Anda perlu mengalokasikan lebih banyak sumber daya ke perangkat lunak ini seperti menggunakan GPU terpisah serta mengalokasikan lebih banyak inti CPU dan RAM untuk mencapai ini.
Bluestacks 4 adalah versi terbaru dari perangkat lunak yang memungkinkan komputer Windows 10 kita menjalankan aplikasi Android. Sebagian besar waktu, ini digunakan untuk memainkan game Android di PC karena penggunaan keyboard dan mouse akan semakin meningkatkan pengalaman bermain game. Ini gratis untuk digunakan dan telah diunduh lebih dari 210 juta kali.
Tingkatkan kinerja permainan BlueStacks 4 di Windows 10
Jika BlueStacks 4 tidak berjalan lancar di komputer Anda, maka ada beberapa solusi yang dapat Anda ikuti untuk memperbaikinya. Inilah yang perlu Anda lakukan.
Apa yang harus dilakukan pertama kali:
- Mulai ulang komputer, lalu periksa apakah masalah masih terjadi.
Metode 1: Alokasikan lebih banyak inti CPU dan RAM ke Bluestacks 4 untuk meningkatkan kinerja permainan
Mengizinkan perangkat lunak ini untuk memanfaatkan lebih banyak inti CPU Anda akan sangat meningkatkan kinerjanya.
Anda harus terlebih dahulu memastikan bahwa virtualisasi diaktifkan di komputer Anda.
- Klik pada tombol Start
- Klik pada Task Manager.
- Klik pada tab Performance.
- Klik pada CPU yang ditemukan di panel kiri.
- Pastikan Virtualisasi diaktifkan.
Setelah Anda memastikan bahwa Virtualisasi diaktifkan, lanjutkan dengan langkah-langkah ini.
Waktu yang dibutuhkan: 5 menit.
Biarkan BlueStacks mengakses lebih banyak inti CPU dan RAM
- Buka BlueStacks 4.
Anda dapat melakukan ini dengan mengkliknya dari daftar menu Start aplikasi.
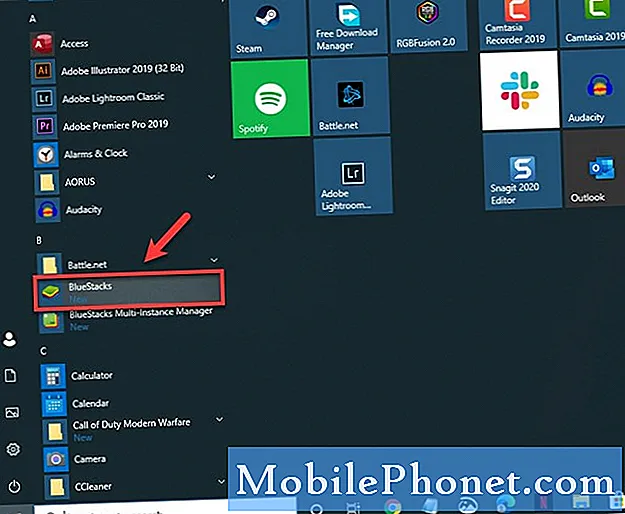
- Klik tombol Menu.
Ini adalah tiga garis horizontal di bagian kanan atas aplikasi.
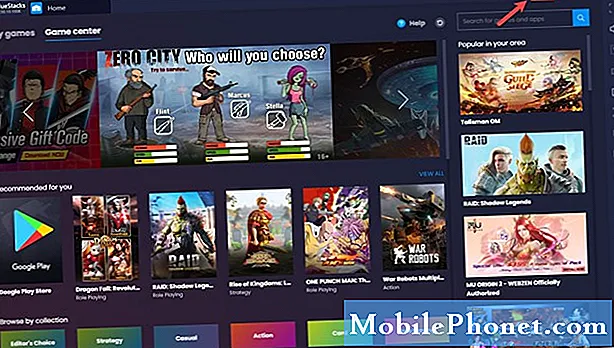
- Klik Pengaturan.
Ini adalah ikon pertama yang berbentuk seperti roda gigi.
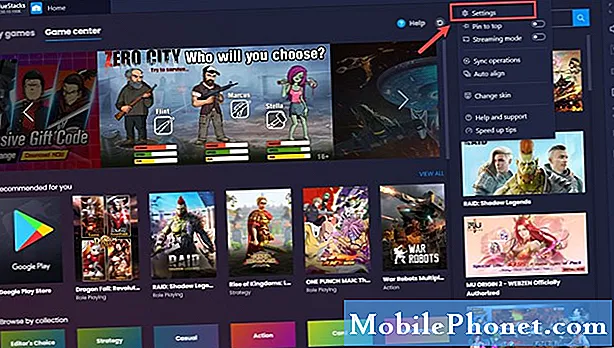
- Klik Mesin.
Ini dapat ditemukan di panel kiri.
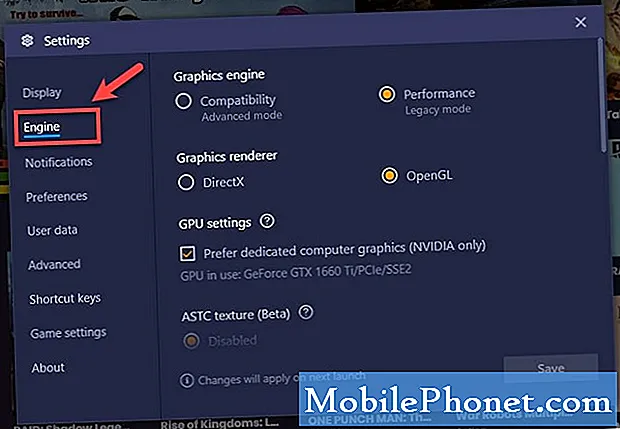
- Pilih nilai maksimum untuk CPU dan RAM.
Ini dapat ditemukan di bagian Performance.
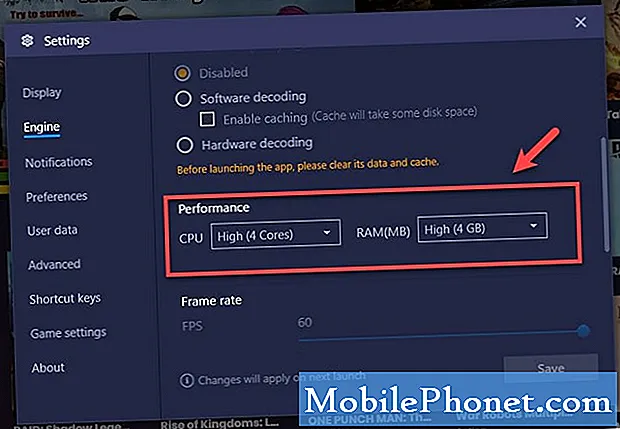
- Klik Simpan lalu mulai ulang Bluestacks.
Ini akan menyimpan perubahan yang Anda buat.
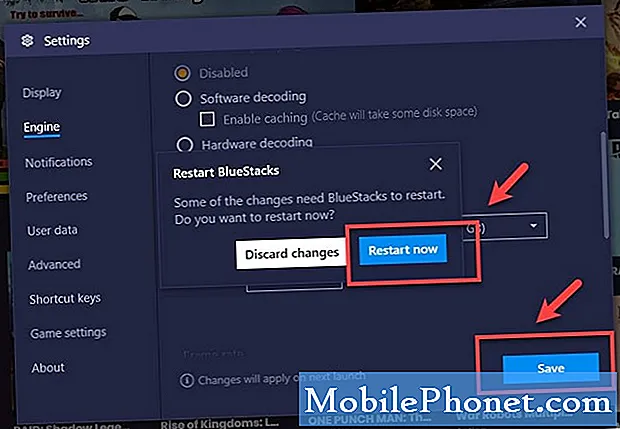
Metode 2: Gunakan GPU diskrit komputer Anda
Jika PC Anda memiliki GPU terintegrasi dan diskrit, maka Anda harus memaksa BlueStacks untuk menggunakan GPU diskrit karena ini adalah yang paling kuat di antara keduanya.
- Buka BlueStacks 4.
- Klik tombol Menu.
- Klik Pengaturan.
- Klik Mesin.
- Centang kotak “Lebih suka grafik komputer khusus (hanya NVIDIA)” di bawah pengaturan GPU.
Setelah melakukan langkah-langkah yang tercantum di atas, Anda akan berhasil meningkatkan kinerja game di BlueStacks 4.
Kunjungi Saluran Youtube TheDroidGuy kami untuk video pemecahan masalah lainnya.
Baca juga:
- Game yang Hilang dari Perbaikan Cepat Perpustakaan Peluncur Epic Games


