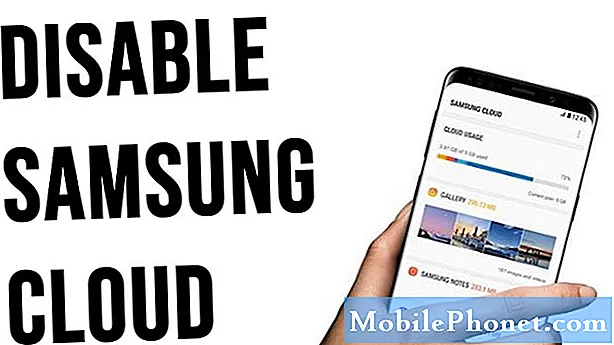Isi
Chromebook terutama dirancang untuk digunakan saat tersambung ke Internet. Google merancangnya untuk dapat terhubung ke Wi-Fi tanpa masalah sama sekali tetapi tampaknya banyak pemilik HP Chromebook 14 yang mengeluh tentang laptop mereka yang tidak dapat terhubung ke hotspot Wi-Fi. Salah satu kemungkinan di sini adalah bahwa Chromebook Anda memiliki masalah serius dengan perangkat kerasnya yang bertanggung jawab dalam menyambung ke jaringan, tetapi kami tidak akan tahu apakah itu masalahnya tanpa pemecahan masalah.
Tetapi masalahnya adalah kami benar-benar tidak dapat membuka laptop dan melakukan beberapa pengujian pada perangkat keras dan kami tidak akan menyarankan Anda melakukannya sendiri. Jadi, hal terbaik yang dapat kami lakukan adalah memecahkan masalah laptop untuk mengetahui apakah ini masalah dengan sistem operasinya atau beberapa kesalahan konfigurasi. Kami hanya perlu melakukan beberapa prosedur pemecahan masalah dasar dan jika masalah masih berlanjut setelah itu, maka kami akan menyerahkan semuanya di tangan teknisi.
Namun sebelum kami pergi ke pemecahan masalah kami, jika Anda mencari solusi untuk masalah yang berbeda, kunjungi halaman pemecahan masalah HP Chromebook 14 kami karena kami telah mengatasi beberapa masalah paling umum dengan laptop ini. Kemungkinan besar sudah ada solusi yang ada di situs web kami, jadi cobalah untuk menemukan masalah yang serupa dengan masalah Anda dan gunakan solusi yang kami sarankan. Jika tidak berfungsi atau jika Anda membutuhkan bantuan lebih lanjut, isi kuesioner kami dan tekan kirim untuk menghubungi kami. Kami akan dengan senang hati membantu Anda mengatasi masalah Anda.
Memecahkan masalah HP Chromebook 14 yang tidak dapat terhubung ke Wi-Fi
Kami benar-benar tidak perlu melakukan sesuatu yang mewah untuk dapat mengetahui apakah masalah ini bersifat sementara atau tidak, hanya beberapa prosedur dasar yang mungkin telah Anda lakukan berkali-kali. Karena itu, inilah yang saya sarankan untuk Anda lakukan tentang masalah ini:
Langkah 1: Pastikan Wi-Fi aktif
Ini mungkin hal pertama yang Anda periksa ketika Anda mengalami masalah ini, tetapi saya sarankan Anda mematikan sakelar Wi-Fi lalu hidupkan lagi. Jika Chromebook Anda telah tersambung ke jaringan sebelumnya dan Anda berada dalam jangkauan, Chromebook mungkin otomatis tersambung ke jaringan tersebut setelah Anda mengaktifkan tombolnya.
- Nyalakan Chromebook Anda.
- Klik foto akun Anda.
- Klik Tidak ada jaringan. Catatan: Jika Anda melihat "Tersambung ke" dan nama jaringan Wi-Fi Anda, berarti Chromebook Anda sudah tersambung ke Wi-Fi.
- Untuk menghidupkan Wi-Fi, klik sakelar.
- Chromebook Anda akan secara otomatis mencari jaringan yang tersedia dan menampilkannya kepada Anda dalam sebuah daftar.
Langkah 2: Pastikan ini adalah masalah jaringan
Setelah memastikan Wi-Fi diaktifkan di Chromebook Anda, sekarang saatnya untuk melihat masalah ini dari sudut yang berbeda terutama jika masalah ini dimulai tanpa alasan yang jelas. Misalnya, jika Anda dapat tersambung ke jaringan yang sama beberapa hari yang lalu dan sekarang tidak bisa, Anda harus bertanya pada diri sendiri apakah masalahnya ada pada laptop atau jaringan Anda.
Hal terbaik untuk dilakukan sekarang adalah melihat apakah perangkat lain seperti smartphone dan laptop lain dapat terhubung ke jaringan yang sama tanpa masalah. Jika mereka bisa, maka tidak ada masalah dengan jaringan Anda. Namun, jika Anda tidak memiliki perangkat lain yang dapat Anda coba, saya sarankan Anda pergi ke bar, resto, atau kafe lokal yang menawarkan Wi-Fi gratis dan sambungkan ke sana. Jika memungkinkan untuk mencoba dua jaringan yang berbeda, akan lebih baik jika dilakukan secara menyeluruh. Jika Chromebook Anda tidak dapat terhubung ke hotspot publik, maka lebih jelas sekarang masalahnya ada pada laptop Anda. Lanjutkan ke langkah berikutnya jika ini masalahnya.
Namun, jika perangkat Anda yang lain juga tidak dapat terhubung ke jaringan Anda jika Chromebook Anda dapat terhubung ke hotspot publik, jelas masalahnya ada pada jaringan Anda. Segarkan konektivitas Anda dengan melakukan daur ulang daya peralatan jaringan Anda: cukup reboot router atau modem Anda. Jika ini hanya masalah kecil dengan jaringan Anda, ini sudah cukup untuk memperbaikinya. Namun, jika ini lebih rumit dan tidak dapat diperbaiki dengan melakukan perputaran daya, Anda harus menghubungi Penyedia Layanan Internet dan memeriksanya. Jika jaringan Anda sudah diperbaiki, masalah ini juga akan hilang.
Langkah 3: Setel ulang HP Chromebook 14 Anda menggunakan Powerwash
Tidak seperti sistem operasi Windows, tidak banyak yang dapat Anda lakukan tentang Chromebook jika fungsi intinya gagal, jadi saya sarankan Anda menyetel ulang dengan menggunakan fitur Powerwash di bawah Pengaturan. Ini akan mengatur ulang laptop Anda dan menghapus semua file yang disimpan secara lokal jadi pastikan Anda membuat cadangan file dan data penting sebelum reset.
- Klik area status bilah tugas, lalu klik Pengaturan.
- Gulir ke bagian bawah halaman Pengaturan dan klik Tampilkan pengaturan lanjutan.
- Di bagian Powerwash, klik Powerwash.
- Klik Mengulang kembali untuk mulai menyetel ulang Chromebook.
Atau, Anda dapat menyetel ulang Chromebook melalui layar masuk jika Anda mau dan itu lebih mudah daripada metode sebelumnya…
- Di layar masuk, tahan Ctrl + Alt + Shift + R kunci.
- Di jendela Powerwash perangkat Chrome Anda, klik Setel ulang.
Setelah Powerwash, lanjutkan ke pengaturan awal untuk mengetahui apakah Wi-Fi berfungsi saat ini. Anda akan diminta untuk masuk ke akun Google Anda selama proses penyiapan dan untuk dapat melakukannya, Anda harus terhubung ke Wi-Fi.
Setelah semua langkah ini dan masalah masih terjadi, maka Anda tidak punya pilihan lain selain membawa HP Chromebook 14 Anda ke pusat layanan resmi dan biarkan teknisi menangani masalah untuk Anda. Memulihkan Chromebook pasti akan memperbaiki masalah ini, tetapi prosesnya sedikit lebih rumit, jadi biarkan teknisi yang melakukannya.
Terhubung dengan kami
Kami selalu terbuka untuk masalah, pertanyaan dan saran Anda, jadi jangan ragu untuk menghubungi kami dengan mengisi formulir ini. Ini adalah layanan gratis yang kami tawarkan dan kami tidak akan menagih Anda sepeser pun untuk itu. Namun perlu diketahui bahwa kami menerima ratusan email setiap hari dan tidak mungkin bagi kami untuk menanggapi satu per satu. Tapi yakinlah kami membaca setiap pesan yang kami terima. Bagi mereka yang telah kami bantu, harap sebarkan berita ini dengan membagikan postingan kami kepada teman-teman Anda atau hanya dengan menyukai halaman Facebook dan Google+ kami atau mengikuti kami di Twitter.