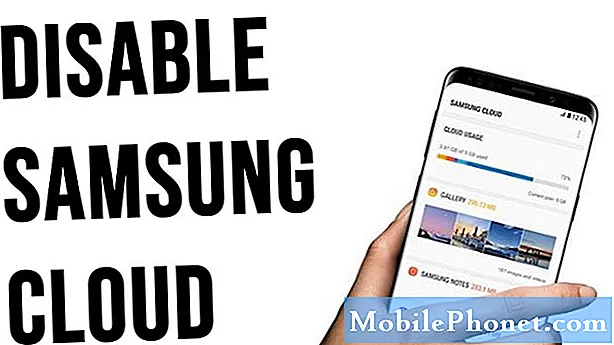Isi
- Cara Menyalakan Lampu Malam di Surface Pro
- Cara Menghidupkan dan Mematikan Cahaya Malam dengan Cepat pada Surface Pro
- Hard Drive Internal Barracuda 2TB Seagate - $ 59,99
Perangkat iPhone atau Android Anda menyesuaikan tampilannya untuk meningkatkan kesehatan Anda dan sekarang Surface Pro Anda juga. Selama Anda memiliki Fall Windows 10 Creators Update, Anda dapat mengaktifkan Night Light on Surface Pro.
Night Light on Surface Pro meningkatkan kesehatan Anda dengan membuatnya lebih mudah bagi Anda untuk tidur. Pada siang hari, tampilan perangkat Anda memancarkan cahaya biru sebanyak biasanya. Di malam hari - atau saat Anda kirim ke - Night Light mengurangi jumlah cahaya biru yang datang dari layar Anda. Beberapa penelitian menunjukkan bahwa orang yang kurang melihat cahaya biru di malam hari lebih mudah tidur. Semakin baik tidur Anda, semakin segar Anda.

Agar Night Light berfungsi di Surface Pro Anda, Anda memerlukan Windows 10. Itulah pembaruan perangkat lunak yang diberikan Microsoft kepada pengguna Windows 8 secara gratis. Jika Anda memiliki Surface Pro, Surface Pro 2 atau Surface Pro 3 tanpa pembaruan, Anda tidak akan menemukan pengaturan Night Light yang Anda butuhkan. Tingkatkan perangkat Anda ke Windows 10, lalu coba nyalakan fitur ini.
Baca: 56 Aplikasi Windows 10 Terbaik di 2018
Cara Menyalakan Lampu Malam di Surface Pro
Ketuk atau klik pada Tombol Mulai dalam kiri bawah sudut layar Anda untuk membuka Start Menu atau Start Screen. Jika Anda memiliki Surface Pro 3, Anda juga dapat menggunakan tombol Windows di tepi kiri layar Anda.

Baca: Apa itu Windows 10?
Di dalam Start Menu atau Start Screen, ketuk atau klik pada Pengaturan gigi dalam kiri bawah sudut. Itu tepat di atas tombol daya, tetapi di bawah gambar profil Anda.
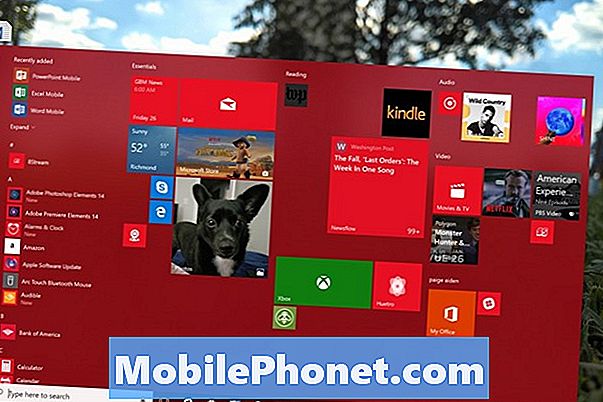
Klik atau ketuk Sistem. Ini adalah ikon laptop di baris paling atas di sebelah kiri.
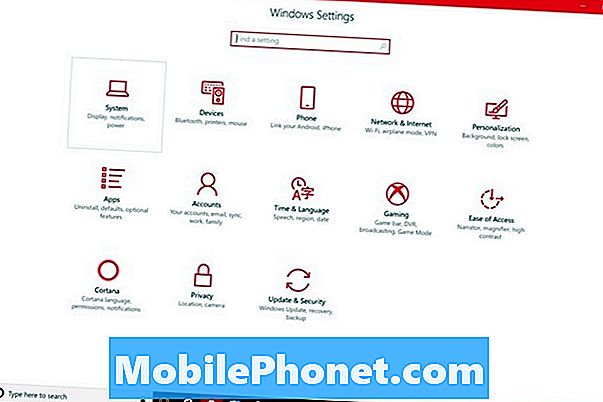
Aplikasi Pengaturan Anda harus membuka area Tampilan. Pengaturan tampilan adalah tempat Anda mengubah resolusi Surface Pro, kecerahan layar, dan pengaturan lainnya. Jangan membalik sakelar Lampu Malam di bagian atas layar Anda. Anda harus menyesuaikannya terlebih dahulu. Klik pada Pengaturan Lampu Malam tautan tepat di bawah saklar itu.

Selamat datang di pengaturan Cahaya Malam. Gunakan slider di bagian atas layar untuk menentukan rona perubahan perangkat Anda ketika Night Light menyala. Surface Pro Anda akan mempratinjau pengaturan apa pun yang Anda pilih untuk beberapa detik.
Setelah Anda memutuskan rona yang Anda ingin gunakan Night Light on Surface Pro, balikkan Susunan acara menyalakan.
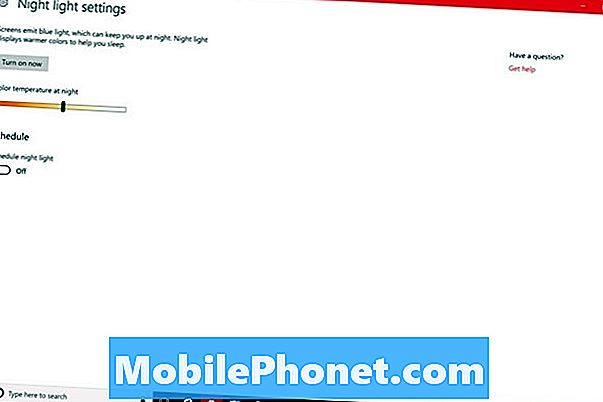
Secara default, Surface Pro Anda akan menggunakan lokasi Anda untuk memutuskan kapan harus menyalakan Lampu Malam. Saat matahari terbenam, itu akan menyala, dan mati saat matahari terbit. Anda dapat meninggalkan Cahaya Malam dengan pengaturan ini, atau membuat jadwal Anda sendiri dengan mengklik pada Setel Jam pilihan.
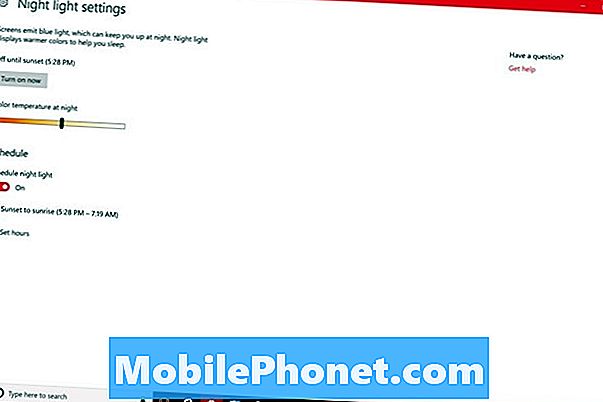
Dengan Set Hours on, Anda memutuskan kapan Night Light menyala dan kapan lampu mati. Pengaturan ini untuk orang yang tidak memiliki jam kantor reguler. Klik atau ketuk pada waktu untuk mengubahnya.
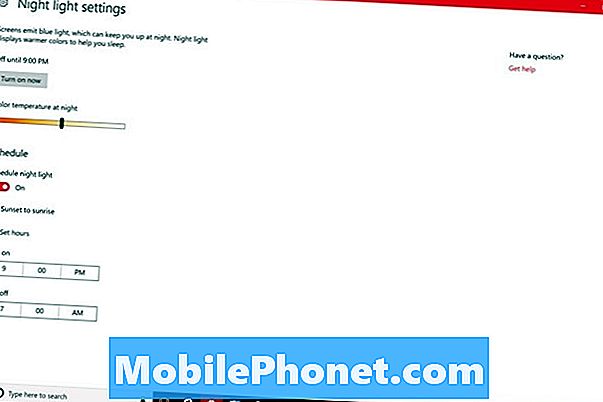
Jika Anda dalam Mode Tablet, ketuk Kembali tombol di bagian bawah layar Anda. Jika Anda menggunakan mouse dan keyboard, klik pada Kembali panah dalam kiri atas sudut layar Anda.
Sekarang balik Cahaya malam aktifkan dengan mengetuk atau mengkliknya.

Cara Menghidupkan dan Mematikan Cahaya Malam dengan Cepat pada Surface Pro
Bahkan dengan jadwal aktif, ada saatnya Anda harus menonaktifkan Cahaya Malam lebih awal atau lebih lambat dari biasanya. Luangkan waktu untuk mempelajari cara menyalakan dan mematikannya dengan cepat sehingga Anda dapat mengendalikannya tanpa banyak usaha ketika ini terjadi.
Untuk mematikan Cahaya Malam dari Pusat Aksi, klik pada pesan gelembung di kanan bawah sudut layar Anda. Dalam Mode Tabel, letakkan jari Anda di atas kanan tepi layar Anda dan perlahan geser ke kiri. Ketuk Memperluas tombol.
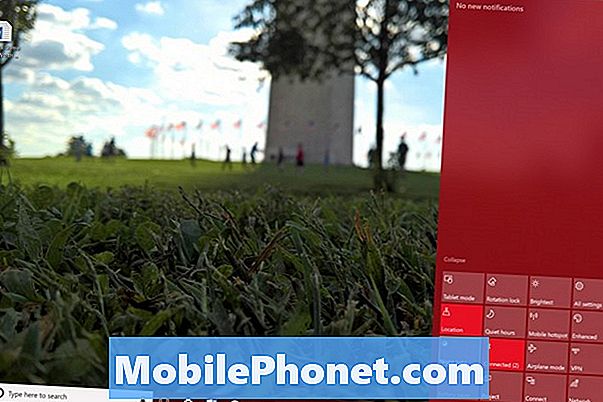
Jika Pusat Tindakan tidak nyaman bagi Anda, Anda selalu dapat kembali ke area Tampilan di dalam aplikasi Pengaturan untuk mengaktifkan atau menonaktifkan fitur.
Baca: Cara Mengaktifkan Tema Gelap Windows 10
7 Hard Drive Windows 10 Terbaik & Penyimpanan Eksternal